Sommaire
Auteur
Actualité
Mise à jour le 07 Mar, 2025
Microsoft a annoncé le nouveau Windows 11 et ses premières versions de Windows Insider. Les amateurs de Windows peuvent rejoindre et télécharger Windows 11 Insider Preview Build pour découvrir les améliorations majeures.
La version officielle de Windows 11 n'a pas encore été publiée, mais elle sera disponible dans le courant de l'année. Si vous prévoyez de passer à Windows 11, vous pouvez effectuer quelques préparatifs en attendant. Par exemple, vérifiez la compatibilité de votre ordinateur avec Windows 11. Tout d'abord, voyons ce qu'il faut comme conditions faire pour passer à Windows 11.
Configuration minimale requise pour la mise à niveau vers Windows 11
La configuration matérielle et configuration système requises pour Windows 11 sont clairement définies comme suit. Il s'agit des exigences minimales; si votre ordinateur ne répond pas à l'une des conditions, vous ne pourrez pas effectuer la mise à niveau et vous risquez de rencontrer le problème 'Ce PC ne peut pas exécuter Windows 11'.
- Processeur: 1 gigahertz (GHz) ou plus, avec au moins 2 cœurs ou plus sur un processeur 64 bits compatible ou un système sur puce (SoC)
- Mémoire: 4 Go de RAM
- Stockage: Périphérique de stockage de 64 Go ou plus
- Microprogramme du système: Démarrage sécurisé compatible UEFI
- TPM: Module de plateforme sécurisée (TPM) version 2.0
- Carte graphique: Graphiques compatibles DirectX 12/WDDM 2.x
- Écran: > 9 pouces avec résolution HD (720p)
- Connexion Internet: Compte Microsoft et connectivité Internet requis pour la configuration de Windows 11 Famille.
Page source: https://www.microsoft.com/fr-fr/windows/
Contrôle d'intégrité du PC pour Microsoft Windows 11
Pour vérifier si votre ordinateur portable ou PC actuel remplit les conditions requises d'installation de Windows 11, Microsoft va lancer une application appelée Contrôle d’intégrité du PC pour vous aider dans cette vérification. Toutefois, comme l'indique le message officiel, le logiciel n'est pas encore disponible.

Alors, comment effectuer la vérification de compatibilité de Windows 11 si vous voulez découvrir ce système à l'avance? Il existe un autre moyen pour ce faire.
Télécharger l'application EaseUS Windows 11 Upgrade Checker gratuitement
EaseUS met à votre disposition un outil de vérification gratuit de la mise à niveau vers Windows 11 afin de vérifier si votre appareil est en mesure d'installer Windows 11. En un seul clic, vous pouvez voir comment votre ordinateur est configuré et jusqu'à quel point est-il compatible avec Windows 11.
Etape 1. Téléchargez EaseUS Windows 11 Upgrade Checker.
Etape 2. Cliquez sur le bouton Vérifier pour commencer.
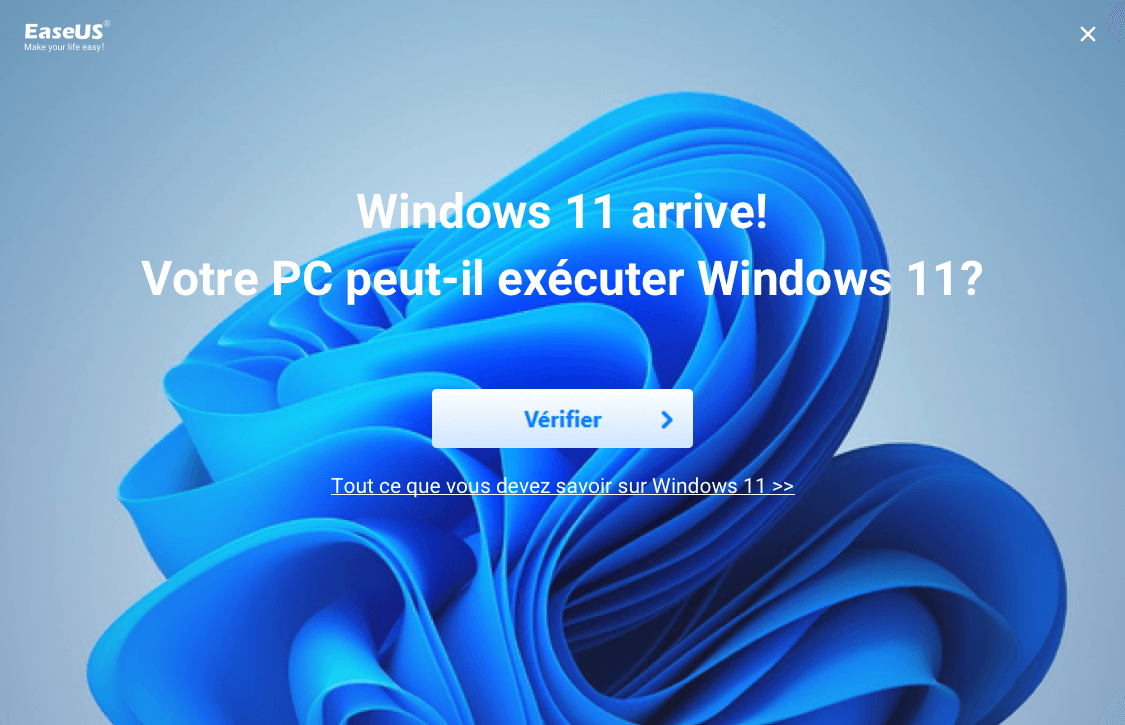
Etape 3. La fenêtre de résultat de compatibilité Windows 11 devrait apparaître bientôt. Tous les éléments de configuration incompatibles et compatibles seront énumérés.

Dans le cas où les résultats du test pour le Boot method (actuellement Legacy BIOS), Disk partition type (actuellement MBR) and Secure Boot (actuellement désactivé) ne sont pas éligibles, vous pouvez effectuer quelques ajustements sur votre ordinateur avec l'aide d'EaseUS Partition Master, le meilleur tiers recommandé partition manager.
*** Étant donné que le Microsoft UEFI est basé sur un disque GPT, vous pouvez modifier votre ordinateur pour qu'il soit pris en charge par UEFI en convertissant le disque MBR actuel en disque GPT requis.
Les éléments de configuration incompatibles les plus courants sont:
- Méthode de démarrage: Windows 11 requiert le mode de démarrage UEFI, qui est une spécification de système PC définissant l'interface logicielle entre le système d'exploitation et le micrologiciel du système comme alternative au BIOS. Si votre processeur prend en charge le mode de démarrage UEFEI, assurez-vous que le mode de démarrage est correctement défini.
- Type de partition de disque: Windows 11 exige que le type de partition du disque système soit GPT. Si votre système est en MBR, apprenez comment convertir MBR en GPT sans perte de données avec la méthode présentée dans la partie suivante.
- TPM: Windows 11 requiert la technologie de TPM 2.0 (Trusted Platform Module). L'activation de TPM est requise. Cliquez ici TPM pour Windows 11 pour en apprendre plus et savoir comment l'activer.
- Démarrage sécurisé: Le démarrage sécurisé de Windows 11 doit être activé. Cliquez ici pour apprendre comment activer le démarrage sécurisé.
Comment convertir MBR en GPT sans perte de données pour la mise à niveau de Windows 11?
Windows 11 exige explicitement que le type de partition du disque système soit GPT. Le problème, cependant, est que les disques de la plupart des utilisateurs sont au format MBR. Estil possible de convertir MBR en GPT?
Oui, grâce à ce gestionnaire de partition professionnel - EaseUS Partition Master, vous pouvez convertir un disque MBR en GPT sans perte de données. Pas de formatage, pas de suppression de données.
Cet outil ultime de gestion des partitions offre des solutions complètes aux débutants comme aux experts. Vous pouvez l'utiliser pour créer, redimensionner/déplacer, créer, fusionner, effacer et formater des partitions. En plus de ces fonctions de base, EaseUS Partition Master dispose d'un grand nombre de fonctionnalités avancées, telles que:
- Cloner disque: cloner un disque entier vers un autre dans la même disposition de disque sans aucune perte de données. Vous pouvez même cloner un disque dur plus grand vers un disque SSD plus petit.
- Convertir disque/partition: Vous pouvez convertir une partition logique en partition primaire ou vice versa, une partition FAT en NTFS, un disque MBR en GPT, ou un disque GPT en MBR.
- Migrer l'OS: Transférer le système d'exploitation d'un disque dur vers un disque SSD sans réinstaller Windows.
Maintenant, téléchargez ce programme de gestion des partitions et suivez le guides étape par étape pour convertir MBR en GPT en toute sécurité pour la mise à niveau vers Windows 11.
Étape 1. Téléchargez et lancez EaseUS Partition Master sur votre ordinateur.
Étape 2. Allez sur Convertisseur de disque, sélectionnez "Convertir MBR en GPT" et cliquez sur "Suivant" pour continuer.

Étape 3. Sélectionnez le disque MBR cible que vous avez tendance à convertir en GPT, puis cliquez sur "Convertir" pour lancer la conversion.



Lecture complémentaire: Comment effectuer la mise à niveau après la vérification de Windows 11
Les utilisateurs qui souhaitent passer de Windows 10 à Windows 11 dans le cadre du programme Windows Insider doivent suivre les étapes suivantes.
Etape 1. Appuyez sur Windows + S pour ouvrir les Paramètres. Ensuite, cliquez sur "Mise à jour et sécurité > Programme Windows Insider > Commencer".
Etape 2. Suivez les instructions à l'écran, cliquez sur "Lier un compte", choisissez votre compte Microsoft qui sera associé au programme Windows Insider et cliquez sur "Continuer".
Etape 3. La version Insider de Windows 11 est idéale pour les utilisateurs passionnés de technologie qui utilisent le canal Dev. Sélectionnez "Dev Channel" dans les paramètres Insider, puis cliquez sur "Confirmer".
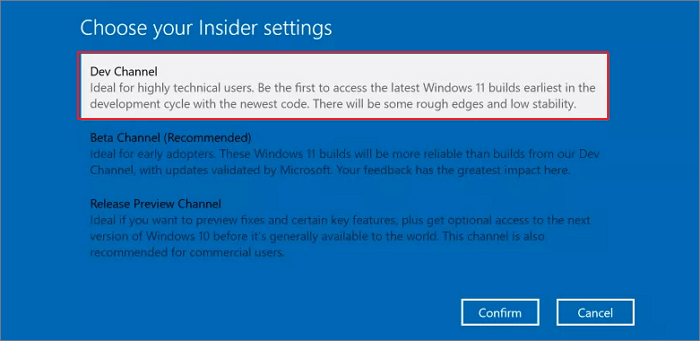
Etape 4. Redémarrez votre PC pour rejoindre le programme Windows Insider.
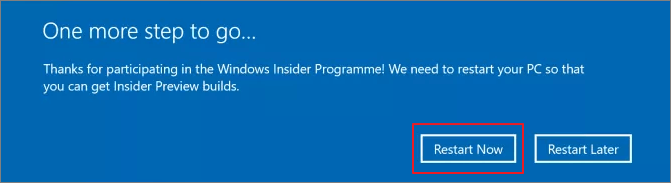
Etape 5. Après avoir redémarré votre PC, allez dans "Paramètres > Mise à jour et sécurité > Windows Update".
Etape 6. Lancez la recherche des mises à jour. Ensuite, la version Insider Preview de Windows 11 devrait apparaître. Vous pouvez maintenant télécharger et installer Windows 11.
Conclusion
Après la mise à niveau vers Windows 11, pour profiter pleinement du système d'exploitation et du matériel, nous vous recommandons d'utiliser ce logiciel de gestion de disque efficace - EaseUS partition manager sur votre ordinateur pour maximiser et optimiser en toute facilité l'utilisation de votre disque.
Comment pouvons-nous vous aider ?
Auteur
Mise à jour par Lionel
Lionel est passionné de technologie informatique, il fait partie de l'équipe EaseUS depuis 8 ans, spécialisé dans le domaine de la récupération de données, de la gestion de partition, de la sauvegarde de données.
Rédigé par Nathalie
Nathalie est une rédactrice chez EaseUS depuis mars 2015. Elle est passionée d'informatique, ses articles parlent surtout de récupération et de sauvegarde de données, elle aime aussi faire des vidéos! Si vous avez des propositions d'articles à elle soumettre, vous pouvez lui contacter par Facebook ou Twitter, à bientôt!
Commentaires sur les produits
-
J'adore le fait que les modifications que vous apportez avec EaseUS Partition Master Free ne sont pas immédiatement appliquées aux disques. Cela facilite grandement la simulation de ce qui se passera une fois que vous aurez effectué tous les changements. Je pense également que l'aspect général et la convivialité d'EaseUS Partition Master Free facilitent tout ce que vous faites avec les partitions de votre ordinateur.
En savoir plus -
Partition Master Free peut redimensionner, déplacer, fusionner, migrer et copier des disques ou des partitions ; convertir en local, changer l'étiquette, défragmenter, vérifier et explorer la partition ; et bien plus encore. Une mise à niveau premium ajoute une assistance technique gratuite et la possibilité de redimensionner des volumes dynamiques.
En savoir plus -
Il ne crée pas d'image à chaud de vos disques et ne les aligne pas, mais comme il est associé à un gestionnaire de partitions, il vous permet d'effectuer plusieurs tâches à la fois, au lieu de simplement cloner des disques. Vous pouvez déplacer les partitions, les redimensionner, les défragmenter, etc., ainsi que les autres outils que vous attendez d'un outil de clonage.
En savoir plus
Articles liés
-
Comment créer une partition Linux basée sur EXT2/EXT3 à partir de Windows
![author icon]() Arnaud 07/03/2025
Arnaud 07/03/2025 -
Comment réparer un disque dur externe non reconnu sous Windows
![author icon]() Nathalie 07/03/2025
Nathalie 07/03/2025 -
Récupérer gratuitement la partition de l'espace non alloué avec EaseUS Partition Master
![author icon]() Nathalie 07/03/2025
Nathalie 07/03/2025 -
Obtenir EaseUS Partition Master Key (v16.0) en 2025 | No Cracking
![author icon]() Arnaud 07/03/2025
Arnaud 07/03/2025
Sujets d'actualité en 2024
EaseUS Partition Master

Gérer efficacement les partitions et optimiser les disques









