Sommaire
Auteur
Actualité
Mise à jour le 07 Mar, 2025

Windows 11 a été officiellement annoncé le 24 juin et Microsoft propose un bilan d'intégrité du PC aux utilisateurs de Windows 10 pour vérifier si leur ordinateur est compatible avec le nouveau système d'exploitation. Le bilan de du PC affiche deux résultats différents:
1. Ce PC peut exécuter Windows 11. Bonne nouvelle - ce PC répond à toutes les exigences du système pour Windows 11.
2. Ce PC ne peut pas exécuter Windows 11. Alors que Ce PC ne répond pas aux exigences du système sur Windows 11, vous continuerez à recevoir les mises à jour de Windows.
Si vous avez reçu le premier message, félicitations. Vous pouvez directement effectuer la mise à jour vers Windows 11 et il fonctionnera sans problème sur votre ordinateur. Cependant, si vous recevez le deuxième message d'erreur, cela signifie que votre ordinateur actuel n'est pas compatible avec Windows 11 et que vous ne pouvez pas l'installer directement sur votre ordinateur. Suivez ce guide, nous vous montrerons comment réparer l'erreur "PC ne peut pas exécuter Windows 11".
CONTENU DE LA PAGE:
- Guide 1 : Comment résoudre l'erreur "Ce PC ne peut pas exécuter Windows 11. Le PC doit prendre en charge le démarrage sécurisé".
- Guide 2. Comment corriger l'erreur "Ce PC ne peut pas exécuter Windows 11. Le disque système doit être de 64 Go ou plus."
- Guide 3 : Comment corriger l'erreur "Ce PC ne peut pas exécuter Windows 11. Le processeur n'est pas pris en charge par Windows 11."
- Guide 4 : Comment corriger l'erreur "Ce PC ne peut pas exécuter Windows 11. TPM 2.0 est une exigence pour l'exécution de Windows 11."
Erreur: Ce PC ne peut pas exécuter Windows 11
Que signifie l'erreur "Ce PC ne peut pas exécuter Windows 11"? Il s'agit d'un message d'erreur affiché par l'application Contrôle d’intégrité du PC, qui est un outil permettant de vérifier la compatibilité avec Windows 11. Si votre ordinateur ne répond pas à la configuration minimale requise pour Windows 11, comme indiqué ci-dessous, vous recevrez le message d'erreur suivant : "Ce PC ne peut pas exécuter Windows 11":
| Processeur: 1 gigahertz (GHz) ou plus, avec au moins 2 cœurs sur un processeur 64 bits compatible ou un système sur puce (SoC) | Connexion Internet et comptes Microsoft: Windows 11 Famille nécessite une connectivité Internet et un Compte Microsoft pour terminer la configuration de l’appareil. |
| TPM: Module de plateforme sécurisée (TPM) version 2.0 | Carte graphique: Compatible avec DirectX 12 ou version ultérieure avec pilote WDDM 2.0 |
| Stockage: Périphérique de stockage de 64 Go ou plus | Écran: Écran haute définition (720p) d’une diagonale supérieure à 9" |
| Microprogramme du système: Démarrage sécurisé compatible UEFI | RAM: 4 gigaoctets (Go) |
Comme la prise en charge de Windows 11 varie selon le matériel informatique, les descriptions de l'erreur "Ce PC ne peut pas exécuter Windows 11" peuvent être différentes. Voici une liste de tous les messages d'erreur affichés par l'app Contrôle d’intégrité du PC. Si vous rencontrez l'une de ces erreurs en particulier, suivez la solution respective pour la corriger:
- Ce PC ne peut pas exécuter Windows 11. Le PC doit prendre en charge le démarrage sécurisé.
- Ce PC ne peut pas exécuter Windows 11. Le disque système doit être de 64 Go ou plus.
- Ce PC ne peut pas exécuter Windows 11. Le processeur n'est pas pris en charge par Windows 11.
- Ce PC ne peut pas exécuter Windows 11. TPM 2.0 est une exigence pour l'exécution de Windows 11.
- D'autres erreurs...
Alors, comment résoudre ces problèmes et faire en sorte que votre ordinateur bénéficie de la mise à jour de Windows 11? Suivez la solution respective proposée pour chaque problème et rendez possible la mise à jour ou l'installation de Windows 11 sur votre ordinateur dès maintenant.
Guide 1 : Comment corriger l'erreur "Ce PC ne peut pas exécuter Windows 11. Le PC doit prendre en charge le démarrage sécurisé"

Message d'erreur détaillé: "Ce PC ne peut pas exécuter Windows 11. Le PC doit prendre en charge le démarrage sécurisé. Bien que ce PC ne réponde pas à la configuration requise pour exécuter Windows 11, vous continuerez à recevoir les mises à jour de Windows 10."
La plupart des PC modernes sous Windows 10/8 comportent le mode de démarrage sécurisé, qui assure la sécurité de votre ordinateur. Et il est nécessaire d'activer le mode démarrage sécurisé afin de mettre à jour ou installer Windows 11.
Guide pour corriger l'erreur:
1. Vérifier si votre système prend en charge le démarrage sécurisé
Etape 1. Appuyez sur les touches Windows + R, tapez sur msinfo32.exe, puis cliquez sur Entrée.

Etape 2. Dans la fenêtre Informations système, sélectionnez Résumé système.
Etape 3. Faites défiler vers le bas pour voir si vous trouvez une section nommée Etat du démarrage sécurisé (comme indiqué ci-dessous).
Si l'état de démarrage sécurisé est "Désactivé", cela signifie que votre ordinateur prend en charge le démarrage sécurisé et vous pouvez passer à la troisième partie pour l'activer.
Si l'état d'amorçage sécurisé affiche "Non pris en charge" ou "Unsupported", cela signifie que le matériel de votre ordinateur ne prend pas en charge l'e démarrage sécurisé. Pour résoudre ce problème, passez à la partie suivante et vérifiez d'abord si votre ordinateur prend en charge le mode UEFI.
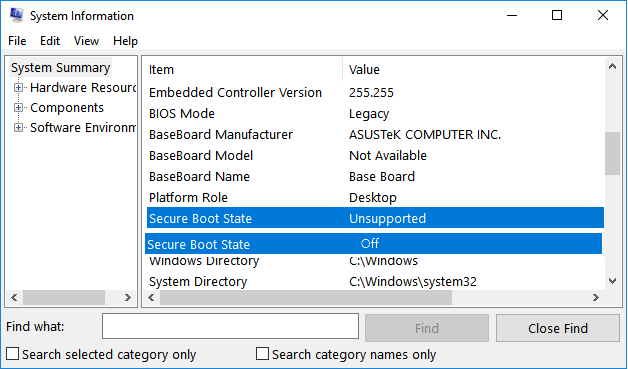
2. Vérifier si votre ordinateur prend en charge le mode UEFI
Etape 1. Redémarrez le PC et appuyez sur F2/F10/Del pour entrer dans le BIOS.
Etape 2. Allez dans le Menu de Démarrage, trouvez la section du Mode de démarrage, cliquez pour voir si votre ordinateur prend en charge le mode UEFI.
Si vous trouvez un mode UEFI, cela signifie que votre ordinateur prend en charge ce mode de démarrage. Et s'il est actuellement désactivé, passez au guide suivant pour activer l'UEFI et le mode sécurisé.
Notez que si votre ordinateur ne prend pas en charge le mode UEFI, vous ne pouvez pas activer le démarrage sécurisé et passer à Windows 11.
3. Activer le mode UEFI et le démarrage sécurisé
Activer le mode UEFI:
Etape 1. Ouvrez la Gestion des disques et vérifiez si le disque système est de type GPT.
Si ce n'est pas le cas, convertissez d'abord le disque du système d'exploitation en disque GPT, car UEFI et le démarrage sécurisé exigent le type de disque GPT.
Pour ce faire, nous vous suggérons d'utiliser EaseUS Partition Master qui pourra vous aider grâce à sa fonction de conversion de disque. Il convertit le disque en MBR ou GPT sans supprimer de données ou de partitions.
Etape 2. Après la conversion du disque, redémarrez le PC et entrez dans le BIOS, allez dans le menu de démarrage, cliquez sur Boot Mode et sélectionnez "UEFI".
Etape 3. Enregistrez les modifications et redémarrez le PC.

Activez le démarrage sécurisé:
Etape 1. Redémarrez le PC et entrez à nouveau dans les paramètres du BIOS.
Etape 2. Allez dans le menu de démarrage, sélectionnez les paramètres de démarrage sécurisé et réglez-les sur "Activé".

Une fois le processus terminé, vous procéder avec l'installation de la mise à jour de Windows 11 sur votre ordinateur.
Guide 2. Comment corriger l'erreur "Ce PC ne peut pas exécuter Windows 11. Le disque système doit être de 64 Go ou plus"
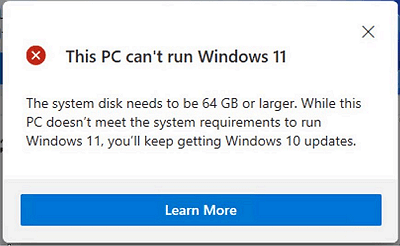
Message d'erreur détaillé: "Ce PC ne peut pas exécuter Windows 11. Le disque système doit être de 64 Go ou plus. Bien que ce PC ne réponde pas à la configuration requise pour exécuter Windows 11, vous continuerez à recevoir les mises à jour de Windows 10.
Ce message d'erreur indique que l'espace disque de votre système est trop petit, ce qui se produit principalement sur les vieux ordinateurs. Voici deux conseils pour vous:
1. Si votre ordinateur est très ancien, acheté avant l'année 2015, nous vous suggérons de rester sous Windows 10.
Comment pouvons-nous vous aider ?
Auteur
Mise à jour par Nathalie
Nathalie est une rédactrice chez EaseUS depuis mars 2015. Elle est passionée d'informatique, ses articles parlent surtout de récupération et de sauvegarde de données, elle aime aussi faire des vidéos! Si vous avez des propositions d'articles à elle soumettre, vous pouvez lui contacter par Facebook ou Twitter, à bientôt!
Rédigé par Lionel
Lionel est passionné de technologie informatique, il fait partie de l'équipe EaseUS depuis 8 ans, spécialisé dans le domaine de la récupération de données, de la gestion de partition, de la sauvegarde de données.
Commentaires sur les produits
-
J'adore le fait que les modifications que vous apportez avec EaseUS Partition Master Free ne sont pas immédiatement appliquées aux disques. Cela facilite grandement la simulation de ce qui se passera une fois que vous aurez effectué tous les changements. Je pense également que l'aspect général et la convivialité d'EaseUS Partition Master Free facilitent tout ce que vous faites avec les partitions de votre ordinateur.
En savoir plus -
Partition Master Free peut redimensionner, déplacer, fusionner, migrer et copier des disques ou des partitions ; convertir en local, changer l'étiquette, défragmenter, vérifier et explorer la partition ; et bien plus encore. Une mise à niveau premium ajoute une assistance technique gratuite et la possibilité de redimensionner des volumes dynamiques.
En savoir plus -
Il ne crée pas d'image à chaud de vos disques et ne les aligne pas, mais comme il est associé à un gestionnaire de partitions, il vous permet d'effectuer plusieurs tâches à la fois, au lieu de simplement cloner des disques. Vous pouvez déplacer les partitions, les redimensionner, les défragmenter, etc., ainsi que les autres outils que vous attendez d'un outil de clonage.
En savoir plus
Articles liés
-
Outil de création multimédia Windows 10/11 : Guide complet 2025🔥
![author icon]() Arnaud 07/03/2025
Arnaud 07/03/2025 -
Comment formater une partition BitLocker sous Windows 11
![author icon]() Arnaud 07/03/2025
Arnaud 07/03/2025 -
![author icon]() Nathalie 07/03/2025
Nathalie 07/03/2025 -
Comment installer Windows 10 sur un SSD M.2 ? Guide complet 2025
![author icon]() Arnaud 07/03/2025
Arnaud 07/03/2025
Sujets d'actualité en 2024
EaseUS Partition Master

Gérer efficacement les partitions et optimiser les disques










