Sommaire
Auteur
Actualité
Mise à jour le 07 Mar, 2025
| Des solutions réalisables | Dépannage étape par étape |
|---|---|
| Supprimez ou désactivez BitLocker et sauvegardez vos données importantes | Étape 1 : déverrouiller le lecteur chiffré ; Étape 2 : désactiver BitLocker ; Étape 3 : sauvegarder les données importantes... Étapes complètes |
| Formater une partition BitLocker dans Windows 11 avec les outils de formatage | 1. EaseUS Partition Master... Étapes complètes 2. Explorateur de fichiers... Étapes complètes 3. Gestion des disques... Étapes complètes |
Vous cherchez toujours une méthode pour formater la partition BitLocker dans Windows 11 ?
Ne t'inquiète pas!
Dans ce blog, nous verrons les différentes méthodes pour formater les partitions BitLocker.
Qu'est-ce que la partition BitLocker ?
Dans Windows 11, Microsoft a continué à proposer la fonctionnalité fantastique de crypter l’intégralité du lecteur de disque.
Cela se fait à l'aide de la technologie Bitlocker.
La partition BitLocker est une couche protectrice qui protège toutes les données disponibles sur votre système contre tout accès non autorisé, même si l'ordinateur est volé ou perdu.
Toutes les données de la partition BitLocker sont protégées par un mot de passe. L'utilisateur a toujours besoin du mot de passe BitLocker ou de la clé de récupération BitLocker pour déverrouiller, déchiffrer et accéder aux données de la partition.
Impossible de formater une partition BitLocker dans Windows 11, aidez-moi !
Supposons que vous ayez un ordinateur Windows 11 avec une partition BitLocker chiffrée sur le lecteur C.
Vous devez le formater, mais Windows vous renvoie l'erreur suivante : « Vous ne pouvez pas effectuer cette opération sur un lecteur BitLocker ».
Devez-vous apporter votre ordinateur à un atelier de réparation ?
Ou existe-t-il une solution de contournement ? Oui, il existe plusieurs méthodes que vous pouvez suivre sans vous rendre dans un atelier de réparation !
Voici la méthode la plus efficace. Nous avons divisé la méthode en deux parties :
Si vous devez d'abord sauvegarder vos données sur le lecteur chiffré avant de procéder au formatage, vous pouvez commencer à partir de la partie 1. Sinon, vous pouvez passer directement à la partie 2 .
Partie 1. Supprimez ou désactivez BitLocker, puis sauvegardez les données importantes
Vous pouvez supprimer, désactiver ou désactiver BitLocker de plusieurs manières. Voici la plus simple :
Étape 1 : déverrouiller le lecteur crypté
La désactivation de BitLocker sans supprimer vos données nécessaires n'est possible qu'en déverrouillant d'abord le lecteur chiffré, pour lequel vous pouvez suivre les étapes suivantes :
1. Accédez au Panneau de configuration > Système et sécurité et cliquez sur Chiffrement de lecteur BitLocker .
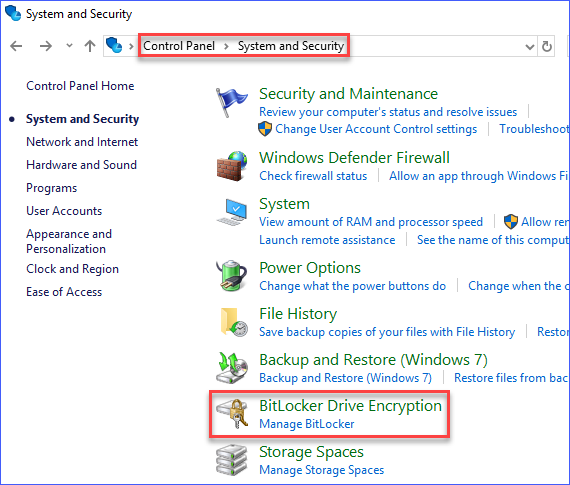
2. Cliquez sur Gérer BitLocker .
3. Cliquez sur Déverrouiller le lecteur .
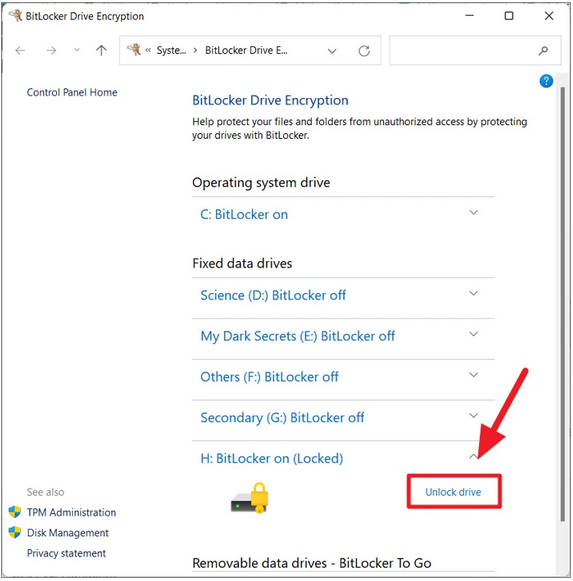
3. Sélectionnez le lecteur que vous souhaitez déverrouiller et cliquez sur Continuer .
4. Choisissez l’une des options suivantes :
- Saisissez une clé de récupération à 48 chiffres que vous avez précédemment sauvegardée (si vous en avez une) ;
- OU Entrez votre mot de passe (si vous en avez un).
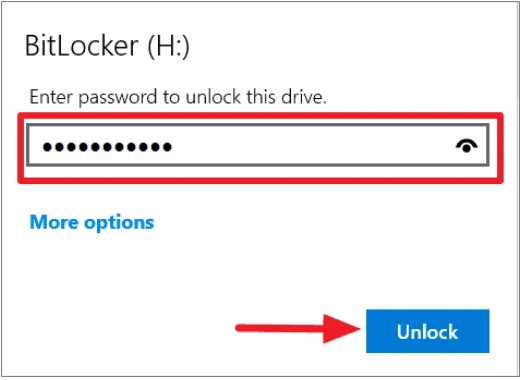
Étape 2 : Désactiver BitLocker
Ensuite, vous pouvez désactiver le chiffrement BitLocker via le Panneau de configuration :
1. Accédez au Panneau de configuration, cliquez sur Système et sécurité , puis sur Chiffrement de lecteur BitLocker .
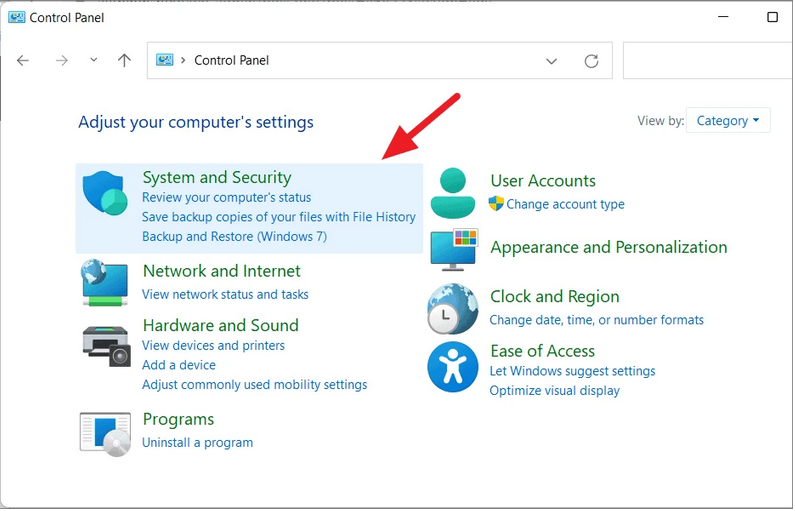
2. Sélectionnez le lecteur dans la liste pour lequel vous souhaitez désactiver BitLocker.
3. Cliquez sur le lien Désactiver Bitlocker à côté du lecteur sélectionné.
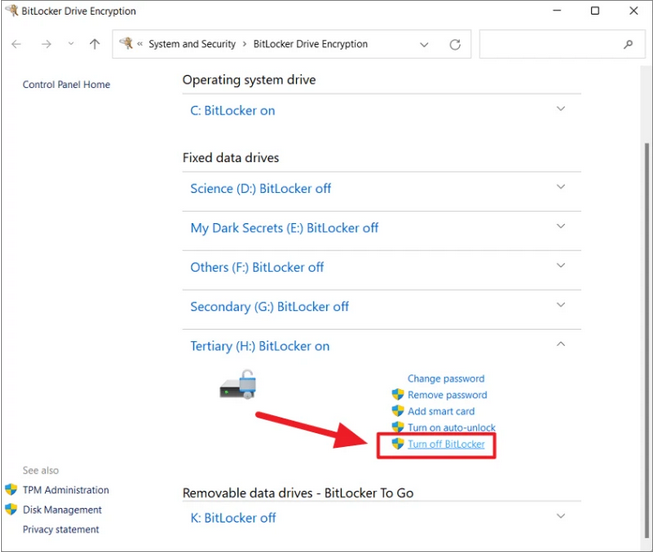
4. Dans la boîte de dialogue qui s’affiche, cliquez sur Désactiver BitLocker pour continuer.
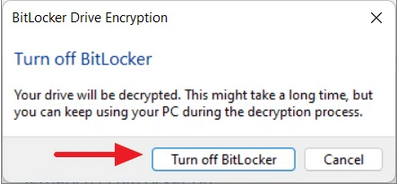
Étape 3 : Sauvegardez les données importantes
Une fois votre lecteur chiffré déverrouillé et le chiffrement BitLocker désactivé, vous pouvez simplement accéder au lecteur et déplacer ou copier vos fichiers vers une autre partition, une clé USB, un disque dur externe ou où vous le souhaitez.
Partie 2. Formater la partition BitLocker dans Windows 11 avec les outils de formatage
Le formatage d'une partition peut endommager définitivement votre disque dur s'il n'est pas effectué correctement, il est donc fortement recommandé d'utiliser un logiciel de partitionnement professionnel.
Voici la liste des 3 principaux outils de formatage que les utilisateurs de Windows 11 peuvent appliquer pour formater la partition BitLocker.
1. EaseUS Partition Master – Un logiciel de gestion de partition professionnel
EaseUS Partition Master est l'un des logiciels les plus fiables, fiables et efficaces pour formater les partitions BitLocker sous Windows 11 et Windows 7/8/10.
Ce gestionnaire de partition convivial est disponible en versions gratuite et PRO avec des fonctions de gestion de partition de disque à 100 %.
La version gratuite de l'outil EaseUS Partition Master Disk Management peut être utilisée pour convertir, redimensionner, déplacer, fusionner, formater et supprimer des partitions sans perte de données.
Alors que la version Pro est dotée de nombreuses fonctionnalités supplémentaires. Elle est conçue pour augmenter les performances de l'ordinateur, combiner deux SSD en un seul , effacer les disques difficiles et migrer en toute sécurité le système d'exploitation (Windows/Linux) vers un SSD/HDD sans réinstaller le système et les applications.
- Faites un clic droit sur le lecteur externe ou USB que vous souhaitez formater et choisissez « Formater ».
- Définissez le nom de la partition, le système de fichiers (NTFS/FAT32/EXT2/EXT3/EXT4/exFAT) et la taille du cluster, puis cliquez sur « OK ».
- Cliquez sur « Oui » pour continuer.
- Cliquez sur le bouton « Exécuter 1 tâche(s) » et cliquez sur « Appliquer » pour formater la partition du disque dur.
Ce logiciel de partition peut également être utilisé pour le nettoyage du cache système et un tas d'autres opérations différentes.
2. Explorateur de fichiers
Vous pouvez également formater une partition Bitlocker à l'aide de l'Explorateur de fichiers, même sans clé de récupération ni mot de passe. Cependant, vous perdrez vos données.
Mais, si vous disposez du mot de passe ou de la clé de récupération et que vous souhaitez sauvegarder vos données essentielles, suivez les étapes mentionnées dans la partie 1 avant d'appliquer cette étape.
Pour formater les partitions BitLocker dans Windows 11 avec l’Explorateur de fichiers, vous devez :
Étape 1 : Ouvrez la fenêtre de l’Explorateur Windows en cliquant sur le menu Fichier.
Étape 2 : Ensuite, faites un clic droit sur le lecteur BitLocker (ou celui que vous souhaitez formater) et sélectionnez « Formater ».

3. Gestion des disques
Voici comment formater une partition BitLocker à l’aide de la gestion des disques dans Windows 11.
Étape 1. Tout d'abord, accédez au menu Démarrer > Outils d'administration > Gestion de l'ordinateur, puis sélectionnez Gestion des disques dans le menu de gauche. Vous pouvez également rechercher Gestion des disques directement dans la barre de recherche de votre barre des tâches.

Étape 2. Cliquez avec le bouton droit sur la partition BitLocker que vous souhaitez formater et cliquez sur Formater. Vous serez invité à lui donner un nom et à lui attribuer un système de fichiers. Donnez-lui un nom qui vous aide à vous souvenir de ce qui y est stocké et choisissez NTFS comme système de fichiers pour toutes les partitions BitLocker.
Étape 3. Cliquez sur OK pour commencer le formatage.
En plus du formatage de BitLocker, que pouvez-vous faire lorsque BitLocker ralentit votre SSD ou votre disque dur ? Consultez ce lien si vous rencontrez un problème similaire : BitLocker ralentit-il le SSD ? Oui, jusqu'à 45 %.
Conclusion
L'article fournit des méthodes simples pour formater la partition BitLocker et supprimer BitLocker avec et sans perte de vos données essentielles.
Vous devez penser à désactiver ou à désactiver la partition BitLocker et à sauvegarder vos données importantes avant de procéder au formatage.
Si vous êtes toujours confus ou souhaitez effectuer tout ce travail de la manière la plus accessible, vous pouvez choisir notre logiciel EaseUS Partition Master pour vous aider.
Au fait, si vous êtes un utilisateur d'ordinateur professionnel avec une bonne expérience dans la gestion des partitions, vous n'avez pas besoin d'utiliser de logiciel pour formater la partition BitLocker puisque nous faisons simplement de notre mieux dans cet article pour les débutants.
Comment pouvons-nous vous aider ?
Auteur
Mise à jour par Arnaud
Arnaud est spécialisé dans le domaine de la récupération de données, de la gestion de partition, de la sauvegarde de données.
Commentaires sur les produits
-
J'adore le fait que les modifications que vous apportez avec EaseUS Partition Master Free ne sont pas immédiatement appliquées aux disques. Cela facilite grandement la simulation de ce qui se passera une fois que vous aurez effectué tous les changements. Je pense également que l'aspect général et la convivialité d'EaseUS Partition Master Free facilitent tout ce que vous faites avec les partitions de votre ordinateur.
En savoir plus -
Partition Master Free peut redimensionner, déplacer, fusionner, migrer et copier des disques ou des partitions ; convertir en local, changer l'étiquette, défragmenter, vérifier et explorer la partition ; et bien plus encore. Une mise à niveau premium ajoute une assistance technique gratuite et la possibilité de redimensionner des volumes dynamiques.
En savoir plus -
Il ne crée pas d'image à chaud de vos disques et ne les aligne pas, mais comme il est associé à un gestionnaire de partitions, il vous permet d'effectuer plusieurs tâches à la fois, au lieu de simplement cloner des disques. Vous pouvez déplacer les partitions, les redimensionner, les défragmenter, etc., ainsi que les autres outils que vous attendez d'un outil de clonage.
En savoir plus
Articles liés
-
Mon ordinateur portable HP est trop lent au démarrage [Résolu]
![author icon]() Nathalie 07/03/2025
Nathalie 07/03/2025 -
Comment réparer la PS4 ne peut pas lire l'USB [Rapide et facile]
![author icon]() Arnaud 07/03/2025
Arnaud 07/03/2025 -
![author icon]() Mélanie 07/03/2025
Mélanie 07/03/2025 -
Comment graver efficacement un ISO sur une clé USB sous Windows 8
![author icon]() Arnaud 07/03/2025
Arnaud 07/03/2025
Sujets d'actualité en 2024
EaseUS Partition Master

Gérer efficacement les partitions et optimiser les disques









