Sommaire
Auteur
Actualité
Mise à jour le 07 Mar, 2025
La PS4 offre diverses fonctionnalités et prend en charge l'installation de clés USB externes et de disques durs. Mais voyez-vous soudainement un message d'erreur indiquant « La PS4 ne peut pas lire l'USB » lorsque vous branchez votre clé USB ? Ne t'inquiète pas. Ce n'est pas une tâche difficile. Continuez à lire l'article et EaseUS vous aidera à mieux comprendre pourquoi votre PS4 pourrait ne pas être en mesure de lire les périphériques USB et comment résoudre le problème.
Consultez les informations nécessaires pour résoudre l'impossibilité de lire l'USB sur la PS4 :
| ⏱️Temps de lecture | 3 à 5 minutes |
| 🖥️Problème | La PS4 ne peut pas lire l'USB |
| 🧑💻Raison |
🎯Restrictions du système de fichiers 🎯Incompatibilité de l'interface USB |
| ✍️Solution |
✔️ Convertir le format USB PS4 via EaseUS Partition Master - Facile ✔️ Formater la PS4 USB via l'Explorateur de fichiers Windows - Moyen ✔️ Formater la PS4 USB via CMD (Invite de commandes) - Difficile ✔️ Changer l'interface USB PS4 - Facile |
Pourquoi la PS4 ne peut pas lire l'USB
La PS4 affichera deux messages d'erreur pour le problème PS4 ne peut pas lire l'USB : "Le périphérique de stockage USB ne peut pas être utilisé. Système de fichiers non pris en charge" ou "Périphérique de stockage USB non connecté". Voici un cas typique de la communauté PS4 :
Si vous rencontrez ce problème, ne paniquez pas. Ensuite, nous examinerons les raisons pour lesquelles votre PS4 ne peut pas lire l'USB :
1. Restrictions du système de fichiers :
Un système de fichiers incorrect peut provoquer l'erreur « PS4 Can't Read USB ». Étant donné que la PS4 ne prend en charge que les systèmes de fichiers FAT32 et exFAT, elle est plus susceptible de générer une erreur si la clé USB est formatée sur un autre système de fichiers, tel que NTFS.
2. Incompatibilité de l'interface USB :
Les problèmes de compatibilité de l'interface USB sont l'une des autres raisons pour lesquelles votre PS4 génère l'erreur « La PS4 ne peut pas lire l'USB », car tous les périphériques USB ne sont pas entièrement compatibles avec les ports USB de la PS4. Certains périphériques USB peuvent avoir des versions USB incompatibles ou nécessiter plus de puissance que ce que la PS4 peut fournir. De ce fait, le périphérique USB pourrait ne pas être lu correctement par la PS4.
Maintenant que nous savons quelle est la raison pour laquelle votre PS4 ne parvient pas à lire votre clé USB, voici comment y remédier !
Comment réparer la PS4 ne peut pas lire l'USB
Si votre périphérique USB n'est pas formaté avec le système de fichiers compatible, vous pouvez essayer de le formater en FAT32 ou exFAT. S'il y a un problème avec votre interface USB, vous pouvez la modifier. Pour les étapes spécifiques, veuillez suivre les méthodes :
Méthode 1 : Convertir le format USB PS4 via EaseUS Partition Master :
EaseUS Partition Master est un outil de gestion de partition convivial qui peut vous aider à formater votre périphérique USB sur le système de fichiers correct. En outre, cet outil vous permet de convertir rapidement votre périphérique USB en FAT32 sans formater le lecteur, garantissant ainsi la sécurité de tous vos fichiers existants.
C'est un outil polyvalent qui peut s'avérer utile pour diverses tâches liées au disque, et vous devriez l'essayer dès aujourd'hui !
Étape 1. Cliquez avec le bouton droit sur la partition du périphérique cible et sélectionnez « Avancé » > « Convertir en FAT ».
Étape 2. Une fois le processus de vérification terminé, cliquez sur « Procéder » pour démarrer la conversion NTFS vers FAT32.
Étape 3. Cliquez sur « Appliquer » pour enregistrer toutes les modifications.
En tant qu'outil de formatage puissant, EaseUS Partition Master fournit également de nombreuses autres fonctionnalités pour mieux gérer votre disque, telles que :
- Répartitionner un disque dur
- Correction de l'impossibilité de formater l'USB
- Clés USB au formatage de bas niveau
- Obtenez plus de stockage sur PS4
- Formater un disque dur externe qui n'est pas visible
Quels que soient les problèmes que vous rencontrez liés au partitionnement et au formatage, vous pouvez le télécharger gratuitement et lui demander de l'aide.
Méthode 2 : Formater la PS4 USB via l'Explorateur de fichiers Windows
Vous pouvez également utiliser l'outil intégré de Windos pour formater la PS4 USB. Mais attention, vous ne pouvez formater que les disques dont la taille ne dépasse pas 32 Go en FAT. Voici comment formater la clé USB pour PS4 à l'aide de l' explorateur de fichiers :
Étape 1. Connectez le périphérique USB à votre ordinateur.
Étape 2. Ouvrez l'Explorateur de fichiers Windows (également appelé « Ce PC » ou « Poste de travail »).
Étape 3. Localisez et cliquez avec le bouton droit sur le périphérique USB.
Étape 4. Dans le menu contextuel, sélectionnez l'option "Format".
Étape 5. Dans la fenêtre Format, choisissez « FAT32 » ou « exFAT » comme système de fichiers souhaité.

Étape 6. Cliquez sur le bouton « Démarrer » pour lancer le processus de formatage.
Si vous pensez que ces solutions peuvent vous aider à corriger l'erreur PS4 ne peut pas lire l'USB, vous pouvez cliquer sur les boutons et les partager avec d'autres personnes dans le besoin.
Méthode 3 : Formater la PS4 USB via CMD (invite de commande)
Connectez le périphérique USB à votre ordinateur et suivez les étapes. Voici comment formater la clé USB pour PS4 à l'aide de l'invite de commande :
Étape 1. Appuyez sur « Win+R » pour ouvrir la boîte de dialogue Exécuter et tapez « cmd ».
Étape 2. Dans la fenêtre d'invite de commande, entrez « diskpart » et appuyez sur « Entrée ».
Étape 3. Tapez « list disk » et appuyez sur « Entrée » pour afficher la liste des disques disponibles. Localisez votre périphérique USB et notez le numéro de disque qui lui correspond.
Étape 4. Entrez « sélectionner le disque 3 » (remplacez 3 par le numéro de disque de votre périphérique USB) et appuyez sur « Entrée ».
Étape 5. Pour formater le périphérique USB, tapez « format fs=FAT32 » ou « format fs=exFAT » (choisissez le système de fichiers approprié) et appuyez sur « Entrée ».
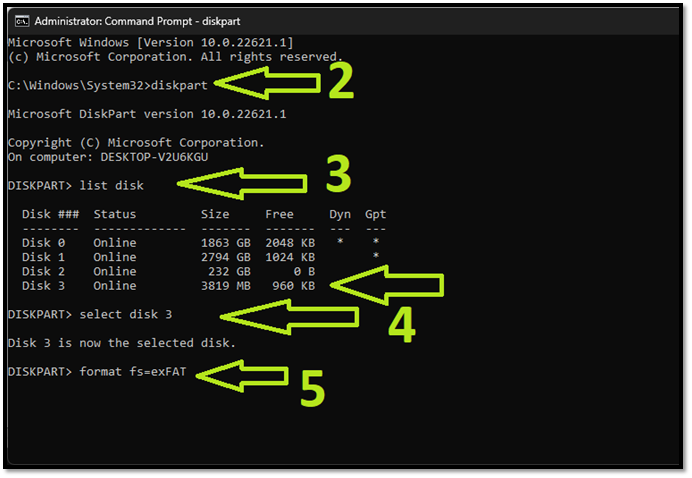
Étape 6. Attendez la fin du processus de formatage.
CMD est un outil polyvalent de gestion de disque fourni par Windows. Il peut être utilisé pour corriger les erreurs de disque et gérer les partitions. Lors de l'utilisation de cet outil, les utilisateurs doivent comprendre correctement l'utilisation de la ligne de commande. Si cet outil vous intéresse, cliquez sur le lien suivant pour plus de détails.
Méthode 4. Changer l'interface USB PS4
Vous avez donc modifié le système de fichiers de votre clé USB et l'avez branché sur la PS4, mais si la PS4 ne parvient toujours pas à lire le port USB, cela peut être dû au fait que votre clé USB utilise la norme USB 3.1.
Toutes les clés USB ont une norme :
- La PlayStation 4 et la PlayStation 4 Slim ne prennent en charge que la norme USB 3.0
- La PlayStation 4 Pro prend en charge les normes USB 3.0 et USB 3.1.
Si vous possédez une PlayStation 4 ou une PlayStation 4 Slim et que vous utilisez une clé USB avec la norme USB 3.1, nous vous recommandons de vous procurer une clé USB utilisant la norme USB 3.0 et de la brancher sur votre PlayStation 4.
De plus, une autre raison pour laquelle votre PlayStation 4/PlayStation 4 Slim/PlayStation 4 Pro ne peut pas lire la clé USB pourrait être que l'interface USB pourrait être plus longue ou endommagée, ou que les connecteurs pourraient être cassés . Procurez-vous une nouvelle clé USB, formatez-la sur le système de fichiers FAT32 et branchez-la sur votre PlayStation pour lire votre clé USB.
Si vous avez des questions sur le dysfonctionnement du disque dur/USB de la PS4, cliquez sur le lien pour plus d'informations.
[Corrigé] Le disque dur externe PS4 ne fonctionne pas/reconnu [étape par étape]
Si le disque dur externe PS4 ne fonctionne pas, il peut s'agir d'un problème avec le disque dur ou d'un problème avec le système PS4. Quel que soit le cas auquel vous appartenez, EaseUS vous amènera à trouver la solution correspondante dans le contenu suivant.
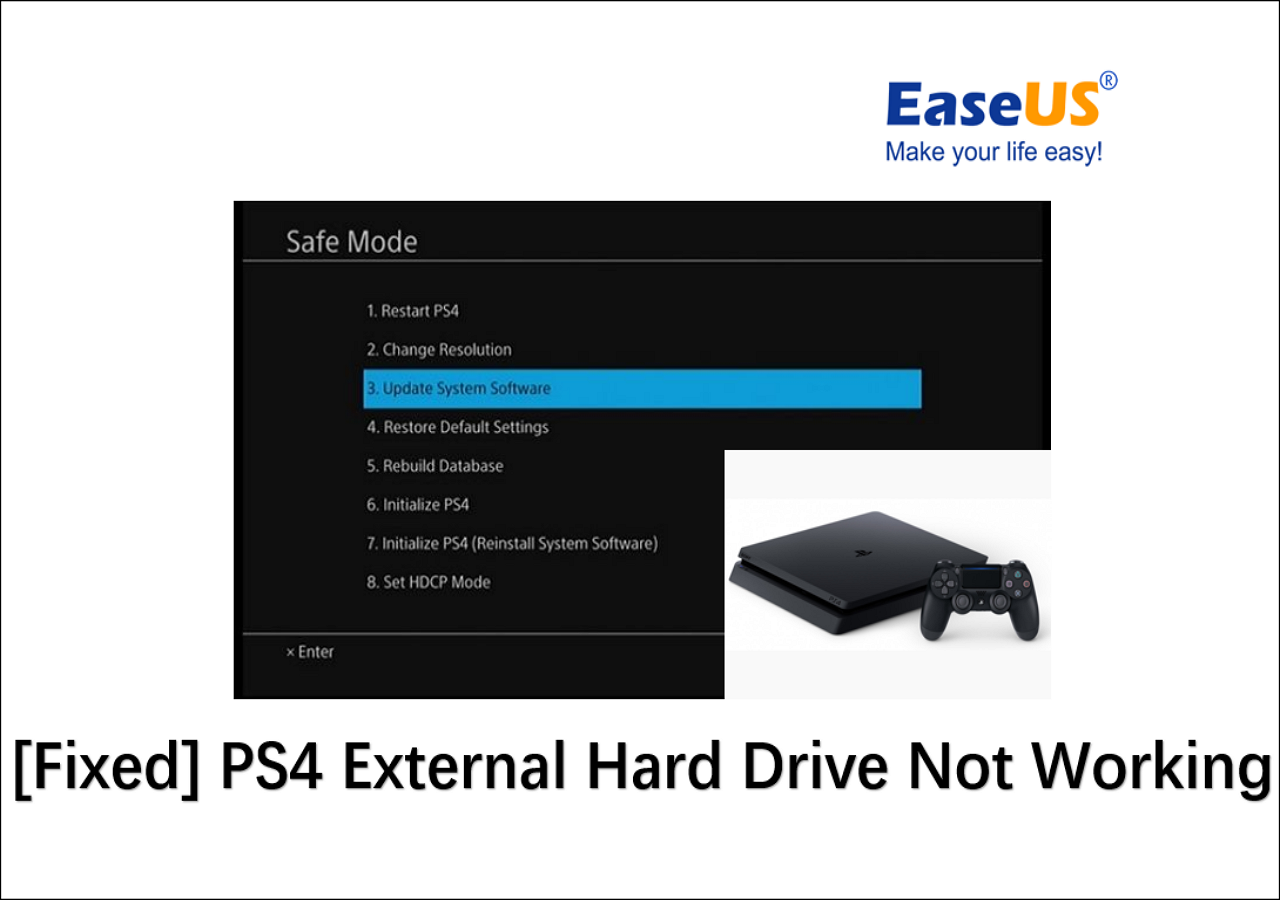
Conclusion
Nous espérons que nos solutions ont aidé à résoudre le problème et que votre PS4 peut désormais lire la clé USB. Cependant, si vous n'avez pas encore utilisé l'une de nos solutions et que vous cherchez encore la meilleure, nous vous recommandons d'utiliser EaseUS Partition Master pour convertir le système de fichiers. Vous n'êtes pas obligé de formater le disque pour changer le système de fichiers à l'aide d'EaseUS Partition Master, contrairement à d'autres méthodes qui vous obligent à formater le disque.
FAQ sur la PS4 ne peut pas lire l'USB
Cette section répond à quelques FAQ importantes sur les raisons pour lesquelles votre PS4 ne peut pas lire votre clé USB. Continuez à lire si vous souhaitez apprendre à vous tenir informé.
1. Pourquoi la PS4 ne lit-elle pas le FAT32 USB ?
Si la PS4 ne lit pas une clé USB formatée avec le système de fichiers FAT32, cela peut être dû au fait que cette clé USB est incompatible avec la compatibilité USB de la PS4 ou est cassée. Pour PlayStation 4 et PlayStation 4 Slim, procurez-vous une clé USB qui utilise la norme 3.0, et si vous possédez une PlayStation 4 Pro, vous n'avez pas à vous inquiéter ; vous pouvez utiliser votre clé USB existante avec 3.0 ou USB 3.1 car elle prend en charge ces formats.
2. Comment réparer le périphérique de stockage USB PS4 non connecté ?
Si vous voyez un message sur votre PS4 indiquant que le périphérique de stockage n'est pas connecté, cela peut signifier qu'il peut détecter votre clé USB mais pas la lire. Changez le système de fichiers en FAT32 pour aider votre PS4 à le lire.
3. Quel format USB la PS4 prend-elle en charge ?
La PS4 prend en charge les formats exFAT et FAT32. Il ne prend pas en charge NTFS et autres systèmes de fichiers. Cependant, la PS4 ne fonctionne parfois pas avec les clés USB aux formats exFAT, donc FAT32 devient une option beaucoup plus sûre en tant que système de fichiers que vous devez sélectionner pour votre clé USB.
Comment pouvons-nous vous aider ?
Auteur
Mise à jour par Nathalie
Nathalie est une rédactrice chez EaseUS depuis mars 2015. Elle est passionée d'informatique, ses articles parlent surtout de récupération et de sauvegarde de données, elle aime aussi faire des vidéos! Si vous avez des propositions d'articles à elle soumettre, vous pouvez lui contacter par Facebook ou Twitter, à bientôt!
Rédigé par Arnaud
Arnaud est spécialisé dans le domaine de la récupération de données, de la gestion de partition, de la sauvegarde de données.
Commentaires sur les produits
-
J'adore le fait que les modifications que vous apportez avec EaseUS Partition Master Free ne sont pas immédiatement appliquées aux disques. Cela facilite grandement la simulation de ce qui se passera une fois que vous aurez effectué tous les changements. Je pense également que l'aspect général et la convivialité d'EaseUS Partition Master Free facilitent tout ce que vous faites avec les partitions de votre ordinateur.
En savoir plus -
Partition Master Free peut redimensionner, déplacer, fusionner, migrer et copier des disques ou des partitions ; convertir en local, changer l'étiquette, défragmenter, vérifier et explorer la partition ; et bien plus encore. Une mise à niveau premium ajoute une assistance technique gratuite et la possibilité de redimensionner des volumes dynamiques.
En savoir plus -
Il ne crée pas d'image à chaud de vos disques et ne les aligne pas, mais comme il est associé à un gestionnaire de partitions, il vous permet d'effectuer plusieurs tâches à la fois, au lieu de simplement cloner des disques. Vous pouvez déplacer les partitions, les redimensionner, les défragmenter, etc., ainsi que les autres outils que vous attendez d'un outil de clonage.
En savoir plus
Articles liés
-
Comment convertir NTFS en ReFS (avec images)
![author icon]() Arnaud 07/03/2025
Arnaud 07/03/2025 -
Comment supprimer, enlever ou formater une partition de disque GPT ?
![author icon]() Lionel 07/03/2025
Lionel 07/03/2025 -
![author icon]() Lionel 07/03/2025
Lionel 07/03/2025 -
Comment réinitialiser moi-même mon disque dur ? Voici le guide complet
![author icon]() Arnaud 07/03/2025
Arnaud 07/03/2025
Sujets d'actualité en 2024
EaseUS Partition Master

Gérer efficacement les partitions et optimiser les disques









