Sommaire
Auteur
Actualité
Mise à jour le 07 Mar, 2025
ReFS signifie Resilient File System (système de fichiers résilient), qui offre des fonctionnalités avancées telles que la déduplication, la mise en miroir des données et la prise en charge de la virtualisation. Bien que NTFS, le système de fichiers par défaut de Windows 11/10 et des versions antérieures, permette de stocker, d'organiser et de récupérer efficacement les fichiers sur le disque dur, il peut présenter certains problèmes de compatibilité.
Windows 11 prend en charge ReFS pour résoudre certains des problèmes rencontrés avec NTFS. Si vous souhaitez convertir NTFS en ReFS pour tester sa fonctionnalité, veuillez vous référer à EaseUS pour trois options de conversion de NTFS en ReFS sans perte de données.
Convertir NTFS en ReFS facilement
En fait, les outils intégrés de Windows ne fournissent pas de commandes ou de solutions directes pour convertir NTFS en ReFS. Pour terminer la tâche de conversion, nous allons présenter un outil tiers utile, EaseUS Partition Master Professional.
- Convient à : Pour tous les utilisateurs, y compris les débutants et les experts
- Système d'exploitation pris en charge : toutes les versions de Windows, y compris Windows 11/10
- Compatibilité des systèmes de fichiers : Prise en charge de tous les formats, y compris NTFS, ReFS et EXT
EaseUS Partition Master est un outil de partitionnement de disque complet qui offre des fonctions de formatage et de conversion pour résoudre les erreurs liées au système de fichiers. Il simplifie le processus de conversion de NTFS en ReFS sans nécessiter de compétences techniques.
Suivez les étapes et apprenez à convertir NTFS en ReFS par formatage :
Étape 1. Lancez EaseUS Partition Master, cliquez avec le bouton droit de la souris sur la partition que vous souhaitez formater et choisissez " Formater ".
Étape 2. Dans la nouvelle fenêtre, entrez l'étiquette de la partition, choisissez le système de fichiers FAT32/EXT2/EXT3/EXT4 et définissez la taille du cluster en fonction de vos besoins, puis cliquez sur "OK".
Etape 3. Une fenêtre d'avertissement s'affiche, cliquez sur "Oui" pour continuer.
Étape 4. Cliquez sur le bouton "Exécuter 1 tâche(s)" dans le coin supérieur gauche pour examiner les modifications, puis cliquez sur "Appliquer" pour commencer à formater la partition en FAT32/EXT2/EXT3/EXT4.
Poursuivez votre lecture si vous souhaitez en savoir plus sur l'utilisation des outils intégrés de Windows pour transformer NTFS en ReFS. Si ce tutoriel vous a aidé à résoudre vos problèmes de système de fichiers, n'oubliez pas de le partager avec d'autres personnes.
Comment activer ReFS avec l'éditeur de registre
Windows 10, Windows 8 ou les versions antérieures de Windows ne prennent pas en charge ReFS, car il s'agit d'une fonctionnalité cachée. Par conséquent, si vous voulez des partitions ReFS sur tous les systèmes Windows, démarrez d'abord le système de fichiers ReFS dans le registre.
Conseil : Les éditions Windows 11 Enterprise, Education et Workstation sur le disque unifié prennent nativement en charge le système de fichiers ReFS. Si vous utilisez la version Windows 11, veuillez sauter cette section ou utiliser EaseUS Partition Master pour convertir la partition.
Étape 1. Ouvrez une fenêtre d'invite de commande et tapez regedit.exe pour ouvrir l'éditeur de registre.
Étape 2. Naviguez jusqu'au chemin d'accès suivant :
HKEY_LOCAL_MACHINE\SYSTEM\CurrentControlSet\Control\FileSystem

Étape 3. Créez un DWORD (32 bits) nommé RefsDisableLastAccessUpdate avec une valeur de 1 et cliquez sur OK.
Étape 4. Naviguez jusqu'au chemin d'accès suivant :
HKEY_LOCAL_MACHINE\SYSTEM\CurrentControlSet\Control\MiniNT
Si le dossier n'existe pas, veuillez le recréer et le nommer MinNT.
Étape 5. Créez un nouveau DWORD (32 bits) nommé
AllowRefsFormatOverNonmirrorVolume avec une valeur de 1 et cliquez sur OK.

Étape 6. Redémarrez et laissez les modifications prendre effet.
Après le démarrage de ReFS, vous pouvez basculer les partitions NTFS vers ReFS dans tous les systèmes Windows.
Formater NTFS en ReFS avec l'outil intégré de Windows
Windows ne fournit pas de méthode directe de conversion de format. Si vous n'avez pas de données importantes, vous pouvez utiliser directement la méthode suivante et reformater NTFS en système de fichiers ReFS. Dans le cas contraire, veuillez sauvegarder vos données importantes.
1. Formater NTFS en ReFS avec Disk Management
Convient à : Utilisateurs familiarisés avec le fonctionnement d'un ordinateur
La gestion des disques de Windows fournit une solution générique de formatage. Il est également possible de convertir NTFS en ReFS par reformatage :
Étape 1. Cliquez avec le bouton droit de la souris sur l'icône Windows et sélectionnez Outils de gestion des disques.
Étape 2. Cliquez avec le bouton droit de la souris sur le disque de destination NTFS et sélectionnez l'option Formater.
Étape 3. Sélectionnez le système de fichiers ReFS cible dans la fenêtre contextuelle et cliquez sur OK pour effectuer une opération rapide.
format.

2. Convertir NTFS en ReFS avec Diskpart
Convient à : des experts en informatique qui ont des connaissances en matière de maîtrise des paramètres
Si vous êtes familier avec le fonctionnement d'un ordinateur, vous pouvez utiliser le Coffre aux trésors de Windows - Invite de commande pour convertir NTFS en ReFS. Veillez à ce que les paramètres soient corrects :
Étape 1. Ouvrez la fenêtre Exécuter à l'aide de la touche Windows+R.
Étape 2 : Tapez cmd et ouvrez l'invite de commande. Tapez cmd et ouvrez l'invite de commande.
Étape 3. Saisissez les commandes suivantes dans l'ordre et appuyez sur Entrée après chaque commande :
- diskpart
- list disk
- select disk 1
- list partition
- select partition N
- format fs=refs quick

Ce sont les deux solutions pour formater NTFS en ReFS. Si vous avez encore des doutes sur les deux systèmes de fichiers et que vous ne savez pas lequel choisir, cliquez sur la page pour en savoir plus.
ReFS VS NTFS VS FAT32, lequel utiliser ?
Windows 11 prend en charge la technologie ReFS. Mais connaissez-vous la différence entre ReFS, NTFS et FAT32 ? Lequel est le plus performant ? Lequel est le meilleur ? Plongez dans cet article pour découvrir ReFS VS NTFS VS FAT32.
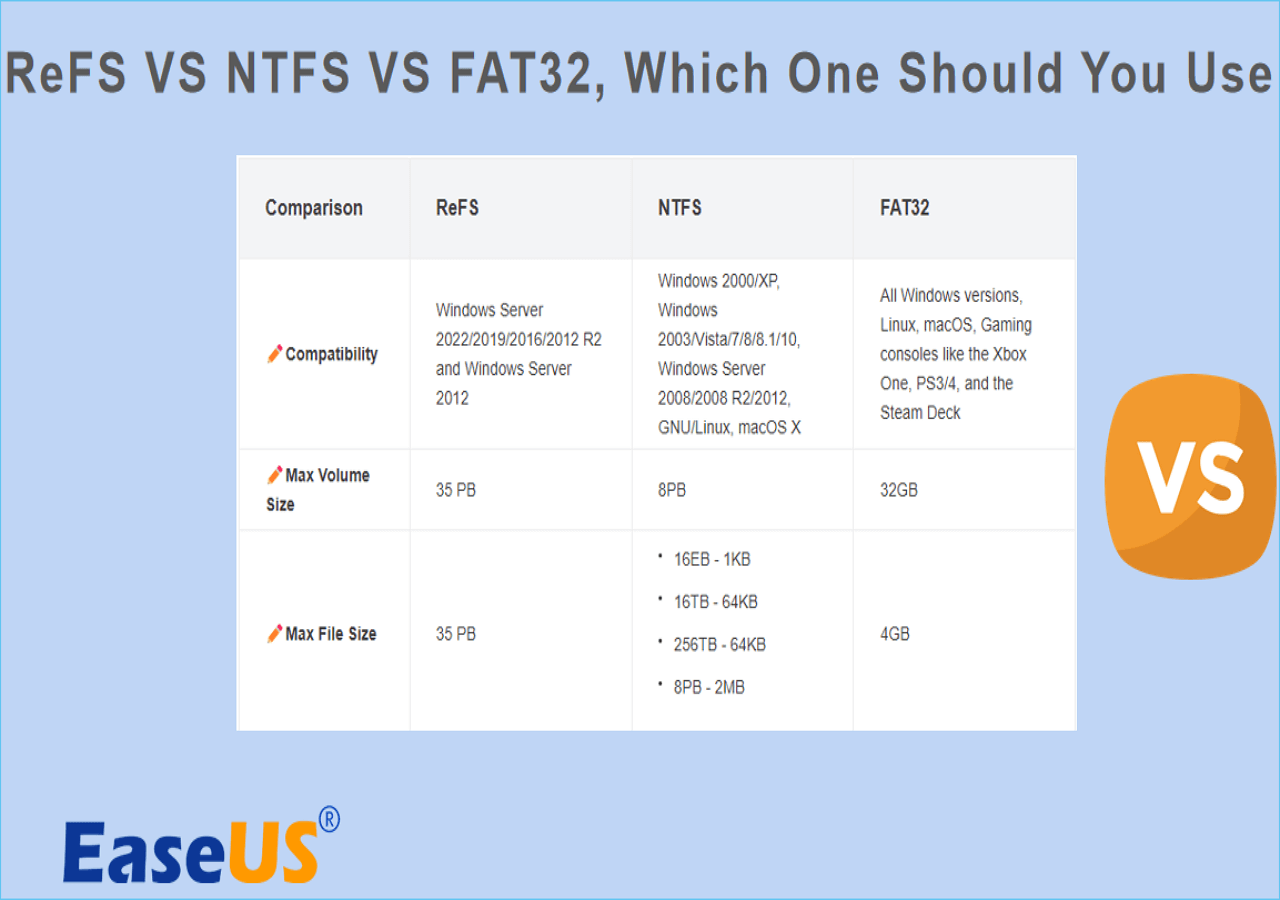
Conclusion
ReFS tente de devenir le nouveau système de fichiers par défaut de Windows 11, et EaseUS Partition Master le prend entièrement en charge. Vous pouvez le formater ou le convertir avec cet outil.
Pour les anciennes versions de Windows, telles que Windows 10 et 8, vous devez activer ReFS sur votre ordinateur avant de pouvoir le formater.
FAQ sur la conversion de NTFS en ReFS
Outre la conversion de NTFS en ReFS, certaines personnes ont d'autres questions sur les systèmes de fichiers NTFS et ReFS. Ci-dessous, nous avons rassemblé 3 des questions les plus populaires. Poursuivez votre lecture et laissez ces réponses dissiper vos doutes.
1. Puis-je convertir NTFS en ReFS ?
En fait, vous ne pouvez pas convertir NTFS en ReFS. ReFS, un système de fichiers de nouvelle génération, n'est pas pris en charge par Windows 8 ou les versions antérieures de Windows. Il n'est pris en charge en mode natif que par les éditions Entreprise, Éducation et Station de travail de Windows 11 sur le disque unifié au cours du processus d'installation de Windows.
2. ReFS remplacera-t-il NTFS ?
Non, ReFS ne remplacera pas NTFS, et NTFS existera toujours. ReFS maximise la disponibilité des données et la résistance à la corruption. Microsoft a ajouté la très importante fonction d'instantané au niveau du fichier à la version 3.7 de ReFS, mais NTFS reste l'un des systèmes de fichiers les plus utilisés à l'heure actuelle.
3. ReFS est-il meilleur que NTFS ?
ReFS offre des performances supérieures à celles de NTFS, en particulier lorsqu'il est utilisé avec des machines virtuelles. Il peut également prendre en charge des ensembles de données dont la taille peut atteindre des millions de téraoctets, ce qui est bien supérieur à ce que NTFS peut prendre en charge.
4. Comment formater un disque en ReFS ?
Il existe plusieurs méthodes pour vous aider à formater votre disque au format ReFS, comme l'utilisation d'un outil de gestion de disque tiers, EaseUS Partition Master :
Étape 1. Connectez-vous à EaseUS Partition Master, accédez au Gestionnaire de partitions et sélectionnez le disque cible.
Étape 2. Sélectionnez l'option "Format" et définissez le système de fichiers ReFS et la taille du cluster.
Étape 3. Cliquez sur Oui pour appliquer les modifications.
Comment pouvons-nous vous aider ?
Auteur
Mise à jour par Arnaud
Arnaud est spécialisé dans le domaine de la récupération de données, de la gestion de partition, de la sauvegarde de données.
Commentaires sur les produits
-
J'adore le fait que les modifications que vous apportez avec EaseUS Partition Master Free ne sont pas immédiatement appliquées aux disques. Cela facilite grandement la simulation de ce qui se passera une fois que vous aurez effectué tous les changements. Je pense également que l'aspect général et la convivialité d'EaseUS Partition Master Free facilitent tout ce que vous faites avec les partitions de votre ordinateur.
En savoir plus -
Partition Master Free peut redimensionner, déplacer, fusionner, migrer et copier des disques ou des partitions ; convertir en local, changer l'étiquette, défragmenter, vérifier et explorer la partition ; et bien plus encore. Une mise à niveau premium ajoute une assistance technique gratuite et la possibilité de redimensionner des volumes dynamiques.
En savoir plus -
Il ne crée pas d'image à chaud de vos disques et ne les aligne pas, mais comme il est associé à un gestionnaire de partitions, il vous permet d'effectuer plusieurs tâches à la fois, au lieu de simplement cloner des disques. Vous pouvez déplacer les partitions, les redimensionner, les défragmenter, etc., ainsi que les autres outils que vous attendez d'un outil de clonage.
En savoir plus
Articles liés
-
MBR2GPT ne trouve pas de place pour la partition système EFI
![author icon]() Arnaud 07/03/2025
Arnaud 07/03/2025 -
Diskpart a rencontré une erreur "Accès est refusé " - Comment la résoudre ?
![author icon]() Nathalie 07/03/2025
Nathalie 07/03/2025 -
![author icon]() Arnaud 07/03/2025
Arnaud 07/03/2025 -
EaseUS Partition Master 16.0 Générateur de Clés + Craquage de Clé 2025
![author icon]() Arnaud 07/03/2025
Arnaud 07/03/2025
Sujets d'actualité en 2024
EaseUS Partition Master

Gérer efficacement les partitions et optimiser les disques









