Sommaire
Auteur
Actualité
Mise à jour le 09 Jun, 2025
Les utilisateurs reçoivent souvent la notification de problème « MBR2GPT ne trouve pas de place pour la partition système EFI » lors de la mise à niveau du BIOS vers UEFI. La conversion d'un disque MBR en disque GPT pour activer le micrologiciel UEFI entraîne ce problème. Il est essentiel de résoudre ce problème pour effectuer une transition en douceur et profiter pleinement des fonctionnalités de l'UEFI, notamment des temps de démarrage plus rapides et une sécurité améliorée.
EaseUS explique les causes de l'erreur « Impossible de trouver de l'espace pour la partition système EFI » et propose des solutions complètes. Les utilisateurs peuvent résoudre ce problème et convertir leur lecteur en GPT en suivant les instructions, en activant les mises à niveau UEFI.
Comment trouver de la place pour la partition système EFI
Cette section explore les méthodes efficaces pour résoudre le problème « Impossible de trouver de la place pour la partition système EFI ». EaseUS Partition Master est un gestionnaire de disque flexible qui peut simplifier la conversion de disque et assurer une transition en douceur.
Méthode 1 : Convertir MBR en GPT en utilisant l'alternative principale à MBR2GPT
EaseUS Partition Master Professional est un outil plus simple que l'outil MBR2GPT par défaut. Ce logiciel peut facilement convertir MBR en GPT de manière efficace, sûre et pratique.
Il est indispensable pour corriger l'erreur « Impossible de trouver de la place pour la partition système EFI ». Son interface intuitive et ses excellentes capacités en font un choix populaire pour tous les niveaux de compétence.
Étape 1. Téléchargez et lancez EaseUS Partition Master sur votre ordinateur.
Étape 2. Accédez à Disk Converter, sélectionnez « MBR => GPT » et cliquez sur « Suivant » pour continuer.

Étape 3. Sélectionnez le disque MBR cible que vous souhaitez convertir en GPT et cliquez sur « Convertir » pour démarrer la conversion.

Méthode 2. Créez suffisamment d'espace libre
La deuxième approche consiste à s'assurer que l'espace disponible sur votre disque dur est suffisant pour EaseUS Partition Master, car il est équipé d'un outil de redimensionnement de partition robuste. Cette fonctionnalité permet aux utilisateurs de redimensionner ou de déplacer des partitions existantes, ce qui peut être très utile lors de la création de la partition système EFI sans risquer de perdre des données ou de perturber la stabilité du système d'exploitation :
Étape 1. Accédez au Gestionnaire de partitions, passez votre souris sur le lecteur cible avec un espace disque faible et cliquez sur « Ajuster en 1 clic ».
Lorsque votre partition manque d'espace et affiche une lecture, EaseUS Partition Master affiche un avertissement d'espace disque faible et propose l'option « Ajuster en 1 clic ».

Étape 2. Cliquez sur « OK » pour étendre automatiquement la partition.
EaseUS Partition Master étendra la partition pour résoudre intelligemment le problème de manque d'espace, et il vous suffit de cliquer sur « OK » pour continuer.

Vous pouvez également cliquer sur « Réglage manuel » pour augmenter manuellement la taille de la partition si le réglage intelligent de l'espace ne répond pas à vos besoins. Cliquez ensuite sur « OK » pour continuer.

Étape 3. Exécutez les opérations pour étendre la partition à faible espace disque.
Cliquez sur le bouton « Exécuter la tâche » dans le coin supérieur et conservez toutes les modifications en cliquant sur « Appliquer ».

Méthode 3. Étendez la partition système
Dans certains cas, la partition système peut être trop petite pour prendre en charge la partition système EFI. Son extension est donc une option possible. Ce travail est facilité par EaseUS Partition Master, qui dispose d'une fonction d'extension de partition qui permet cela. Cette fonction vous aide à redimensionner la partition système avec ou sans l'espace non alloué :
Option 1. Étendre le lecteur système C avec de l'espace non alloué
- 1. Cliquez avec le bouton droit sur le lecteur Système C: et sélectionnez « Redimensionner/Déplacer ».
- 2. Faites glisser l'extrémité de la partition système dans l'espace non alloué pour l'ajouter au lecteur C:. Et cliquez sur "OK".
- 3. Cliquez sur « Exécuter la tâche » et « Appliquer » pour exécuter les opérations et étendre le lecteur C.
Option 2. Étendre le lecteur système C sans espace non alloué
- 1. Cliquez avec le bouton droit sur une grande partition avec suffisamment d'espace libre sur le disque système, sélectionnez « Allouer de l'espace ».
- 2. Sélectionnez le lecteur système dans la section Allouer de l'espace de (*) à, puis faites glisser l'extrémité du lecteur système C dans l'espace non alloué. Cliquez sur « OK » pour confirmer.
- 3. Cliquez sur « Exécuter la tâche », les opérations en attente seront répertoriées, puis cliquez sur « Appliquer » pour enregistrer les modifications et étendre le lecteur C.
0:00-0:26 Étendre le lecteur système avec l'espace non alloué ; 0:27-0:58 Étendre le lecteur système sans espace non alloué.
6 meilleurs logiciels gratuits de conversion MBR en GPT recommandés
Dans cet article, vous découvrirez six logiciels de conversion MBR en GPT gratuits et recommandés pour votre ordinateur Windows !
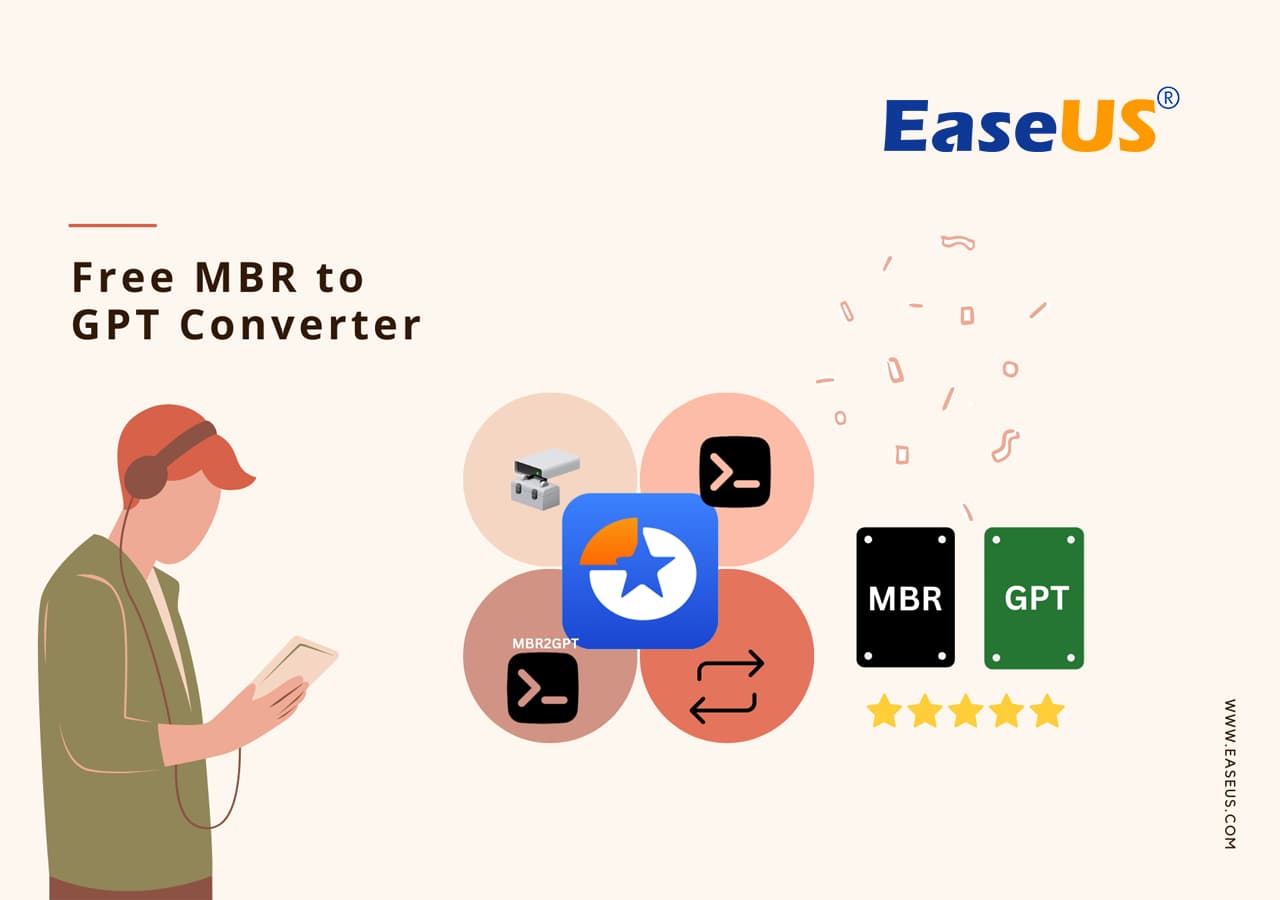
Autres fonctionnalités d'EaseUS Partition Master
En plus de résoudre le problème de ne pas pouvoir trouver de place pour la partition système EFI, EaseUS Partition Master fournit une gamme d'autres fonctionnalités utiles. Ces capacités comprennent :
- Convertissez MBR en GPT sans risquer de perdre des données .
- Réparer l'erreur « Pas assez d'espace disque mais il y en a beaucoup »
- Le correctif ne peut pas convertir GPT en MBR
- Assurez-vous que toutes les erreurs de partition sont identifiées et résolues.
- Résoudre le problème « Windows ne peut pas être installé sur ce disque MBR »
Nous recommandons vivement aux utilisateurs de tester EaseUS Partition Master pour résoudre le problème « Impossible de trouver de l'espace pour la partition système EFI » et d'utiliser ses diverses fonctions de gestion de partition.
Méthode 4. Exécutez la commande MBR2GPT dans WinRE
L'utilisation de la commande MBR2GPT dans WinRE est une solution utile au problème « Impossible de trouver de la place pour la partition système EFI ». Cette technique nécessite l'utilisation d'un outil Windows déjà inclus pour changer votre disque de MBR à GPT. Pour terminer la procédure, suivez les étapes suivantes :
- Accédez au menu de démarrage après avoir redémarré votre ordinateur.
- Cliquez sur « Dépannage » puis sur « Options avancées ».
- Saisissez « mbr2gpt /validate » après avoir sélectionné « Invite de commandes ».

- Appuyez sur « Entrée » après avoir tapé « mbr2gpt /convert » si la validation est réussie.
- Redémarrez votre ordinateur et accédez aux paramètres BIOS/UEFI après la conversion.
- Passer du mode de démarrage Legacy au mode UEFI.

Si votre MBR2GPT ne trouve pas de place pour une erreur de partition système EFI, vous pouvez résoudre cette erreur en utilisant ces solutions. N'oubliez pas de les partager avec d'autres utilisateurs dans le besoin :
Pourquoi MBR2GPT ne trouve pas de place pour la partition système EFI
Maintenant, on peut se demander pourquoi ce problème frustrant se produit. Voici quelques raisons courantes
- Espace non alloué insuffisant : la partition système EFI (ESP) a besoin de 100 à 300 Mo. Si toutes les partitions remplissent le disque, il se peut qu'il n'y ait pas suffisamment d'espace non alloué pour l'ESP.
- Espace libre fragmenté : même si le disque dispose d'un espace libre suffisant, il peut être fragmenté. ESP nécessite un bloc d'espace contigu, ce que l'espace libre fragmenté ne peut pas fournir.
- Trop de partitions principales : le MBR est limité à quatre partitions principales. La partition système EFI requise par GPT ne peut pas être créée si les quatre partitions principales sont utilisées.
- Partitions cachées : certains disques ont des partitions cachées utilisées par les outils de récupération système ou d'autres programmes. Les partitions cachées occupent de l'espace ESP, ce qui peut ralentir la conversion.
- Paramètres de démarrage mal configurés : des paramètres de démarrage BIOS ou UEFI mal configurés peuvent également empêcher la création de partitions système EFI. Ces paramètres doivent être ajustés de manière appropriée pour les modifications de partition.
Tout d’abord, comprenez ces causes pour résoudre le problème « impossible de trouver de la place pour la partition système EFI ».
Conclusion
Cet article aborde l'incapacité de l'outil MBR2GPT à localiser une zone pour la partition système EFI. Nous avons discuté de l'importance de la migration de MBR vers GPT et suggéré EaseUS Partition Master comme alternative flexible. Nous avons ensuite décrit l'utilisation d'EaseUS Partition Master pour convertir MBR en GPT, créer suffisamment d'espace libre et étendre la partition système. Nous avons également fourni un didacticiel sur la commande WinRE MBR2GPT.
EaseUS Partition Master est recommandé pour corriger l'erreur « Impossible de trouver de l'espace pour la partition système EFI ». Son interface facile à utiliser, ses capacités étendues et ses performances constantes en font un excellent gestionnaire de partition de disque et un convertisseur MBR vers GPT.
FAQ sur l'impossibilité de trouver de la place pour la partition système EFI.
Voici quelques questions fréquemment posées concernant ce problème
1. Comment puis-je résoudre le problème qu’aucune partition système EFI n’a été trouvée ?
Assurez-vous que votre disque est au format GPT et non MBR. Si nécessaire, vous pouvez le vérifier et le convertir à l'aide d'EaseUS Partition Master.
Étape 1. Assurez-vous que votre disque dispose de 100 à 300 Mo d'espace libre. Vous pouvez les redimensionner si nécessaire.
Étape 2. Lancez l'invite de commande en tant qu'administrateur. Exécutez la commande donnée.
- diskpart
- list disk
- select disk
- créer une partition de taille efi
- format rapide fs=fat32 label="EFI"
- assigner une lettre
- exit
Étape 3. Utilisez l'invite de commande C:\Windows /s S: /f bcdboot UEFI
En suivant ces étapes, vous devriez pouvoir résoudre l'erreur « aucune partition système EFI trouvée ». Pour obtenir une meilleure expérience utilisateur, pensez à utiliser EaseUS Partition Master.
2. Comment accéder à la partition système EFI ?
Suivez ces étapes pour accéder à la partition système EFI
Étape 1. Utilisez DiskPart et ouvrez l’invite de commande en tant qu’administrateur.
Étape 2. Insérez cette commande :
- DiskPart
- Liste des volumes
- Affecter -R
- exit
Étape 3. Accédez à la lettre de lecteur récemment attribuée dans l’Explorateur de fichiers.
3. Comment résoudre le problème d’espace disque faible sur ma partition EFI ?
Suivez ces étapes pour résoudre le problème d’espace disque insuffisant sur la partition EFI :
- Redimensionnez et ajoutez de l'espace à la partition EFI avec EaseUS Partition Master.
- Supprimez les fichiers de partition EFI inutiles pour libérer de l'espace. Évitez de supprimer des fichiers système vitaux.
- Déplacez les fichiers non essentiels du secteur EFI vers une autre partition de disque pour économiser de l'espace.
- Utilisez EaseUS Partition Master pour augmenter la taille de la partition EFI lors du passage de MBR à GPT.
Ces étapes résoudront le problème de manque d’espace disque sur votre partition EFI et amélioreront les performances du système.
Comment pouvons-nous vous aider ?
Auteur
Mise à jour par Mélanie
Mélanie est une rédactrice qui vient de rejoindre EaseUS. Elle est passionnée d'informatique et ses articles portent principalement sur la sauvegarde des données et le partitionnement des disques.
Rédigé par Arnaud
Arnaud est spécialisé dans le domaine de la récupération de données, de la gestion de partition, de la sauvegarde de données.
Commentaires sur les produits
-
J'adore le fait que les modifications que vous apportez avec EaseUS Partition Master Free ne sont pas immédiatement appliquées aux disques. Cela facilite grandement la simulation de ce qui se passera une fois que vous aurez effectué tous les changements. Je pense également que l'aspect général et la convivialité d'EaseUS Partition Master Free facilitent tout ce que vous faites avec les partitions de votre ordinateur.
En savoir plus -
Partition Master Free peut redimensionner, déplacer, fusionner, migrer et copier des disques ou des partitions ; convertir en local, changer l'étiquette, défragmenter, vérifier et explorer la partition ; et bien plus encore. Une mise à niveau premium ajoute une assistance technique gratuite et la possibilité de redimensionner des volumes dynamiques.
En savoir plus -
Il ne crée pas d'image à chaud de vos disques et ne les aligne pas, mais comme il est associé à un gestionnaire de partitions, il vous permet d'effectuer plusieurs tâches à la fois, au lieu de simplement cloner des disques. Vous pouvez déplacer les partitions, les redimensionner, les défragmenter, etc., ainsi que les autres outils que vous attendez d'un outil de clonage.
En savoir plus
Articles liés
-
Windows 11/10 utilisation du disque 100% dans Gestionnaire des tâches [Résolu]
![author icon]() Nathalie 09/06/2025
Nathalie 09/06/2025 -
![author icon]() Nathalie 09/06/2025
Nathalie 09/06/2025 -
Comment déverrouiller/formater un disque/clé USB/carte SD verrouillé par BitLocker ?
![author icon]() Nathalie 09/06/2025
Nathalie 09/06/2025 -
Comment activer/désactiver le démarrage sécurisé UEFI ? Votre guide complet
![author icon]() Lionel 09/06/2025
Lionel 09/06/2025
Sujets d'actualité en 2025
EaseUS Partition Master

Gérer efficacement les partitions et optimiser les disques








