Sommaire
Auteur
Actualité
Mise à jour le 07 Mar, 2025
Points clés à retenir:
- Les disques durs externes invisibles peuvent être causés par des problèmes de disque dur ou de connexion. Un disque dur externe non visible peut empêcher son formatage.
- Vous pouvez résoudre le problème d'invisibilité en mettant à jour le pilote, en vérifiant la connexion et en autorisant le dépannage.
- Vous pouvez utiliser ensuite un outil de formatage professionnel - EaseUS Partition Master - pour formater le disque dur externe qui n'est pas visible.
Un disque dur externe est généralement utilisé pour stocker ou sauvegarder des données. Il peut être utilisé sur PC Windows ou PS4, et en raison de la compatibilité des différents appareils, nous devons formater le disque dur externe. Cependant, lorsque nous connectons le disque dur externe à un PC Windows ou à un autre appareil, vous constaterez peut-être que le disque dur externe n'est pas visible sur l'ordinateur. Alors comment formater un disque dur externe qui n'est pas visible ? EaseUS vous propose un manuel d'instructions détaillé, étape par étape :
| ⏱️Durée | 3-5 minutes |
| 🧑💻Difficulté | Facile, adapté aux nouveaux arrivants |
| ⚒️Logiciel requis | EaseUS Partition Master |
| 👣Étapes |
Lorsque vous êtes prêt, lisez les étapes détaillées pour formater un disque dur externe non visible.
Comment formater un disque dur externe invisible
Il est normal qu'un disque dur externe soit invisible ou indétectable dans un PC. De nombreux utilisateurs ont discuté de ce problème sur les forums. Voici un exemple typique de Tom's Hardware :
Comment puis-je formater un disque dur externe WD 500 Go qui n'est pas visible sur mon ordinateur ? Le disque s'affiche simplement dans la barre des tâches ; il ne peut pas être lu ; le feu vert dont j'ai besoin pour formater le disque... Comment faire ça puisqu'il n'est pas visible. de Tom's Hardware
Si vous rencontrez un problème similaire concernant le formatage d'un disque dur externe qui n'est pas visible, ce didacticiel peut être un guide pour vous. Nous présenterons des solutions pour vous aider à formater un disque dur externe sans visibilité. Alors, commençons.
Étape 1. Rendre le lecteur externe visible
1. Essayez de méthodes rapides
Avant d'appliquer des méthodes de dépannage avancées, vous pouvez essayer quelques solutions rapides :
- Redémarrez votre PC et connectez le disque dur externe pour résoudre les pannes temporaires ou les raisons qui empêchent la détection du disque dur.
- Connectez le disque dur à l'aide d'un autre port USB ou d'un autre ordinateur.
- Si le disque dur externe dispose d'un câble d'alimentation dédié, branchez-le sur une autre prise de courant ou remplacez-le.
Si aucun de ces éléments n'échoue, continuez à lire pour essayer d'autres correctifs.
2. Vérifiez et mettez à jour le pilote Windows
Si la gestion des disques Windows ne répertorie pas les lecteurs externes, vous pouvez rechercher les problèmes de lecteur sous Windows via le Gestionnaire de périphériques. Si le lecteur est obsolète ou corrompu, vous pouvez installer un nouveau pilote ou désinstaller le pilote et redémarrer votre ordinateur.
Étape 1. Appuyez sur « Windows » + « R » et tapez « devmgmt.msc » pour ouvrir le Gestionnaire de périphériques.
Étape 2. Sélectionnez Pilotes de disque et vérifiez si le disque dur externe comporte un point d'exclamation jaune. Si c'est le cas, alors il y a un problème.
Étape 3. Cliquez avec le bouton droit sur le lecteur problématique et sélectionnez « Propriétés ».
Étape 4. Choisissez de mettre à jour ou de désinstaller le pilote selon vos besoins.
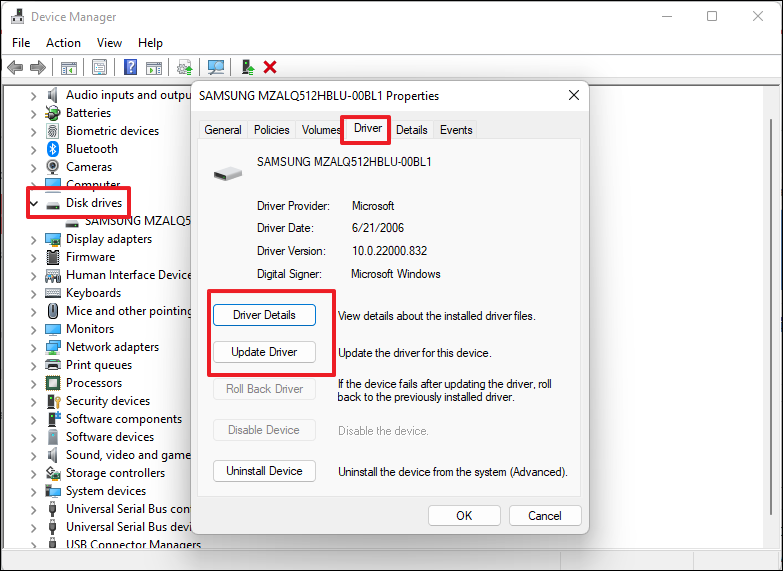
3. Exécutez l'utilitaire de résolution des problèmes
En exécutant le dépannage, vous pouvez afficher les pannes matérielles et de périphériques et les corriger :
Étape 1. Appuyez sur Windows + R ou cliquez avec le bouton droit sur l'icône Windows pour ouvrir la fenêtre Exécuter.
Étape 2. Tapez msdt.exe -id DeviceDiagnostic pour ouvrir l'utilitaire de résolution des problèmes de matériel et de périphérique.
Étape 3. Pour démarrer le dépannage, cliquez sur Suivant et suivez les instructions affichées à l'écran.

Après le dépannage, vous pouvez voir si le disque dur externe est affiché. Après avoir rendu visible le disque dur externe, vous pouvez commencer à le formater.
Étape 2. Formater un disque dur externe
Une fois que le disque devient visible, vous pouvez formater le disque dur externe de plusieurs manières. Vous pouvez utiliser les outils intégrés de Windows : Gestion des disques et CMD : faites un clic droit sur le disque cible et sélectionnez Formater le disque dur externe. Cependant, la ligne de commande nécessite que vous soyez familier avec les commandes de votre ordinateur et la gestion des disques ne vous permettra pas de formater des disques durs externes de plus de 32 Go.
Ici, je vous recommande fortement de choisir un outil de formatage professionnel - EaseUS Partition Master Free, qui brise les limitations des outils intégrés de Windows et permet aux utilisateurs de formater facilement des disques durs externes en NTFS, FAT32, exFAT et d'autres formats. De plus, il simplifie le processus de formatage afin que vous puissiez le compléter facilement même si vous n'êtes pas familier avec les opérations informatiques.
Après avoir téléchargé cet outil gratuitement, vous pouvez suivre le processus ci-dessous pour formater un disque dur externe non visible.
Étape 1. Lancez EaseUS Partition Master, faites un clic droit sur la partition de votre disque dur externe/USB/carte SD que vous souhaitez formater et choisissez l'option «Formater».

Étape 2. Attribuez une nouvelle étiquette de partition, un nouveau système de fichiers (NTFS / FAT32 / EXT2 / EXT3) et une nouvelle taille de cluster à la partition sélectionnée, puis cliquez sur «OK ».

Étape 3. Dans la fenêtre d'avertissement, cliquez sur «Oui» pour continuer.

Étape 4. Cliquez sur le bouton «Exécuter xx tâche(s)» dans le coin supérieur gauche pour examiner les modifications, puis cliquez sur «Appliquer» pour commencer à formater votre disque dur externe/USB/carte SD.

EaseUS Partition Master fournit également des fonctions telles que la conversion de NTFS en FAT32. De plus, il prend également en charge le redimensionnement et la fusion de partitions. Cet outil puissant est parfaitement adapté à vos besoins de gestion de disques.
Tu pourrais aussi aimer:
Pourquoi le disque dur externe non visible
Il existe de nombreuses raisons pour lesquelles un disque dur externe n'apparaît pas sur votre ordinateur Windows ; Voici quelques-uns des problèmes courants :
- Problèmes de connexion dus à une défaillance du port
- Pilotes obsolètes ou corrompus
- Le disque dur externe n'est pas allumé
- Lecteur système corrompu
- Problèmes de partitionnement avec le disque externe
Ces problèmes peuvent empêcher le disque externe d'apparaître sur le PC. Vous pouvez rendre le disque externe visible avec la solution fournie dans cet article, puis formater le disque externe non détecté à l'aide d'EaseUS Partition Master.
Conclusion
Savez-vous comment formater un disque externe qui n'est pas visible après avoir lu ce tutoriel ? Si le disque externe n'est pas visible, vous devez d'abord corriger l'erreur invisible. Si le disque externe ne peut pas être formaté, vous pouvez essayer EaseUS Partition Master, qui détecte parfois directement les disques externes qui ne sont pas détectés par Windows et fournit une solution de formatage rapide. De plus, nous avons fourni les raisons possibles pour lesquelles un disque dur externe peut ne pas être visible, afin que vous puissiez être sur vos gardes la prochaine fois que vous rencontrerez un tel problème.
Merci d'avoir lu! J'espère que ce passage pourra vous être utile. Si vous aimez ce didacticiel, cliquez sur les boutons sociaux pour le partager avec d'autres personnes dans le besoin.
FAQ sur la façon de formater un disque dur externe non visible
Ce qui précède est une solution détaillée pour formater un disque dur externe qui n'est pas visible. Cette section fournira quelques questions et réponses supplémentaires fréquemment posées, alors veuillez continuer à lire si vous êtes intéressé :
1. Comment réparer un disque dur externe non détecté ?
Il existe de nombreuses raisons pour lesquelles un disque dur externe n'est pas détecté, telles que des erreurs du système de fichiers, une défaillance du port USB, des problèmes de lecteur ou des erreurs de connexion. Vous pouvez effectuer une solution rapide comme suit :
- Assurez-vous qu'il est branché et allumé
- Redémarrez l'ordinateur
- Essayez un autre câble, port ou PC
- Formatez le disque
- Mettez à jour les pilotes
- Nettoyez le disque
2. Pourquoi le disque dur externe n'apparaît-il pas dans la gestion des disques ?
Plusieurs raisons peuvent empêcher le disque dur externe n'apparaître pas dans la gestion des disques. Votre ordinateur Windows peut ne pas être en mesure de détecter un disque dur externe connecté pour les raisons suivantes :
- Connexion instable ou mauvaise
- Un disque dur endommagé
- Mauvaise lettre de lecteur
- Disque dur caché
- Pilote obsolète
3. Puis-je formater le disque dur externe lorsqu'il n'est pas reconnu ?
Bien entendu, vous pouvez formater le disque dur externe lorsqu'il n'est pas reconnu. Mais vous devez d'abord le réparer :
Si le disque dur externe n'est pas reconnu, il s'agit probablement d'un problème de connexion. Vous pouvez rendre le disque dur externe visible en remplaçant le port ou le câble USB.
Utilisez ensuite les outils intégrés de Windows - Gestion des disques, cliquez avec le bouton droit sur le disque cible et sélectionnez Formater.
Comment pouvons-nous vous aider ?
Auteur
Mise à jour par Soleil
Soleil est passionnée d'informatique et a étudié et réalisé des produits. Elle fait partie de l'équipe d'EaseUS depuis 5 ans et se concentre sur la récupération des données, la gestion des partitions et la sauvegarde des données.
Rédigé par Arnaud
Arnaud est spécialisé dans le domaine de la récupération de données, de la gestion de partition, de la sauvegarde de données.
Commentaires sur les produits
-
J'adore le fait que les modifications que vous apportez avec EaseUS Partition Master Free ne sont pas immédiatement appliquées aux disques. Cela facilite grandement la simulation de ce qui se passera une fois que vous aurez effectué tous les changements. Je pense également que l'aspect général et la convivialité d'EaseUS Partition Master Free facilitent tout ce que vous faites avec les partitions de votre ordinateur.
En savoir plus -
Partition Master Free peut redimensionner, déplacer, fusionner, migrer et copier des disques ou des partitions ; convertir en local, changer l'étiquette, défragmenter, vérifier et explorer la partition ; et bien plus encore. Une mise à niveau premium ajoute une assistance technique gratuite et la possibilité de redimensionner des volumes dynamiques.
En savoir plus -
Il ne crée pas d'image à chaud de vos disques et ne les aligne pas, mais comme il est associé à un gestionnaire de partitions, il vous permet d'effectuer plusieurs tâches à la fois, au lieu de simplement cloner des disques. Vous pouvez déplacer les partitions, les redimensionner, les défragmenter, etc., ainsi que les autres outils que vous attendez d'un outil de clonage.
En savoir plus
Articles liés
-
Comment accélérer les performances de l'ordinateur sous Windows 11/10/8/7 [Guide étape par étape]
![author icon]() Mélanie 07/03/2025
Mélanie 07/03/2025 -
L'ordinateur est lent à jouer ? Comment mettre à niveau son PC gamer ? [Guide du débutant]
![author icon]() Nathalie 07/03/2025
Nathalie 07/03/2025 -
Puis-je cloner Windows sur une machine virtuelle ? Votre guide ici - EaseUS
![author icon]() Arnaud 07/03/2025
Arnaud 07/03/2025 -
Comment démarrer un ordinateur portable Samsung à partir d'un port USB sous Windows 10/11
![author icon]() Arnaud 07/03/2025
Arnaud 07/03/2025
Sujets d'actualité en 2024
EaseUS Partition Master

Gérer efficacement les partitions et optimiser les disques









