Sommaire
Auteur
Actualité
Mise à jour le 07 Mar, 2025
| 🚩 Aspects | 📃 Détails |
|---|---|
| 🧩 S'applique à | Accélérez les performances de votre ordinateur sous Windows 11, 10, 8, 7 |
| 🔨 Corrections |
|
| 🔦 Niveau complexe | Guide étape par étape |
Cet article explique comment accélérer les performances de votre ordinateur et obtenir une expérience informatique plus rapide et meilleure sans mettre à niveau votre ordinateur. Plongeons-nous dans l'apprentissage.
Cet article fournit neuf solutions rapides pour vous permettre de supprimer le problème « ordinateur lent » :
Tous les ordinateurs connaissent inévitablement des ralentissements à un moment donné. À mesure que les exigences logicielles deviennent plus strictes, la façon dont votre PC réagit aux changements peut avoir un impact majeur sur ses performances. Commençons maintenant à découvrir les solutions une par une. Veuillez partager cet article avec vos amis.
Solution 1. Mettre à jour les pilotes
L'utilisation des pilotes de périphériques les plus récents peut également contribuer à améliorer les performances de votre PC. EaseUS DriverHandy est un outil fiable qui permet de mettre à jour automatiquement tous vos pilotes. Suivez le guide ci-dessous pour essayer :
Étape 1. Téléchargez et lancez EaseUS DriverHandy et ouvrez cet outil.
Étape 2. Cliquez sur « Analyser » pour trouver efficacement tous les pilotes à mettre à jour.
Étape 3. Choisissez tout ce que vous souhaitez mettre à jour et cliquez sur « Tout mettre à jour ».
Solution 2. Désactiver les programmes de démarrage inutiles
Lorsque vous allumez votre ordinateur, certains programmes démarrent automatiquement et s'exécutent en arrière-plan. Vous pouvez désactiver les programmes ciblés afin qu'ils ne s'exécutent pas au démarrage de votre ordinateur. Cela peut également accélérer votre ordinateur. Voici comment procéder :
Étape 1. Pour ouvrir le Gestionnaire des tâches, appuyez sur Maj + Ctrl + Échap.
Étape 2. Il répertoriera tous les programmes installés et indiquera la quantité de RAM utilisée par chacun.
Étape 3. Cliquez sur « Démarrage », faites un clic droit sur le programme cible et choisissez « Désactiver ».

Solution 3. Suspendre la synchronisation OneDrive
Les fichiers doivent être synchronisés entre votre PC et OneDrive. La synchronisation ralentira votre PC. Vous pouvez suspendre temporairement la synchronisation OneDrive pour essayer d'améliorer les performances de votre PC.
Étape 1. Localisez OneDrive près de la zone de notification dans la barre des tâches.
Étape 2. Cliquez sur OneDrive > Plus > Suspendre la synchronisation.
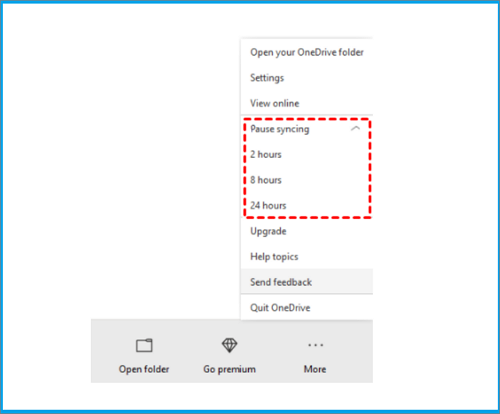
Étape 3. Vous pouvez choisir d'arrêter la synchronisation pendant 2, 4 ou 12 heures.
Solution 4. Assurez-vous que le système gère la taille du fichier d'échange
Le fichier d'échange est une zone du disque dur que Windows utilise pour la mémoire. Il existe une option dans Windows 10 qui gère automatiquement la taille du fichier d'échange, ce qui améliore les performances des PC. Suivez les étapes pour essayer :
Étape 1. Tapez « système avancé » dans la zone de recherche. Sélectionnez ensuite « Afficher les paramètres système avancés ».
Étape 2. Dans Propriétés système, sélectionnez l'onglet Avancé, puis sélectionnez Paramètres dans la zone Performances.
Étape 3. Cliquez sur l'onglet Avancé, puis sur Modifier dans la zone Mémoire virtuelle.

Étape 4. Assurez-vous que l'option « Gérer automatiquement la taille du fichier d'échange pour tous les lecteurs » est sélectionnée. Ensuite, redémarrez votre PC pour voir si cela fonctionne.
Solution 5. Vérifiez l'espace disque et libérez-en davantage
Allouer plus d'espace au lecteur C est un moyen efficace d'améliorer les performances de l'ordinateur. EaseUS Partition Master est un gestionnaire de disque professionnel et vous permet d'étendre votre lecteur C pour obtenir plus d'espace. Il peut fusionner directement l'espace non alloué, peu importe où il se trouve sur le disque dur, sur le lecteur C. De plus, vous pouvez également déplacer la partition de sorte que l'espace non alloué soit adjacent à la partition à étendre.
Vous pouvez le télécharger et suivre le guide ci-dessous pour étendre le lecteur C.
Option 1. Étendre le lecteur Système C grâce à l'espace non alloué
- Cliquez avec le bouton droit de la souris sur le lecteur C: et sélectionnez « Redimensionner/Déplacer ».
- Faites glisser l'extrémité de la partition système vers l'espace non alloué à l'ajouter au lecteur C: puis cliquez sur « OK ».
- Cliquez sur « Exécuter la tâche » et « Appliquer » pour exécuter les opérations et étendre le lecteur C.
Option 2. Étendre le lecteur System C sans espace non alloué
- Cliquez avec le bouton droit de la souris sur une grande partition avec suffisamment d'espace libre sur le disque système, puis sélectionnez « Allouer de l'espace ».
- Sélectionnez le lecteur système à la section Allocation d'espace de ( * ) à, et faites glisser l'extrémité du lecteur système C dans l'espace non alloué. Cliquez sur « OK » pour confirmer.
- Cliquez sur « Exécuter la tâche », la liste des opérations en cours s'affichera, puis cliquez sur « Appliquer » pour enregistrer les modifications et étendre le lecteur C.
0:00-0:26 Étendre le lecteur système avec de l'espace non alloué; 0:27-0:58 Étendre le lecteur système sans espace non alloué.
Cet outil peut également vous aider à étendre d'autres lecteurs pour corriger les erreurs de « faible espace disque » ou vous aider à bien gérer votre partition de disque. Voyons plus de fonctionnalités.
Principales fonctionnalités d'EaseUS Partition Master :
- Vérifier les erreurs sur le disque
- Libérer de l'espace sur le lecteur C
- Déplacer l'espace non alloué vers le lecteur C
- Effacer/formater le disque dur pour obtenir plus d'espace
- Partitionner le disque dur pour accélérer le disque dur
- Redimensionner/créer/supprimer/fusionner/diviser des partitions
Grâce à cet outil, vous pouvez facilement organiser vos partitions de disque. Téléchargez-le dès maintenant pour accélérer les performances de votre ordinateur.
Solution 6. Restaurer le PC à partir d'un point de restauration système
La restauration de votre PC annulera les modifications récentes qui peuvent avoir causé le problème. Si des applications ou des pilotes Windows récemment installés causent des problèmes sur votre PC, vous pouvez optimiser les performances de votre PC en restaurant votre PC à un point antérieur (Point de restauration).
Étape 1. Tapez point de restauration dans la zone de recherche. Sélectionnez ensuite l'option « Créer un point de restauration » dans les résultats de la recherche.

Étape 2. Sélectionnez Restauration du système dans la section Protection du système.
Étape 3. Cliquez sur Suivant pour continuer, puis sélectionnez un point de restauration lié aux applications, pilotes ou mises à jour susceptibles de provoquer le problème. Sélectionnez ensuite Suivant > Terminer.
Solution 7. Ajuster les performances et l'apparence de Windows
Windows 10 propose de nombreux effets visuels, tels que des animations et des effets d'ombre, qui sont très esthétiques. Cependant, ces effets visuels utilisent également des ressources système supplémentaires et ralentissent les PC.
Pour les régler, suivez les étapes ci-dessous :
Étape 1. Tapez « Performances » dans la zone de recherche et choisissez « Ajuster l'apparence et les performances de Windows ».
Étape 2. Choisissez Ajuster pour de meilleures performances > Appliquer.

Solution 8. Vérifiez et supprimez les virus et les logiciels malveillants
Les virus et les programmes malveillants peuvent ralentir votre ordinateur ou provoquer d'autres symptômes. Il est important d'analyser les virus et les programmes malveillants pour maintenir votre appareil en bon état. Voici les étapes à suivre :
Étape 1. Recherchez la zone de recherche dans la barre des tâches, tapez « Sécurité Windows » dans la zone et cliquez dessus pour l'ouvrir.
Étape 2. Sélectionnez Protection contre les virus et les menaces et recherchez les menaces actuelles. Cliquez sur Options d'analyse > Analyse hors ligne Windows Defender > Analyser maintenant.
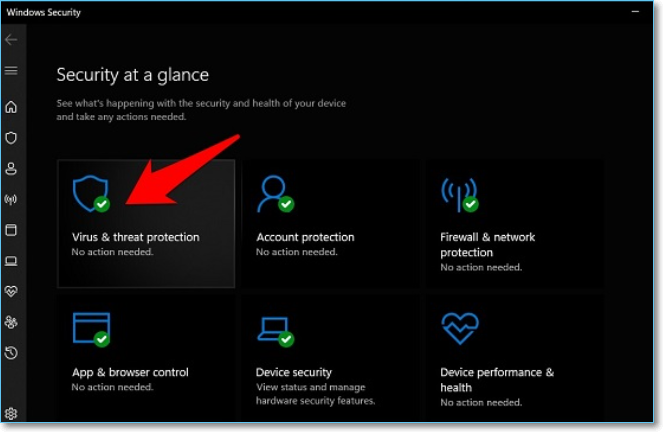
Étape 3. Windows Defender Offline recherchera les virus et les programmes malveillants, ce qui prendra environ 15 minutes. Après cela, votre PC redémarrera à nouveau.
Conclusion
Vous souhaitez accélérer le fonctionnement de Windows ? Nous vous proposons neuf solutions efficaces pour résoudre ce problème. Essayez ces conseils : votre machine sera plus réactive et moins sujette aux problèmes de performances et de système.
De plus, nous avons mentionné un outil professionnel, EaseUS Partition Master, pour vous permettre de gérer vos disques durs. Il peut tester les performances de votre disque et surveiller sa température, améliorant ainsi la santé du disque dur et du PC. Téléchargez-le pour résoudre vos problèmes.
FAQ sur l'accélération des performances de l'ordinateur
De meilleures performances PC offrent une meilleure expérience aux utilisateurs. Nous listons ici quelques autres questions et réponses liées aux performances des ordinateurs. Consultez-les si vous avez besoin d'aide.
1. Comment puis-je accélérer les performances de mon PC gratuitement ?
Vous pouvez essayer de nombreuses méthodes pour accélérer les performances de votre PC gratuitement, telles que :
- Suspendre la synchronisation OneDrive
- Mettre à jour les anciens pilotes
- Ajouter plus de RAM au PC
- Libérer de l'espace sur le disque dur
- Désactiver certains programmes de démarrage inutiles
Et vous pouvez utiliser un programme fiable, EaseUS Partition Master, pour bien gérer votre disque dur afin d'accélérer votre PC.
2. Pourquoi mon PC fonctionne-t-il si lentement ?
Avoir plusieurs applications et navigateurs Web ouverts en même temps peut ralentir votre PC. D'un autre côté, votre mémoire peut être occupée par des applications qui démarrent automatiquement et s'exécutent en arrière-plan ou que vous avez ouvertes mais que vous avez oublié de fermer.
3. Quelles mises à niveau augmentent la vitesse de l’ordinateur ?
Vous pouvez augmenter les performances de votre ordinateur en ajoutant plus de RAM et plus rapidement, en mettant à niveau votre stockage SSD ou en overclockant votre processeur.
Comment pouvons-nous vous aider ?
Auteur
Mise à jour par Mélanie
Mélanie est une rédactrice qui vient de rejoindre EaseUS. Elle est passionnée d'informatique et ses articles portent principalement sur la sauvegarde des données et le partitionnement des disques.
Commentaires sur les produits
-
J'adore le fait que les modifications que vous apportez avec EaseUS Partition Master Free ne sont pas immédiatement appliquées aux disques. Cela facilite grandement la simulation de ce qui se passera une fois que vous aurez effectué tous les changements. Je pense également que l'aspect général et la convivialité d'EaseUS Partition Master Free facilitent tout ce que vous faites avec les partitions de votre ordinateur.
En savoir plus -
Partition Master Free peut redimensionner, déplacer, fusionner, migrer et copier des disques ou des partitions ; convertir en local, changer l'étiquette, défragmenter, vérifier et explorer la partition ; et bien plus encore. Une mise à niveau premium ajoute une assistance technique gratuite et la possibilité de redimensionner des volumes dynamiques.
En savoir plus -
Il ne crée pas d'image à chaud de vos disques et ne les aligne pas, mais comme il est associé à un gestionnaire de partitions, il vous permet d'effectuer plusieurs tâches à la fois, au lieu de simplement cloner des disques. Vous pouvez déplacer les partitions, les redimensionner, les défragmenter, etc., ainsi que les autres outils que vous attendez d'un outil de clonage.
En savoir plus
Articles liés
-
Comment déplacer/transférer Windows 10 sur un nouveau disque dur (HDD/SSD) Guide complet 2025
![author icon]() Nathalie 07/03/2025
Nathalie 07/03/2025 -
Votre guide le plus simple pour exécuter un test de vitesse de clé USB en ligne
![author icon]() Arnaud 07/03/2025
Arnaud 07/03/2025 -
[Corrigé] Impossible d'enregistrer des fichiers sur une clé USB
![author icon]() Arnaud 07/03/2025
Arnaud 07/03/2025 -
Impossible d'obtenir la clé de chiffrement Bitlocker ? Réparez-la ici !
![author icon]() Arnaud 07/03/2025
Arnaud 07/03/2025
Sujets d'actualité en 2024
EaseUS Partition Master

Gérer efficacement les partitions et optimiser les disques









