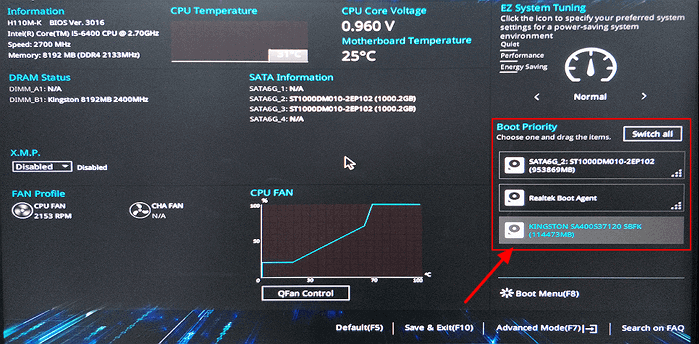Articles à la une
- 01 Mon ordinateur portable HP est trop lent au démarrage
- 02 Réparer l'utilisation élevée de la mémoire & CPU
- 03 Réparer un ordinateur lent après la mise à jour de Windows 10
- 04 Mettre à niveau son PC gamer
- 05 Que faire avec un disque dur mourant
- 06 Lenovo fonctionne très lentement sous Windows
- 07 L'ordinateur portable ASUS est lent sous Windows
- 08 Windows 11/10 est devenu très lent
- 09 Comment accelerer un Windows 11 ordinateur lent
Votre tutoriel fiable de mise à niveau de PC de jeu est ici ! Sur cette page, nous allons vous montrer un guide détaillé & débutant pour vous aider à améliorer les performances de votre ordinateur de jeu dans les jeux.
Ici, nous allons vous expliquer comment mettre à niveau les 4 périphériques matériels suivants dans votre PC de jeu :
CONTENU DE LA PAGE :
#1. Mettre à niveau le disque dur en SSD dans un PC gamer
#2. Mettre à niveau le CPU du PC de jeu
#3. Mise à niveau de la mémoire RAM
#4. Mettre à niveau la carte graphique du PC de jeu
Les étapes détaillées avec les conseils de mise à jour du réchauffement seront toutes incluses. C'est parti !
#1. Mise à niveau du disque dur en SSD dans un PC gamer
Un disque dur fonctionne de la même manière qu'un SSD pour charger un ordinateur et ses composants, garantissant ainsi une expérience fluide lors des jeux. Toutefois, le SSD est plus performant en matière de lecture et d'écriture de données, de chargement du système d'exploitation et de ses composants. Voir aussi : HDD vs SSD.
De même, investir dans un SSD de qualité est le meilleur moyen de jouer à des jeux à la vitesse la plus élevée et avec la meilleure fluidité possible.

Conseils pour choisir un SSD :
- Capacité : Elle doit être supérieure à la capacité totale du disque d'OS et de votre disque de jeu. 1TB & 500GB sont les meilleurs.
- Interface : L'interface du SSD est M.2, PCI-E et SATA. Assurez-vous que vous avez le bon emplacement SSD pour installer le disque.
- Seq. Read & Seq. Write : Plus la vitesse de lecture et d'écriture du SSD est élevée, plus l'ordinateur chargera rapidement vos jeux, avec une qualité vidéo plus fluide.
- SATA est moins cher mais plus lent. Si votre ordinateur prend en charge les pilotes NVMe/PCle ou Optance, achetez-en un. Un SSD est au moins trois fois plus rapide qu'un disque dur dans la plupart des scénarios courants.
Liste de référence des meilleurs disques SSD pour PC de jeu :
- WD Black SN750 1 To (M.2 PCIe 3.0 x4 | Seq. lecture : 3 470 Mo/s | Seq. écriture : 3 000 Mo/s)
- Samsung 970 EVO Plus 500 Go (Samsung 3-bit MLC | Interface : M.2 PCIe 3.0 x4 | Seq. lecture : 3,500 MB/s | Seq. écriture : 3 200 Mo/s)
- WD Black SN850 1TB NVMe SSD (PCIe Gen4 x4 | Seq. lecture : 7,000 MB/s | Seq écriture : 5,300 MB/s)
- Crucial MX500 1TB (SATA 6Gbps | Seq. lecture : 560 MB/s | Seq. écriture : 510 MB/s)
Étapes à suivre pour mettre à niveau une carte graphique dans un PC de jeu :
1. Installer ou ajouter un SSD dans le PC de jeu
Étape 1. Éteignez l'ordinateur de jeu et débranchez tous les câbles.
Étape 2. Retirez le panneau latéral de l'ordinateur et posez l'ordinateur sur le côté.
Étape 3. Installez et connectez correctement le SSD à votre ordinateur.

Étape 4. Remettez le boîtier de l'ordinateur en place et fixez-le avec des vis, branchez tous les câbles.
Après cela, vous pouvez redémarrer le PC et le configurer dans la partie suivante.
2. Configurer le SSD pour les jeux
Le disque nouvellement installé, y compris le SSD, s'affichera comme espace non alloué dans la gestion des disques et n'apparaîtra pas dans l'explorateur de fichiers. Pour que le SSD fonctionne sur votre PC de jeu, suivez les conseils ci-dessous pour migrer votre système d'exploitation et transférer des jeux sur le disque avec l'aide du logiciel professionnel EaseUS Partition Master.
Premièrement. Initialiser et faire apparaître le SSD dans le PC de jeu
Étape 1 : Télécharger le logiciel
Téléchargez EaseUS Partition Master. Connectez le disque dur ou le SSD au PC.
Étape 2 : Initialiser votre disque dur/SSD
Accédez au Boîte à outils et sélectionnez "Reconstruire le MBR".


Étape 3 : Appliquer l'opération
Une opération d'initialisation du disque sur le disque MBR ou GPT sera ajoutée. Exécutez l'opération et cliquez sur "Reconstruire".

Suivant. Migrer le système d'exploitation et transférer les jeux du disque C vers le SSD
Remarque: L'opération de migration du système d'exploitation vers SSD ou HDD supprimera et effacera toutes les partitions et les données existantes sur votre disque cible. Si vous y avez enregistré des données importantes, sauvegardez-les au préalable sur un disque dur externe.
Étape 1. Sélectionnez " Clonage " dans le menu de gauche. Sélectionnez " Migrer l'OS " et cliquez sur " Suivant " pour continuer...

Étape 2. Sélectionnez le disque cible que vous voulez cloner. Cliquez sur "Suivant".
Étape 3. Cliquez sur "Oui" après avoir vérifié le message d'avertissement. Les données et les partitions du disque cible seront supprimées. Assurez-vous d'avoir sauvegardé vos données importantes à l'avance. Si ce n'est pas le cas, faites-le maintenant.

Étape 4. Prévisualisez la disposition de votre disque cible. Vous pouvez également cliquer sur les options de disposition du disque pour personnaliser la disposition de votre disque cible comme vous le souhaitez. Cliquez ensuite sur " Commencer " pour lancer la migration de votre système d'exploitation vers un nouveau disque.

Dernière. Configurer le SSD comme lecteur de démarrage dans un PC de jeu
Pour que votre ordinateur de jeu fonctionne plus rapidement, suivez les étapes ci-dessous pour configurer le nouveau SSD comme lecteur de démarrage dans le BIOS :
Étape 1. Redémarrez le PC de jeu, appuyez sur les touches F2/F8/F11 ou Del pour entrer dans le BIOS.
Étape 2. Dans le menu de démarrage, définissez le SSD cloné comme lecteur de démarrage dans la priorité de démarrage du BIOS.
Étape 3. Enregistrez les modifications et démarrez le PC de jeu.
Ensuite, l'ordinateur démarrera le système d'exploitation à partir du nouveau SSD. Lorsqu'il démarre, vous avez réussi à mettre à niveau votre disque dur en SSD.
#2. Améliorer le processeur d'un PC de jeu
Le CPU est étroitement lié à l'efficacité de l'ordinateur, et un processeur à CPU élevé permettra de mieux charger vos jeux, en travaillant mieux avec la carte graphique. Alors comment choisir le CPU ?

Conseils pour choisir un processeur approprié afin de mettre à niveau le PC de jeu :
- Le CPU doit être compatible avec la carte mère de votre PC.
- La vitesse d'horloge est plus importante que le nombre de cœurs pour les jeux.
- Choisissez AMD si vous avez un budget plus élevé. Il est plus rapide pour le montage vidéo et l'exécution d'autres tâches.
- Paire de CPU aussi forte que votre RAM, vos graphiques et votre stockage.
Liste de référence des meilleurs processeurs de jeu :
- Intel Core i5-11600K
- AMD Ryzen 9 5950X
- AMD Ryzen 9 5900X
- Intel Core i5-11400
- AMD Ryzen 3 3300X
- AMD Ryzen 5 3400G
Étapes à suivre pour mettre à niveau le processeur d'un PC de jeu :
Étape 1. Retirez le panneau latéral de votre ordinateur de jeu.
Étape 2. Localisez et retirez le ventilateur de l'ordinateur (CPU cooler).

Si le ventilateur est couvert de poussière, nettoyez-le en passant.
Étape 3. Nettoyez la plaque de contact du refroidisseur de l'unité centrale.
Étape 4. Soulevez le bras de rétention du socle de l'unité centrale.
Étape 5. Retirez l'ancienne unité centrale et insérez la nouvelle unité centrale.

Etape 6. Appliquez la pâte thermique et installez le refroidisseur CUP.
Étape 7. Réattachez et fixez le panneau latéral.
#3. Mise à niveau de la mémoire RAM
Une bonne mémoire vive garantit que votre ordinateur de jeu peut atteindre des performances optimales. Pour une RAM particulière, vous pouvez vérifier plus en profondeur dans les spécificités suivantes :

- Vitesse
- Timing
- Latence CAS
- Tension
- DIMMs
Conseils pour choisir une carte mémoire RAM :
- La vitesse de la nouvelle et de l'ancienne mémoire vive doit être la même.
- Lasynchronisation doit également être la même.
- Uneclé de mémoire RAM du même fabricant offre une meilleure compatibilité.
- La mémoire vive de 16 ou 32 Go à 3200 MHz fonctionne très bien avec Intel ou AMD.
Liste de référence des meilleures RAM pour PC de jeu :
- TEAM XTREEM ARGB 16GB DDR4-3600MHz C14
- Corsair Dominator Platinum RGB 32GB DDR4-3200MHz
- G.Skill Trident Z Neo 32GB DDR4-3600MHz
- Colorée CVN Guardian 16GB DDR4-3200
- G.Skill Trident Z Royal 16GB DDR4-4000MHz
Étapes à suivre pour mettre à niveau la RAM d'un PC de jeu :
Étape 1. Éteignez votre ordinateur de jeu et attendez qu'il refroidisse.
Étape 2. Retirez le panneau latéral de l'ordinateur, débranchez tous les cordons, câbles et accessoires.
Étape 3. Trouvez les emplacements de la RAM dans votre ordinateur et insérez délicatement la nouvelle RAM, en la fixant avec les clips de la RAM.

Étape 4. Remettez le boîtier de l'ordinateur en place, rebranchez tous les câbles et tous les connecteurs.
Étape 5. Redémarrez l'ordinateur de jeu.
#4. Mise à niveau de la carte graphique pour un PC de jeu
La carte graphique détermine directement la fluidité et la qualité de l'image pour les jeux. En outre, ce n'est que lorsque la carte graphique est associée à votre processeur que vous obtiendrez la meilleure expérience de jeu.

Conseils pour le choix d'une carte graphique :
- Résolution : Plus le nombre de pixels est élevé, plus les performances sont importantes. Sélectionnez la carte graphique en fonction de la demande de la plupart de vos jeux.
- BLOC D'ALIMENTATION : Assurez-vous que le bloc d'alimentation a suffisamment de jus et le(s) bon(s) connecteur(s) à 6 et/ou 8 broches.
- Mémoire vidéo : les modèles de 6 et 8 Go sont plus recommandés qu'une carte de 4 Go.
- FreeSync ou G-Sync : Ces deux technologies de fréquence de rafraîchissement variable synchronisent la fréquence d'images de votre GPU avec la fréquence de rafraîchissement de votre écran.
- Ray Tracing : Choisissez des cartes graphiques qui prennent en charge le ray tracing, qui peut être utilisé pour améliorer les images.
- Assurez-vous que la carte mère a le bon emplacement pour la carte graphique.
Liste de référence des meilleures cartes graphiques pour les PC de masse :
- Nvidia GeForce RTX 3090 (152,7 fps)
- AMD Radeon RX 6900 XT (148.1fps)
- AMD Radeon RX 6800 XT (142.8 fps)
- Nvidia GeForce RTX 3080 (142,1 fps)
- AMD Radeon RX 6800 (127.3 fps)
- Nvidia GeForce RTX 3070 (116.6 fps)
Étapes à suivre pour mettre à niveau la carte graphique d'un PC de jeu :
Étape 1. Éteignez l'ordinateur de jeu et débranchez tous les câbles.
Étape 2. Retirez le panneau latéral de l'ordinateur et posez l'ordinateur sur le côté.
Étape 3. Localisez la carte graphique, débranchez son câble d'alimentation et mettez-la de côté.
Étape 4. Retirez les vis qui fixent la carte graphique et mettez-les de côté.
Étape 5. Tenez la carte graphique et retirez-la doucement de l'emplacement de la carte mère.

Étape 6. Insérez la nouvelle carte dans la carte mère, fixez-la avec les vis, branchez tous les câbles.

Étape 7. Remettez le boîtier de l'ordinateur en place.
Félicitations ! Vous avez réussi à mettre à niveau votre PC de jeu et vous pouvez jouer à des jeux sur le nouveau matériel, profitez maintenant de moments de jeu fantastiques.
Suggestions de la rédaction pour la mise à niveau d'un PC de jeu
Il existe de nombreuses façons de mettre à niveau un PC de jeu, y compris le matériel et les logiciels. Ici, sur cette page, nous avons offert des conseils et des directives pour l'amélioration du matériel, y compris le remplacement du CPU, de la RAM, de la carte graphique et du SSD.
En un mot, si vous ne savez pas par où commencer pour mettre à niveau votre PC de jeu, voici deux conseils que vous pouvez suivre :
- Avec un budget limité, vous devriez mettre à niveau le matériel qui vous fait sentir moins bien lorsque vous jouez.
- La mémoire vive et les graphismes peuvent être en tête de votre liste lorsque vous mettez à niveau un ordinateur de jeu.
- Configurez le matériel de jeu en fonction des exigences du jeu que vous vous apprêtez à jouer.
En résumé, la mise à niveau d'un PC de jeu n'est ni facile ni complexe. Tant que vous trouvez le problème exact qui ralentit l'ordinateur ou l'endroit que vous devez améliorer, il suffit de choisir le bon appareil et de suivre les conseils présentés ci-dessus pour le faire maintenant. J'espère que cette page pourra vous aider ou du moins vous donner quelques idées.
Ces informations vous-ont elles été utiles ?
Articles associés
-
Comment utiliser DiskPart pour fusionner des partitions
![author icon]() Nathalie/Mar 07, 2025
Nathalie/Mar 07, 2025 -
Gestion des partitions Linux EXT2/EXT3/EXT4 | Linux Partition Master pour Windows
![author icon]() Arnaud/Mar 07, 2025
Arnaud/Mar 07, 2025 -
Windows 11/10 est devenu très lent [Résolu] - 7 solutions pour augmenter vitesse PC
![author icon]() Nathalie/Mar 07, 2025
Nathalie/Mar 07, 2025 -
Le fichier est trop grand pour le système de fichiers de destination pour clé usb/disque dur externe
![author icon]() Nathalie/Mar 07, 2025
Nathalie/Mar 07, 2025