Articles à la une
- 01 Mon ordinateur portable HP est trop lent au démarrage
- 02 Réparer l'utilisation élevée de la mémoire & CPU
- 03 Réparer un ordinateur lent après la mise à jour de Windows 10
- 04 Mettre à niveau son PC gamer
- 05 Que faire avec un disque dur mourant
- 06 Lenovo fonctionne très lentement sous Windows
- 07 L'ordinateur portable ASUS est lent sous Windows
- 08 Windows 11/10 est devenu très lent
- 09 Comment accelerer un Windows 11 ordinateur lent
Si votre ordinateur portable Lenovo fonctionne lentement sous Windows 11/10, essayez les sept solutions utiles proposées sur cette page pour y remédier.
| Des solutions viables | Dépannage étape par étape |
|---|---|
| Correction 1. Nettoyez la poussière | Votre ordinateur portable Lenovo est lent sous Windows 10. Cela peut être dû à la présence de poussière dans le ventilateur et le dissipateur thermique...Étapes complètes |
| Correction 2. Vérifiez l'utilisation de la mémoire | Appuyez sur Ctrl + Alt + Suppr et sélectionnez ensuite le Gestionnaire des tâches. Dans le Gestionnaire des tâches, sélectionnez l'option "Performance"...Étapes complètes |
| Correction 3. Libérer de l'espace disque | Pour accélérer votre ordinateur portable Lenovo, vous pouvez nettoyer votre ordinateur pour plus d'espace et augmenter le lecteur C...Étapes complètes |
| Correction 4. Désactiver les démarrages inutiles | Vous pouvez désactiver certains programmes au démarrage afin qu'ils ne s'exécutent pas au démarrage de votre PC et accélérer...Étapes complètes |
| Correction 5. Autres solutions utiles | Exécuter un logiciel antivirus, mettre à niveau la RAM, mettre à niveau le disque dur en SSD, désactiver la mise à jour automatique de Windows 10...Étapes complètes |
Lenovo IdeaPad 330 fonctionne très lentement sous Windows 11/10
"Mon Lenovo IdeaPad 330 (256GB SSD, 8GB ram) était très lent et laggy. J'ai du mal à me connecter - je dois forcer l'arrêt à ce moment-là. Plus tard, Chrome et Adobe ont planté et n'ont pas répondu pendant un certain temps. J'ai lancé Malwarebytes, puis Avast et aucun virus n'a été détecté. Mon ordinateur portable est toujours aussi lent. Qu'est-ce qui ne va pas ? Comment puis-je le rendre plus rapide et en tirer de meilleures performances ?"
Pourquoi mon ordinateur portable Lenovo est-il si lent ?
Les causes possibles peuvent varier, et il est difficile d'en dresser la liste sans un diagnostic approfondi. Néanmoins, la plupart des raisons possibles du ralentissement de l'ordinateur portable Lenovo entrent dans les catégories suivantes :
- La poussière à l'intérieur de votre ordinateur portable
- Infection par un logiciel malveillant ou un virus
- Démarrage très lent
- Faible espace disque
- Matériel obsolète ou défaillant
- Problèmes de mise à jour de Windows
Solutions efficaces pour accélérer l'ordinateur portable Lenovo lent sous Windows 11/10
Avant de passer à l'action, vous pouvez apporter quelques correctifs rapides :
- Assurez-vous que vous avez essayé de redémarrer l'ordinateur portable plusieurs fois si le "temps de démarrage lent" est apparu pour la première fois.
- Assurez-vous que toutes les dernières mises à jour de Windows sont installées sur l'ordinateur portable. Si vous êtes sur Internet et que votre ordinateur portable Lenovo est lent, vérifiez que tous les plugins du navigateur sont à jour.
Si ces solutions rapides ne fonctionnent pas, essayez les solutions avancées suivantes, une par une, pour résoudre le problème de lenteur de l'ordinateur portable Lenovo.
Tutoriel vidéo : 💻 Mon PC est Lent sous Windows 10 ? Voici Comment l'Accélérer! 🚀
📌Chapitres vidéo:
0:16 Pourquoi mon PC est trop lent et se bloque Windows 10
4 Solutions rapides pour augmenter vitesse PC Windows 10
01:06 Méthode 1. Redémarrez votre ordinateur
01:21 Méthode 2. Analyser votre ordinateur pour supprimer des logiciels malveillants ou de virus
01:54 Méthode 3. Fermer les programmes d'arrière-plan
02:06 Méthode 4. Mettre à jour Windows
3 Solutions avancées pour accélérer son PC Windows 11/10/8/7
02:36 Solution 1. Supprimer les fichiers temporaires
03:06 Solution 2. Libérer l'espace disque de Windows 11/10 et augmenter l'espace du disque C
04:42 Solution 3. Effacer l'ordinateur et recommencer à zéro

En outre les solutions présentées dans la vidéo, vous pouvez aussi essayer les différentes méthodes dans le guide étape par étape suivant pour réparer un ordinateur portable Lenovo fonctionne lentement.
Méthode 1. Nettoyez la poussière
Le ralentissement de Windows 10 sur votre ordinateur portable Lenovo peut être dû à la présence de poussière dans le ventilateur et le dissipateur thermique. Une poussière minuscule a un faible impact sur les performances de l'ordinateur. Cependant, si votre ordinateur portable accumule beaucoup de poussière, cela affectera la capacité de l'ordinateur à se refroidir, ce qui peut affecter les performances du système et la vitesse d'exécution.
Dans ce cas, vous utilisez un tournevis ou quelque chose de ce genre pour ouvrir correctement votre ordinateur portable, puis vous utilisez un aspirateur ou une bombe d'air comprimé pour souffler la poussière sur les évents.
Méthode 2. Vérifiez la mémoire et son utilisation
Appuyez sur Ctrl + Alt + Suppr et sélectionnez ensuite le Gestionnaire des tâches. Dans le Gestionnaire des tâches, sélectionnez l'onglet "Performances" > "Mémoire".

Tout d'abord, voyez combien vous avez au total, puis consultez le graphique pour voir combien de RAM est utilisée.
Voici quelques informations sur la mémoire minimale requise pour Windows 10 :
- Windows 10 (32 bits) peut fonctionner sur un PC doté de 1 Go de RAM, mais il fonctionne mieux avec 2 Go. Pour de meilleures performances, ajoutez de la mémoire, afin d'avoir 3 Go ou plus.
- Windows 10 (64 bits) peut fonctionner sur un PC doté de 2 Go de RAM, mais il fonctionne mieux avec 4 Go. Pour de meilleures performances, ajoutez de la mémoire, afin d'avoir 6 Go ou plus.
Vous pouvez ouvrir Resource Monitor pour mettre fin à certains processus afin de libérer de l'espace mémoire. Faites un clic droit sur le processus et cliquez sur Terminer le processus.
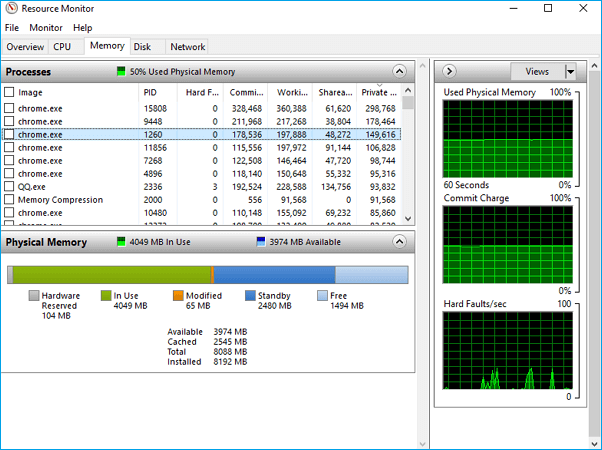
Méthode 3. Libérez de l'espace et augmenter le lecteur C pour accélérer le portable Lenovo
Si le disque dur ou le lecteur système de votre ordinateur portable Lenovo est presque plein, il sera certainement lent. Vous pouvez vérifier si l'espace disque de votre ordinateur est faible et améliorer les performances en libérant de l'espace disque ou en augmentant le lecteur C.
Comment vérifier si l'espace disque est faible et nettoyer le lecteur de disque
Pour vérifier si l'espace disque est faible :
- Sélectionnez le bouton Démarrer, puis sélectionnez "Paramètres" > "Système" > "Stockage".
- Sous Stockage, vos lecteurs seront listés. Notez la quantité d'espace libre et la taille totale de chaque disque.
S'il y a peu ou même pas d'espace libre sur votre disque dur à cause de tonnes de fichiers inutiles, de fichiers temporaires (suppression automatique des fichiers temporaires), de gros fichiers ou de dizaines d'applications tierces, comment les nettoyer ? Eh bien, il est naturel pour vous de commencer à vérifier manuellement les fichiers et les programmes stockés sur le PC. Mais, cela peut prendre beaucoup trop de temps.
EaseUS Partition Master, le logiciel partition disque dur, propose des moyens plus rapides et plus faciles pour résoudre efficacement le problème de lenteur de l'ordinateur portable Lenovo.
Comment augmenter le lecteur C pour accélérer l'ordinateur portable Lenovo sous Windows 11/10 ?
En dehors de la fonction d'optimisation du système, EaseUS Partition Master est un gestionnaire de partition ultime, qui vous permet de redimensionner/déplacer des partitions, d'effacer des données, de cloner, de fusionner, de créer, de formater et de supprimer une partition. De plus, une fonction avancée de conversion de disque/partition est également disponible pour vous permettre de convertir un disque FAT en NTFS, un disque MBR en GPT, ou un disque GPT en MBR. Maintenant, voyons comment utiliser cet outil pour augmenter le disque C de votre ordinateur portable Lenovo afin d'améliorer ses performances.
Option 1. Étendre le lecteur Système C grâce à l'espace non alloué
- Cliquez avec le bouton droit de la souris sur le lecteur C: et sélectionnez « Redimensionner/Déplacer ».
- Faites glisser l'extrémité de la partition système vers l'espace non alloué à l'ajouter au lecteur C: puis cliquez sur « OK ».
- Cliquez sur « Exécuter la tâche » et « Appliquer » pour exécuter les opérations et étendre le lecteur C.
Option 2. Étendre le lecteur System C sans espace non alloué
- Cliquez avec le bouton droit de la souris sur une grande partition avec suffisamment d'espace libre sur le disque système, puis sélectionnez « Allouer de l'espace ».
- Sélectionnez le lecteur système à la section Allocation d'espace de ( * ) à, et faites glisser l'extrémité du lecteur système C dans l'espace non alloué. Cliquez sur « OK » pour confirmer.
- Cliquez sur « Exécuter la tâche », la liste des opérations en cours s'affichera, puis cliquez sur « Appliquer » pour enregistrer les modifications et étendre le lecteur C.
0:00-0:26 Étendre le lecteur système avec de l'espace non alloué; 0:27-0:58 Étendre le lecteur système sans espace non alloué.
Un Solid State Drive est beaucoup plus rapide qu'un disque dur lorsqu'il s'agit de choisir un lecteur de démarrage pour les ordinateurs Windows. Si vous êtes fatigué d'attendre trop longtemps pour démarrer le système d'exploitation Windows sur vos PC HP, pourquoi ne pas investir dans un SSD ? Utilisez le meilleur logiciel de duplication de disque dur pour mettre à niveau un disque dur en SSD sans réinstaller Windows.
Méthode 4. Désactivez les programmes de démarrage inutiles
Lorsque vous allumez votre PC, certains programmes démarrent automatiquement et s'exécutent en arrière-plan. Vous pouvez désactiver ces programmes, afin qu'ils ne s'exécutent pas au démarrage de votre PC.
De nombreux programmes sont conçus pour démarrer automatiquement lorsque Windows le fait. Les fabricants de logiciels configurent souvent leurs programmes pour qu'ils s'ouvrent en arrière-plan - vous ne vous rendez pas compte qu'ils sont en cours d'exécution, mais ils s'ouvriront rapidement lorsque vous voudrez les utiliser. C'est utile pour les programmes que vous utilisez beaucoup, mais pas pour ceux que vous n'utilisez pas souvent, car cela augmente le temps de démarrage de Windows.
- Sélectionnez le bouton Démarrer, puis sélectionnez "Paramètres" > "Apps" > "Démarrage".
- Sous Startup Apps, trouvez le programme que vous voulez empêcher de démarrer automatiquement et réglez-le sur Off.
Méthode 5. Assurez-vous que votre Lenovo est exempt de logiciels malveillants.
Un virus, un malware ou un logiciel malveillant peut entraîner un ralentissement de votre ordinateur portable Lenovo. La meilleure façon de gérer les virus et les logiciels malveillants est d'essayer de les prévenir en utilisant un logiciel antimalware et antivirus et en le maintenant à jour.
Vous pouvez analyser votre PC pour détecter les virus ou autres logiciels malveillants en utilisant Windows Security (anciennement Windows Defender Security Center), qui est inclus dans Windows 10. Vous pouvez également utiliser d'autres logiciels antivirus bien connus, tels que Avast, AVG, Avira, Kaspersky, etc.
Méthode 6. Mettez à niveau du matériel
Le moyen le plus efficace de résoudre ce problème est de mettre à niveau le matériel pour obtenir un véritable gain de performances.
Mise à niveau de la RAM
Si votre ordinateur portable Lenovo fonctionne très lentement lorsque vous effectuez des travaux de conception, tels que l'édition de photos, la réalisation de vidéos, la modélisation 3D ou d'autres activités similaires avec de gros logiciels, envisagez d'ajouter plus de RAM (mémoire vive). La mise à niveau de la RAM peut accélérer l'ordinateur portable Lenovo, et vous aurez moins de blocages ou de blocages du système.
Mise à niveau vers SSD
Un SSD a des vitesses d'accès de 35 à 100 microsecondes, ce qui est près de 100 fois plus rapide qu'un disque dur traditionnel. Remplacer le disque dur en rotation de votre Lenovo par un nouveau SSD est presque une solution qui promet d'améliorer les performances de votre Lenovo et de résoudre le problème de lenteur. Comment migrer le système d'exploitation d'un disque dur vers un SSD ? Utilisez à nouveau EaseUS Partition Master Professional et suivez les guides étape par étape ci-dessous pour mettre à niveau votre Lenovo vers un SSD.
Remarque: L'opération de migration du système d'exploitation vers SSD ou HDD supprimera et effacera toutes les partitions et les données existantes sur votre disque cible. Si vous y avez enregistré des données importantes, sauvegardez-les au préalable sur un disque dur externe.
Étape 1. Sélectionnez " Clonage " dans le menu de gauche. Sélectionnez " Migrer l'OS " et cliquez sur " Suivant " pour continuer...

Étape 2. Sélectionnez le disque cible que vous voulez cloner. Cliquez sur "Suivant".
Étape 3. Cliquez sur "Oui" après avoir vérifié le message d'avertissement. Les données et les partitions du disque cible seront supprimées. Assurez-vous d'avoir sauvegardé vos données importantes à l'avance. Si ce n'est pas le cas, faites-le maintenant.

Étape 4. Prévisualisez la disposition de votre disque cible. Vous pouvez également cliquer sur les options de disposition du disque pour personnaliser la disposition de votre disque cible comme vous le souhaitez. Cliquez ensuite sur " Commencer " pour lancer la migration de votre système d'exploitation vers un nouveau disque.

Méthode 7. Désactiver la mise à jour automatique de Windows 11/10
N'ignorez pas une vérité. Chaque mise à jour de Windows 10 pose des problèmes. Même si vous avez essayé toutes les solutions recommandées ci-dessus, il est toujours nécessaire d'envisager une fermeture permanente de la mise à jour automatique de Windows 10.
Il est en effet très ennuyeux d'être confronté à la mise à jour automatique de Windows 10. Désactivez la mise à jour automatique de toutes les manières possibles.
Si votre ordinateur portable Lenovo est toujours lent après avoir essayé toutes les solutions ci-dessus, vous pouvez également nous demander de l'aide directement.
Conclusion
Nous espérons que les sept approches de cet article pourront vous aider à résoudre le problème d'ordinateur portable Lenovo fonctionnant lentement dans Windows 10. Que votre ordinateur portable soit un Lenovo IdeaPad 330, 330s, 320(s) ou s145, vous pouvez essayer ces méthodes efficaces. Si un problème survient et que vous ne parvenez pas à le résoudre, vous pouvez contacter notre équipe de support technique pour obtenir de l'aide via un chat en direct ou un e-mail.
Autres questions posées sur le ralentissement des ordinateurs portables Lenovo
1. Pourquoi mon ordinateur portable est-il si lent ?
Voici quelques raisons possibles pour lesquelles l'ordinateur portable Lenovo est lent :
- La poussière à l'intérieur de votre ordinateur portable.
- Réduction des performances du disque dur.
- Faible espace disque.
- Un logiciel antivirus peut être à l'origine de la lenteur de votre ordinateur portable Lenovo.
- La mise à jour de Windows 10 peut également entraîner un ralentissement du fonctionnement de votre PC.
2. Comment accélérer mon ordinateur portable Lenovo sous Windows 10 ?
Comment accélérer l'ordinateur portable Lenovo sous Windows 10:
- Désactiver les applications de démarrage
- Désactiver les applications d'arrière-plan
- Désinstaller les applications tierces non essentielles
- Nettoyer l'espace du disque dur
- Exécutez l'outil de défragmentation
- Activer ReadyBoost
- Mise à niveau du matériel
- Exécuter un logiciel antivirus
3. Comment puis-je améliorer les performances de mon ordinateur portable Lenovo ?
Conseils pour améliorer les performances du PC sous Windows 10 :
- Vérifiez que vous disposez des dernières mises à jour de Windows et des pilotes de périphériques.
- Redémarrez votre PC et n'ouvrez que les applications dont vous avez besoin.
- Utilisez ReadyBoost pour améliorer les performances
- Vérifiez si l'espace disque est faible et libérez-le.
- Arrêter la synchronisation de OneDrive
- Désactiver les programmes de démarrage inutiles
- Recherche et suppression des virus et des logiciels malveillants
- Restaurer votre PC à partir d'un point de restauration du système
4. Comment vider la mémoire de mon ordinateur portable Lenovo ?
Pour vider la mémoire vive de votre ordinateur portable Lenovo, vous devez ouvrir le couvercle arrière de l'ordinateur, localiser et retirer les modules de mémoire vive pour les nettoyer. Si vous n'êtes pas familier avec les ordinateurs, nous ne vous recommandons pas de vider la mémoire vous-même. Vous pouvez demander l'aide d'un professionnel de l'informatique ou apporter votre ordinateur portable au centre après-vente pour le nettoyer.
Ces informations vous-ont elles été utiles ?
Articles associés
-
Comment changer SSD en M.2 sans réinstaller Windows ?
![author icon]() Arnaud/Mar 07, 2025
Arnaud/Mar 07, 2025 -
Comment réparer l'erreur « Steam pas assez d'espace disque » [Mise à jour]
![author icon]() Arnaud/Mar 07, 2025
Arnaud/Mar 07, 2025 -
Comment supprimer une Partition sur une Clé USB dans Windows 11/10
![author icon]() Nathalie/Mar 07, 2025
Nathalie/Mar 07, 2025 -
Windows 10 ne démarre pas après une mise à jour ? Solutions simples
![author icon]() Mélanie/Mar 07, 2025
Mélanie/Mar 07, 2025
