Sommaire
Auteur
Actualité
Mise à jour le 07 Mar, 2025
- Étape 1. Préparatifs avant de démarrer un ordinateur portable Samsung depuis USB
- Étape 2. Cloner un ordinateur portable Samsung sur USB
- Étape 3. 3 façons de démarrer un ordinateur portable Samsung à partir d'un port USB
- Plus de détails Démarrage d'un ordinateur portable Samsung à partir d'un port USB
Si votre ordinateur portable Samsung ne s'allume pas ou, pour des raisons de sécurité, vous souhaitez démarrer votre ordinateur portable Samsung depuis une clé USB, alors sachez que c'est possible.
Il est très simple de configurer votre clé USB pour démarrer un ordinateur portable Samsung.
Continuez à lire cet article, car EaseUS Software vous montrera comment démarrer un ordinateur portable Samsung depuis USB et bien plus encore !
Étape 1. Préparatifs avant de démarrer un ordinateur portable Samsung depuis USB
Avant d'installer Windows sur une clé USB, vous devez la préparer pour l'installation.
🚩 Préparez une clé USB :
Tout d’abord, vous avez besoin d’une clé USB disposant d’un espace de stockage d’au moins 32 Go et vous devez la formater sur le système de fichiers NTFS ou exFAT.
Une fois cela fait, vous devez cloner le système d'exploitation sur votre clé USB.
🚩 Un outil de clonage :
En utilisant EaseUS Partition Master, vous pouvez facilement cloner le système d'exploitation sur votre clé USB et vous pouvez également convertir facilement le système de fichiers de la clé USB. Il peut cloner le disque du système d'exploitation sur votre clé USB sans endommager le système d'exploitation.
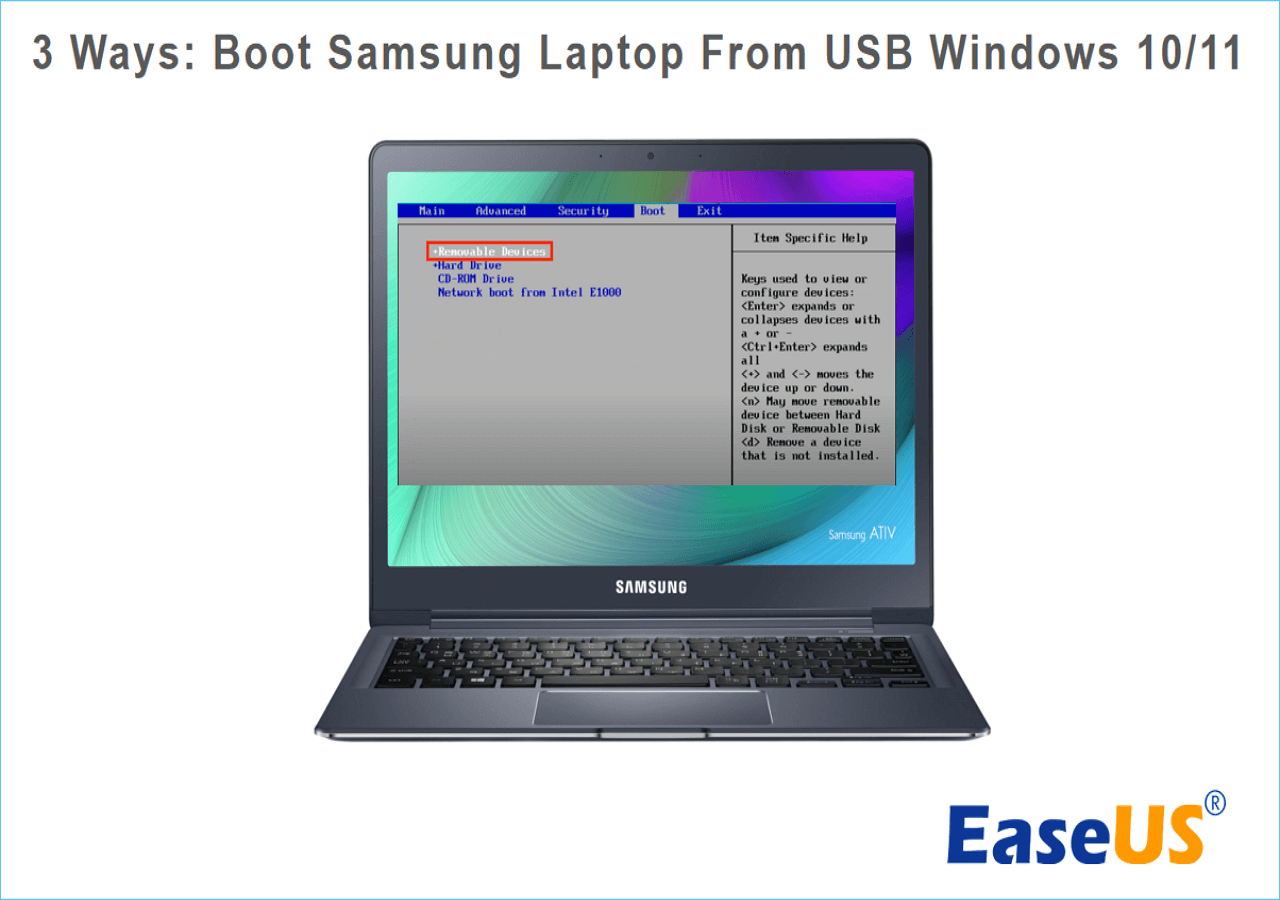
Étape 2. Cloner un ordinateur portable Samsung sur USB
EaseUS Partition Master dispose d'une fonction de « clonage » que vous pouvez utiliser pour cloner toutes vos données de l'ordinateur portable Samsung sur votre clé USB en un rien de temps, y compris le système d'exploitation et les fichiers de démarrage associés. Il possède une interface facile à utiliser et est compatible avec Windows XP jusqu'à Windows 11.
Téléchargez cet outil et commencez à cloner le disque du système d'exploitation :
Étape 1. Sélectionnez le disque source.
- Cliquez sur " Clonage " dans le menu de gauche. Sélectionnez " Cloner le disque d'OS " ou " Cloner le disque" et cliquez sur " Suivant ".
- Choisissez le disque source et cliquez sur "Suivant".


Étape 2. Sélectionnez le disque destinataire.
- Choisissez le disque dur/SSD souhaité comme destination et cliquez sur "Suivant" pour continuer.
- Lisez le message d'avertissement et confirmez le bouton "Oui".


Étape 3. Affichez la disposition du disque et modifiez la taille de la partition du disque cible.
Cliquez ensuite sur "Continuer" lorsque le programme vous avertit qu'il effacera toutes les données du disque cible. (Si vous avez des données précieuses sur le disque cible, sauvegardez-les à l'avance).
Vous pouvez sélectionner " Autofit du disque ", " Cloner comme source " ou " Modifier la disposition du disque " pour personnaliser la disposition de votre disque. (Sélectionnez la dernière option si vous voulez laisser plus d'espace pour le lecteur C).
Étape 4. Cliquez sur " Commencer " pour lancer le processus de clonage de disque.

Copier les fichiers un par un peut prendre du temps et les copies manuelles peuvent endommager les fichiers de démarrage. Par conséquent, téléchargez EaseUS Partition Master aujourd'hui et aidez-vous à le faire en quelques secondes !
Étape 3. 3 façons de démarrer un ordinateur portable Samsung à partir d'un port USB
Vous ne pouvez pas démarrer Windows sur un ordinateur portable Samsung à partir d'une clé USB, sauf si vous modifiez d'abord l'ordre de démarrage. Si vous ne savez pas déjà comment modifier le démarrage, ne vous inquiétez pas, nous allons vous montrer comment :
Guide 1. Utilisez les paramètres Windows pour démarrer un ordinateur portable Samsung à partir d'un port USB
Vous pouvez modifier l'ordre de démarrage de votre ordinateur portable Samsung pour démarrer à partir d'un port USB à l'aide de Windows. Voici comment:
Étape 1. Cliquez sur le bouton « Démarrer » et ouvrez « Paramètres ».
Étape 2. Sélectionnez « Mise à jour et sécurité ».
Étape 3. Choisissez « Récupérer ».
Étape 4. Sélectionnez « Démarrage avancé » dans le menu de gauche et cliquez sur « Redémarrer maintenant » dans la fenêtre de droite.
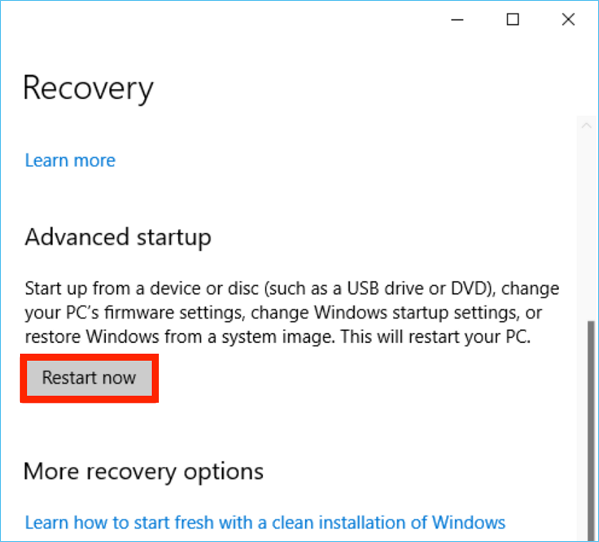
Étape 5. Votre ordinateur portable Samsung va redémarrer maintenant et vous verrez la fenêtre « Choisir une option ».
Étape 6. Connectez votre pilote USB.
Étape 7. Dans la fenêtre « Choisir une option », sélectionnez l'option « Utiliser un appareil ».
Étape 8. Sélectionnez votre clé USB dans la fenêtre « Utiliser un périphérique » pour modifier l'ordre de démarrage et démarrer votre ordinateur portable Samsung à partir de votre clé USB.
Guide 2. Utilisez le menu de démarrage pour démarrer un ordinateur portable Samsung à partir d'un port USB
Le démarrage à partir d'un port USB à l'aide du menu de démarrage est idéal si vous devez démarrer votre ordinateur portable Samsung à partir d'un port USB. Voici comment.
Étape 1. Éteignez l'ordinateur portable Samsung et branchez la clé USB amorçable sur l'ordinateur.
Étape 2. Rallumez votre ordinateur portable et appuyez plusieurs fois sur F10 pour accéder au menu de démarrage.
- Astuce
- Si votre ordinateur portable ne parvient pas à charger le menu de démarrage, veuillez éteindre l'ordinateur et réessayer. Si l'échec persiste, veuillez contacter l'assistance Samsung pour obtenir de l'aide.
Étape 3. Accédez au Gestionnaire de démarrage Windows dans le menu de démarrage, sélectionnez le périphérique USB amorçable dans la liste et votre appareil Samsung devrait démarrer dans n'importe quel système d'exploitation ou programme USB.
Guider 3. Configurer le BIOS pour démarrer un ordinateur portable Samsung à partir d'un port USB
Une autre façon de modifier l'ordre de démarrage de votre ordinateur portable Samsung consiste à configurer le BIOS. Voici comment configurer le BIOS et modifier l'ordre de démarrage :
Étape 1. Branchez la clé USB sur votre ordinateur portable Samsung.
Étape 2. Redémarrez votre PC.
Étape 3. Appuyez sur la touche pour ouvrir le menu du BIOS. La clé diffère d’un fabricant à l'autre. Cependant, pour la plupart des PC, il s'agit de F8.
Étape 4. Ouvrez l'onglet « Avancé ».
Étape 5. Localisez le « Mode BIOS rapide » et désactivez-le.
Étape 6. Maintenant, ouvrez l'onglet « Boot».
Étape 7. Dans l'option « Priorité du périphérique de démarrage », sélectionnez « USB » comme périphérique de démarrage principal.

Étape 8. Quittez le BIOS après avoir enregistré les modifications.
Partagez ces méthodes pour aider ceux qui souhaitent démarrer leurs ordinateurs portables Samsung à partir d'une clé USB.
🔎 Plus de détails Démarrage d'un ordinateur portable Samsung à partir d'un port USB
Voulez-vous en savoir plus sur le démarrage de votre ordinateur portable Samsung à partir d'une clé USB ? Cette rubrique va vous aider !
Que signifie démarrer un ordinateur portable Samsung à partir d'un port USB
Démarrer à partir d’une clé USB signifie démarrer Windows à partir d’une clé USB. Habituellement, Windows est installé sur un disque dur ou un SSD, et celui-ci est défini comme lecteur de démarrage. Windows démarrera à partir de votre lecteur de démarrage. Cependant, vous pouvez également installer Windows sur votre clé USB et démarrer votre ordinateur portable Samsung à l'aide d'une clé USB en modifiant l'ordre de démarrage.
Quels modèles d'ordinateurs portables Samsung peuvent démarrer à partir d'une clé USB ?
Tous les ordinateurs portables Samsung peuvent démarrer à partir d'un port USB et il n'y a aucune restriction ni exigence minimale à laquelle votre ordinateur portable doit répondre. Cependant, vous devez modifier l'ordre de démarrage et garder votre clé USB branchée lorsque vous démarrez Windows à partir d'une clé USB. Si vous retirez la clé USB à mi-chemin, votre ordinateur plantera.
Pourquoi devons-nous démarrer un ordinateur portable Samsung à partir d'un port USB ?
Si votre ordinateur portable Samsung ne fonctionne pas correctement, vous pouvez le démarrer depuis USB et dépanner. Voici quelques scénarios dans lesquels vous pouvez démarrer votre ordinateur portable Samsung à partir d'un port USB pour résoudre les problèmes :
- Installez Windows.
- Installez les pilotes.
- Installez un logiciel antivirus.
- Réinitialisez votre mot de passe Windows.
- Analysez les virus.
Avantages et inconvénients du démarrage d'un ordinateur portable Samsung à partir d'un port USB
Voici quelques avantages et inconvénients du démarrage d'un ordinateur portable Samsung à partir d'une clé USB :
Avantages :
- Étant donné que la majorité des gens possèdent déjà une clé USB, il n’est pas nécessaire d’acheter un nouveau DVD ou CD.
- Portable et léger.
- Vitesses de lecture et d'écriture plus rapides
- Il est facile de graver Windows avec un fichier ISO.
Inconvénients :
- Bien que des utilitaires de démarrage USB soient disponibles pour certains systèmes d'exploitation, les CD amorçables bénéficient d'une gamme de prise en charge plus large.
- Besoin de modifier l'ordre de démarrage.
Conclusion
Si vous possédez un ordinateur portable Samsung et que vous rencontrez un problème ou souhaitez démarrer Windows à partir d'une clé USB pour des raisons de sécurité, en utilisant nos solutions ci-dessus, vous pouvez le faire facilement.
Cependant, graver des fichiers ISO à l'aide de méthodes traditionnelles prend un peu de temps et il existe également une forte probabilité que vous rencontriez des erreurs courantes avec les méthodes traditionnelles. C'est pourquoi nous vous recommandons d'utiliser EaseUS Partition Master pour graver des ISO ainsi que pour modifier le système de fichiers.
EaseUS Partition Master peut modifier le système de fichiers en quelques secondes et peut également aider à graver l'ISO sur votre clé USB en une fraction du temps nécessaire à la gravure de l'ISO sur votre clé USB en utilisant des méthodes traditionnelles.
FAQ sur le démarrage des ordinateurs portables Samsung à partir d'un port USB
Avez-vous d'autres questions sur le démarrage d'un ordinateur portable Samsung à partir d'un port USB ? Ici, nous répondons à tout à ce sujet.
1. Quelle est la touche de fonction de démarrage pour un ordinateur portable Samsung ?
Pour la plupart des ordinateurs portables Samsung, les touches de fonction de démarrage courantes sont F2, F8 et F10. Cependant, pour certains ordinateurs portables Samsung, il s'agit de F6 ou F7. Lorsque vous allumez l'ordinateur portable Samsung, vous devriez voir la clé pour ouvrir la fonction de démarrage. Vous pouvez l'utiliser pour ouvrir les paramètres de démarrage de votre ordinateur portable Samsung.
2. Comment démarrer depuis USB sur un Chromebook Samsung ?
Voici comment démarrer un Chromebook Samsung à partir d'une clé USB :
- Entrez la commande pour modifier le mode de démarrage pour démarrer à partir d'une clé USB dans l'invite de commande après avoir démarré votre Samsung Chromebook en mode développeur.
- Une fois le démarrage à partir de la clé USB activé, appuyez sur CTRL+D pour démarrer à partir de la clé USB dans la fenêtre de démarrage « Mode développeur ».
3. Comment accéder au BIOS sur un ordinateur portable Samsung ?
Pour accéder au menu du BIOS sur un ordinateur portable Samsung, appuyez sur ESC ou F2, F6, F7, F8 ou F10. La clé BIOS de chaque ordinateur portable Samsung est différente. Lors du démarrage de votre ordinateur, vérifiez la touche BIOS attribuée à votre ordinateur portable et appuyez dessus pour accéder au menu du BIOS.
Comment pouvons-nous vous aider ?
Auteur
Mise à jour par Mélanie
Mélanie est une rédactrice qui vient de rejoindre EaseUS. Elle est passionnée d'informatique et ses articles portent principalement sur la sauvegarde des données et le partitionnement des disques.
Rédigé par Arnaud
Arnaud est spécialisé dans le domaine de la récupération de données, de la gestion de partition, de la sauvegarde de données.
Commentaires sur les produits
-
J'adore le fait que les modifications que vous apportez avec EaseUS Partition Master Free ne sont pas immédiatement appliquées aux disques. Cela facilite grandement la simulation de ce qui se passera une fois que vous aurez effectué tous les changements. Je pense également que l'aspect général et la convivialité d'EaseUS Partition Master Free facilitent tout ce que vous faites avec les partitions de votre ordinateur.
En savoir plus -
Partition Master Free peut redimensionner, déplacer, fusionner, migrer et copier des disques ou des partitions ; convertir en local, changer l'étiquette, défragmenter, vérifier et explorer la partition ; et bien plus encore. Une mise à niveau premium ajoute une assistance technique gratuite et la possibilité de redimensionner des volumes dynamiques.
En savoir plus -
Il ne crée pas d'image à chaud de vos disques et ne les aligne pas, mais comme il est associé à un gestionnaire de partitions, il vous permet d'effectuer plusieurs tâches à la fois, au lieu de simplement cloner des disques. Vous pouvez déplacer les partitions, les redimensionner, les défragmenter, etc., ainsi que les autres outils que vous attendez d'un outil de clonage.
En savoir plus
Articles liés
-
Contourner le mot de passe sur un ordinateur portable HP sous Windows 10 [5 méthodes simples]
![author icon]() Arnaud 07/03/2025
Arnaud 07/03/2025 -
Disque de réinitialisation de mot de passe Windows 7 : comment créer et utiliser
![author icon]() Arnaud 07/03/2025
Arnaud 07/03/2025 -
Téléchargement de référence USB Flash avec examen complet en 2025
![author icon]() Arnaud 07/03/2025
Arnaud 07/03/2025 -
Top 5 des meilleurs logiciels de migration d'OS gratuits
![author icon]() Arnaud 07/03/2025
Arnaud 07/03/2025
Sujets d'actualité en 2024
EaseUS Partition Master

Gérer efficacement les partitions et optimiser les disques









