Sommaire
Auteur
Actualité
Mise à jour le 07 Mar, 2025
Sur cette page, vous apprendrez comment formater une clé USB à l'aide de CMD ou d'une alternative CMD plus simple sous Windows 10/8/7. Prenez l'outil de formatage USB approprié pour vous aider maintenant :
| Outil de formatage USB | Pour |
|---|---|
| 1. Formater la clé USB via CMD Alternative |
|
| 2. Formater la clé USB en utilisant CMD |
|
S'applique à : Formater une clé USB endommagée, réparer les erreurs , telson que Impossible de formater carte SD, la clé USB crypté par BitLocker, et le formatage d'une clé USB en NTFS/FAT32, exFAT/EXT, etc dispositifs.
Systèmes d'exploitation supporté : Windows 11/10/8.1/8/7 et Windows XP/Vista, et tous les systèmes Windows Server.
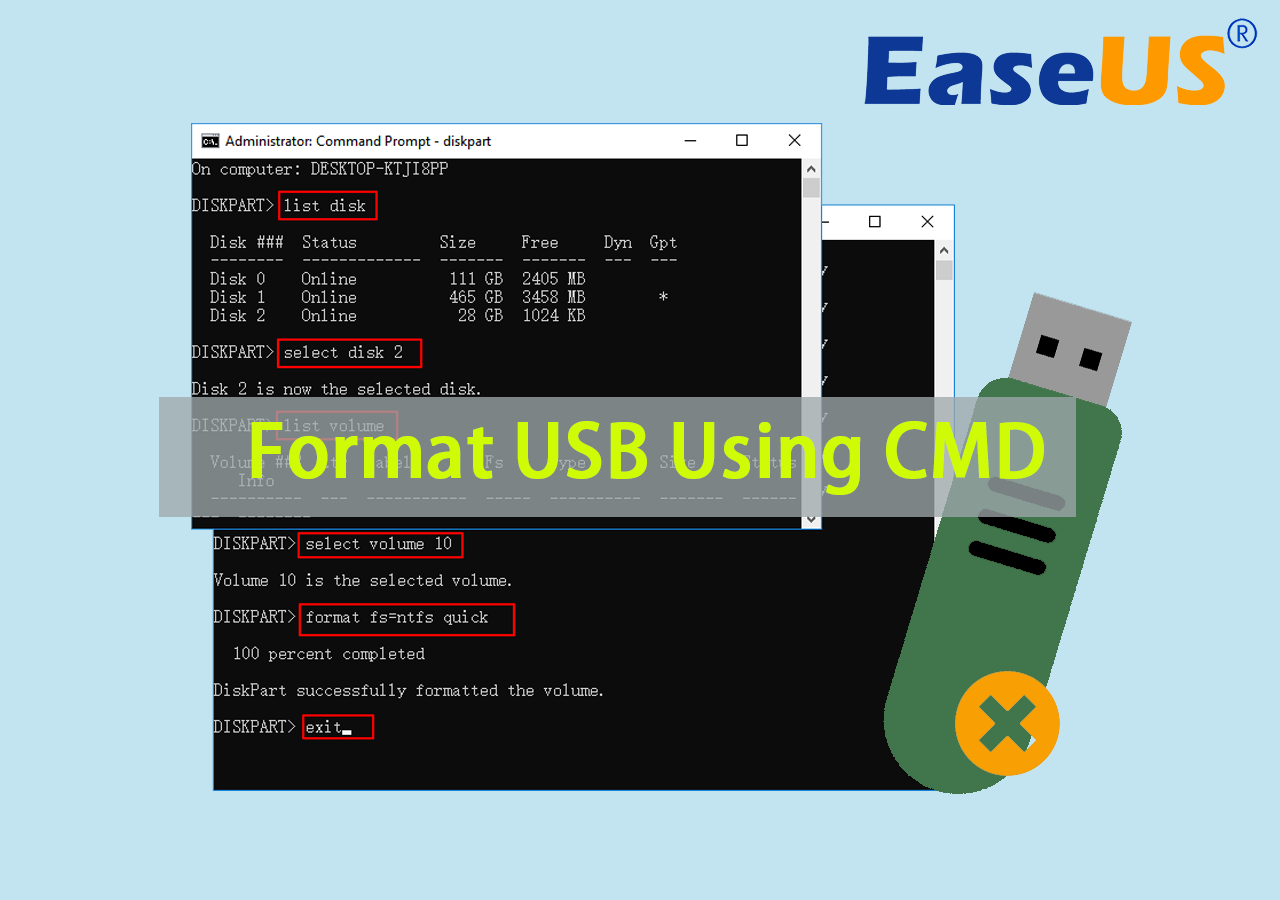
Meilleur logiciel pour formater une clé usb
Cette page fournit top 5 logiciels formatage clé usb en 2024 pour vous aider à formater une clé USB à FAT32/NTFS/exFAT ou à formater un lecteur flash USB protégé en écriture avec la facilité.

Sauvegarde des données avant de formater la clé USB à l'aide de CMD
Voici quelques conseils que vous pouvez suivre pour que tout soit prêt avant de formater votre USB à l'aide de CMD :
#1. Les essentiels de la sauvegarde USB
Comme le formatage supprimera toutes les données sauvegardées sur le lecteur USB, si votre clé USB est accessible, veillez à sauvegarder à l'avance vos précieuses données USB dans un autre emplacement sécurisé. Vous pouvez soit copier manuellement les fichiers de la clé USB vers un autre périphérique, soit vous tourner vers un logiciel de sauvegarde de fichiers automatique et gratuit - EaseUS Todo Backup Free pour créer une sauvegarde complète de tout ce qui se trouve sur votre clé USB en une seule fois.
#2. Choisissez un outil de formatage USB fiable - CMD ou son alternative
Si vous préférez un moyen facile et rapide de formater une clé USB ou vous avez besoin de formater à Ext 4/3/2, ramasser CMD alternative - EaseUS Partition Master pour l'aide.
Les utilisateurs expérimentés de Windows peuvent directement exécuter la commande de formatage CMD : format fs=ntfs quick ou format fs=fat32 quick pour formater le lecteur USB.
Commençons à formater votre USB en utilisant l'outil CMD alternative ou CMD lignes de commande pour faire le RAW, inaccessible, illisible, et même corrompu lecteur flash USB, lecteur de stylo, clé de mémoire de travail normalement à nouveau.
Partie 1. Formater une clé USB en utilisant l'alternative CMD sous Windows
Bien que vous puissiez formater une clé USB à partir de cmd, ce n'est pas facile à utiliser pour la plupart des débutants de Windows. En outre, toute opération incorrecte peut entraîner la perte de données sur d'autres périphériques de stockage . Ici, nous aimerions vous recommander d'essayer un logiciel tiers CMD alternative, EaseUS Partition Master Free.
EaseUS Partition Master Free est un outil alternatif CMD parfait pour le formatage USB. Avec une interface facile à utiliser et un fonctionnement précis, vous pouvez l'utiliser pour formater USB facilement en seulement quelques clics. Tous les niveaux d'utilisateurs peuvent appliquer cet outil pour formater USB. Voici les étapes détaillées :
Étape 1. Lancez EaseUS Partition Master, faites un clic droit sur la partition de votre disque dur externe/USB/carte SD que vous souhaitez formater et choisissez l'option «Formater».

Étape 2. Attribuez une nouvelle étiquette de partition, un nouveau système de fichiers (NTFS / FAT32 / EXT2 / EXT3) et une nouvelle taille de cluster à la partition sélectionnée, puis cliquez sur «OK ».

Étape 3. Dans la fenêtre d'avertissement, cliquez sur «Oui» pour continuer.

Étape 4. Cliquez sur le bouton «Exécuter xx tâche(s)» dans le coin supérieur gauche pour examiner les modifications, puis cliquez sur «Appliquer» pour commencer à formater votre disque dur externe/USB/carte SD.

Vous pouvez également aimer :
Outre le remplacement de CMD pour formater le lecteur USB, EaseUS Partition Master est également un grand outil de formatage de disque dur que vous pouvez appliquer pour formater et configurer tout type de périphérique de stockage à des fins différentes comme indiqué ci-dessous ici .
Partie 2. Comment formater une clé USB en utilisant CMD (Invite de commande)
Le lecteur flash USB est utilisé dans le monde entier pour stocker des données et transférer des fichiers. Cependant, parfois, la clé USB peut se corrompre ou devenir inaccessible en raison d'un système de fichiers RAW ou invalide, d'un mauvais secteur ou d'autres erreurs. Un moyen rapide de résoudre ces problèmes est de formater la clé USB en utilisant CMD.
![]()
Voici deux guides détaillés, illustrant la façon de formater une clé USB à partir de l'invite de commande Windows que vous devriez suivre strictement.
Étapes pour formater une clé USB (en NTFS ou FAT32) en utilisant CMD
#1. Formater une clé USB eavec CMD dans Windows 11/10 :
Étape 1. Connectez le port USB à votre PC et appuyez sur les touches Windows + R.
Étape 2. Tapez cmd dans la zone de recherche et appuyez sur Entrée pour faire apparaître l'invite de commande.
Étape 3. Tapez les lignes de commande suivantes une par une et appuyez sur Entrée à chaque fois :
- diskpart
- list disk
- select disk + N (remplacez N par le numéro de votre clé USB)
- list volume
- select volume + N (remplacez N par le numéro de volume de votre clé USB).
- format fs=ntfs quick (Vous pouvez également remplacer NTFS par FAT32 ou exFAT).
- exit

CMD fonctionne également pour réparer l'erreur "Windows n'a pas pu effectuer le formatage du disque dur" de votre ordinateur, des périphériques USB ou d'autres périphériques de stockage.
#2. Formater la clé USB à l'aide de l'invite de commande sous Windows 8/7 :
Si vous utilisez un système Windows 8/7, voici les étapes que vous pouvez suivre pour formater une clé USB à l'aide de l'invite de commande :
Étape 1. Connectez votre clé USB à l'ordinateur.
Étape 2. Ouvrez l'Explorateur de fichiers et mémorisez la lettre de lecteur de votre clé USB.
Étape 2. Cliquez avec le bouton droit de la souris sur le menu de démarrage et sélectionnez "Recherche".
Étape 3. Tapez cmd et cliquez avec le bouton droit de la souris sur l'invite de commande et sélectionnez "Exécuter en tant qu'administrateur".
Étape 4. Entrez dans l'invite de commande et tapez les lignes de commande suivantes une par une, puis appuyez sur Entrée à chaque fois :
- format /FS:NTFS J (Vous remplacez J par la lettre du lecteur de votre USB)
- exit

Conseil bonus : Nettoyer et formater une clé USB en utilisant CMD
Si vous voulez effacer tout ce qui se trouve sur votre clé USB et la réutiliser à d'autres fins, vous pouvez essayer les étapes énumérées ici pour vous aider en utilisant CMD :
Étape 1. Cliquez avec le bouton droit de la souris sur l'icône Windows ou le menu Démarrer, tapez cmd, cliquez sur l'invite de commande et sélectionnez "Exécuter en tant qu'administrateur".
Étape 2. Tapez les lignes de commande ci-dessous une par une et appuyez sur Entrée à chaque fois :
- diskpart
- list disk
- select disk 2 (remplacez 2 par le numéro de votre clé USB)
- clean
- create partition primary
- format fs=ntfs
- assign

Après cela, quittez DiskPart et vous pouvez à nouveau enregistrer des données sur votre lecteur flash USB. Cependant, comme le système de fichiers Linux Ext2/3 n'est pas compatible avec le système d'exploitation Windows, vous pouvez vous référer à un outil de formatage UBS dans la partie 1 pour vous aider.
Partie 3. Corriger les erreurs existantes lors du formatage d'une clé USB à partir de l'invite de commande
Selon certains utilisateurs d'USB, ils ont signalé qu'ils ont rencontré certaines erreurs lors du formatage d'USB à partir de CMD.
Ici, nous avons rassemblé deux erreurs courantes lors du formatage d'une clé USB à l'aide de CMD. Si vous rencontrez les mêmes erreurs, ne vous inquiétez pas. Vous pouvez suivre les solutions fournies pour les résoudre :
Erreur 1 : Diskpart format fs=ntfs stuck at 0, 10, 11, 12...

Si le processus de formatage reste bloqué dans DiskPart, comme le montre le message affiché, ne vous inquiétez pas. Vous avez deux possibilités :
- #1. Attendez que le processus de formatage soit terminé.
- #2. Fermez CMD, passez à EaseUS Partition Master dans la partie 1 pour formater votre disque.
Erreur 2 : Diskpart a rencontré une erreur : L'accès est refusé. Consultez le journal des événements système pour plus d'informations.

Si vous rencontrez ce problème, cliquez sur le lien ci-dessous pour vous débarrasser de ce problème :
Le disque dur externe n'est pas accessible, l'accès est refusé
La récupération des données n'est plus un défi. EaseUS est une application de récupération de données fiable qui permet de récupérer les données perdues en quelques clics.

Conclusion
Grâce à sa portabilité, sa flexibilité, sa grande capacité de stockage et son prix raisonnable, la clé USB reste le périphérique de stockage externe numéro 1 dans le monde.
Lors de l'utilisation de la clé USB pour le transfert ou le stockage de données, les problèmes de clé USB augmentent également. Le formatage d'un lecteur flash USB est l'un des principaux problèmes.
Nous avons inclus deux outils de formatage USB sur cette page pour vous aider à formater USB en utilisant CMD ou CMD alternative - EaseUS Partition Master. Vous pouvez prendre un outil approprié et suivre le guide tutoriel respectif pour faire votre lecteur flash USB travailler normalement.
Pour une résolution de formatage facile et gratuite, prenez EaseUS Partition Master comme premier choix. C'est un outil alternatif CMD parfait qui peut vous aider à tout moment.
FAQ sur le formatage d'une clé USB en utilisant CMD
Certains d'entre vous ont peut-être d'autres questions sur le formatage de la clé USB. Nous avons rassemblé ici certaines des questions les plus préoccupantes et énuméré les réponses ci-dessous. Si vous avez les mêmes doutes, consultez les réponses maintenant.
1. Pourquoi avez-vous besoin de formater la clé USB ?
Habituellement, les disques durs et les disques SSD sont largement utilisés pour l'installation du système d'exploitation et le stockage des données, tandis que les périphériques de stockage amovibles comme les clés USB sont davantage utilisés pour le transfert et le stockage des données. Mais la clé USB peut devenir inaccessible, et vous devrez la formater pour la faire fonctionner à nouveau.
Voici une liste de raisons pour lesquelles vous et les autres utilisateurs d'USB ont besoin de formater le lecteur flash :
- 1. Système de fichiers USB RAW, invalide ou non reconnu.
- 2. Corruption d'une clé USB
- 3. Infection virale
- 3. L'USB est protégée en écriture
- 3. Changez le système de fichiers USB en NTFS, FAT32, ou Ext 2/3/4 en formatant
2. Comment formater une clé USB amorçable avec cmd?
Le processus de formatage d'un lecteur flash USB amorçable est presque le même que celui présenté sur cette page. Vous pouvez utiliser CMD pour la formater en suivant les étapes indiquées ici :
- Étape 1. Connectez le lecteur USB amorçable à votre PC.
- Étape 2. Ouvrez l'invite de commande.
- Étape 3. Tapez diskpart et appuyez sur Entrée.
- Étape 4. Tapez list disk et appuyez sur Entrée.
- Étape 5. Tapez select disk + 2 et appuyez sur Entrée. (Remplacez 2 par le numéro de votre clé USB).
- Étape 6. Tapez list volume et appuyez sur Entrée.
- Étape 7. select volume + 10 et appuyez sur Entrée. (Remplacez 10 par le numéro de volume de votre clé USB).
- Étape 8. Tapez format fs=ntfs quick et appuyez sur Entrée. (Vous pouvez également remplacer NTFS par FAT32 ou exFAT).
- Étape 9. Tapez exit et appuyez sur Entrée.
3. Comment formater une clé USB protégée en écriture à l'aide de cmd ?
Voici les étapes que vous pouvez suivre pour formater une clé USB protégée en écriture (en lecture seule) en utilisant les lignes de commande ci-dessous :
- Étape 1. Appuyez sur "Win + R", tapez cmd pour ouvrir "Command Prompt".
- Étape 2. Tapez diskpart et appuyez sur Entrée.
- Étape 3. Tapez list disk et appuyez sur Entrée.
- Étape 4. Tapez select disk 2 et appuyez sur Entrée. (Remplacez 2 par le numéro du périphérique protégé en écriture) et appuyez sur Entrée.
- Étape 5. Tapez attributes disk clear readonly et appuyez sur Entrée.
- Étape 6. Tapez exit pour fermer la fenêtre diskpart.
Une fois que le processus de suppression de la protection en écriture est terminé, vous pouvez formater le lecteur USB à nouveau. Vous pouvez soit appliquer EaseUS Partition Master, Windows File Explorer, ou même la commande CMD comme indiqué dans la partie 2 pour formater le lecteur USB.
4. Windows n'a pas pu effectuer le formatage, comment le réparer ?
Lorsque vous utilisez l'Explorateur de fichiers pour formater la clé USB, le système vous avertit que "Windows n'a pas pu effectuer le formatage", ne vous inquiétez pas. Voici 7 moyens que vous pouvez essayer pour corriger cette erreur :
- #1. Utilisez EaseUS Partition Master
- #2. Utilisez la commande Diskpart
- #3. Utilisez la gestion des disques
- #4. Effacer le virus et compléter le format
- #5. Supprimez la protection en écriture et terminez le formatage
- #6. Corrigez les erreurs du disque et terminez le formatage
- #7. Réparez les secteurs défectueux et terminez le formatage
Notez que vous pouvez essayer les deux tutoriels ci-dessus pour formater votre clé USB et résoudre ce problème.
Comment pouvons-nous vous aider ?
Auteur
Mise à jour par Mélanie
Mélanie est une rédactrice qui vient de rejoindre EaseUS. Elle est passionnée d'informatique et ses articles portent principalement sur la sauvegarde des données et le partitionnement des disques.
Rédigé par Nathalie
Nathalie est une rédactrice chez EaseUS depuis mars 2015. Elle est passionée d'informatique, ses articles parlent surtout de récupération et de sauvegarde de données, elle aime aussi faire des vidéos! Si vous avez des propositions d'articles à elle soumettre, vous pouvez lui contacter par Facebook ou Twitter, à bientôt!
Commentaires sur les produits
-
J'adore le fait que les modifications que vous apportez avec EaseUS Partition Master Free ne sont pas immédiatement appliquées aux disques. Cela facilite grandement la simulation de ce qui se passera une fois que vous aurez effectué tous les changements. Je pense également que l'aspect général et la convivialité d'EaseUS Partition Master Free facilitent tout ce que vous faites avec les partitions de votre ordinateur.
En savoir plus -
Partition Master Free peut redimensionner, déplacer, fusionner, migrer et copier des disques ou des partitions ; convertir en local, changer l'étiquette, défragmenter, vérifier et explorer la partition ; et bien plus encore. Une mise à niveau premium ajoute une assistance technique gratuite et la possibilité de redimensionner des volumes dynamiques.
En savoir plus -
Il ne crée pas d'image à chaud de vos disques et ne les aligne pas, mais comme il est associé à un gestionnaire de partitions, il vous permet d'effectuer plusieurs tâches à la fois, au lieu de simplement cloner des disques. Vous pouvez déplacer les partitions, les redimensionner, les défragmenter, etc., ainsi que les autres outils que vous attendez d'un outil de clonage.
En savoir plus
Articles liés
-
Comment remplir un disque dur à zéro [efficace]
![author icon]() Arnaud 07/03/2025
Arnaud 07/03/2025 -
Top 5 des optimiseurs SSD pour Windows | Obtenez des performances SSD optimales
![author icon]() Arnaud 07/03/2025
Arnaud 07/03/2025 -
Le média est protégé en écriture ? Comment le réparer sous Windows
![author icon]() Lionel 07/03/2025
Lionel 07/03/2025 -
![author icon]() Arnaud 07/03/2025
Arnaud 07/03/2025
Sujets d'actualité en 2024
EaseUS Partition Master

Gérer efficacement les partitions et optimiser les disques









