Sommaire
Auteur
Actualité
Mise à jour le 07 Mar, 2025
Erreur : Impossible de formater la carte SD sur PC et téléphone portable
Symptômes de l'erreur Impossible de formater une carte SD
Lorsque vous essayez de formater une carte SD sur votre téléphone ou votre PC, mais que l'appareil vous avertit avec un message d'erreur indiquant "Impossible de formater la carte SD" comme indiqué ici, cela signifie que vous rencontrez actuellement cette erreur sur votre carte SD. carte.
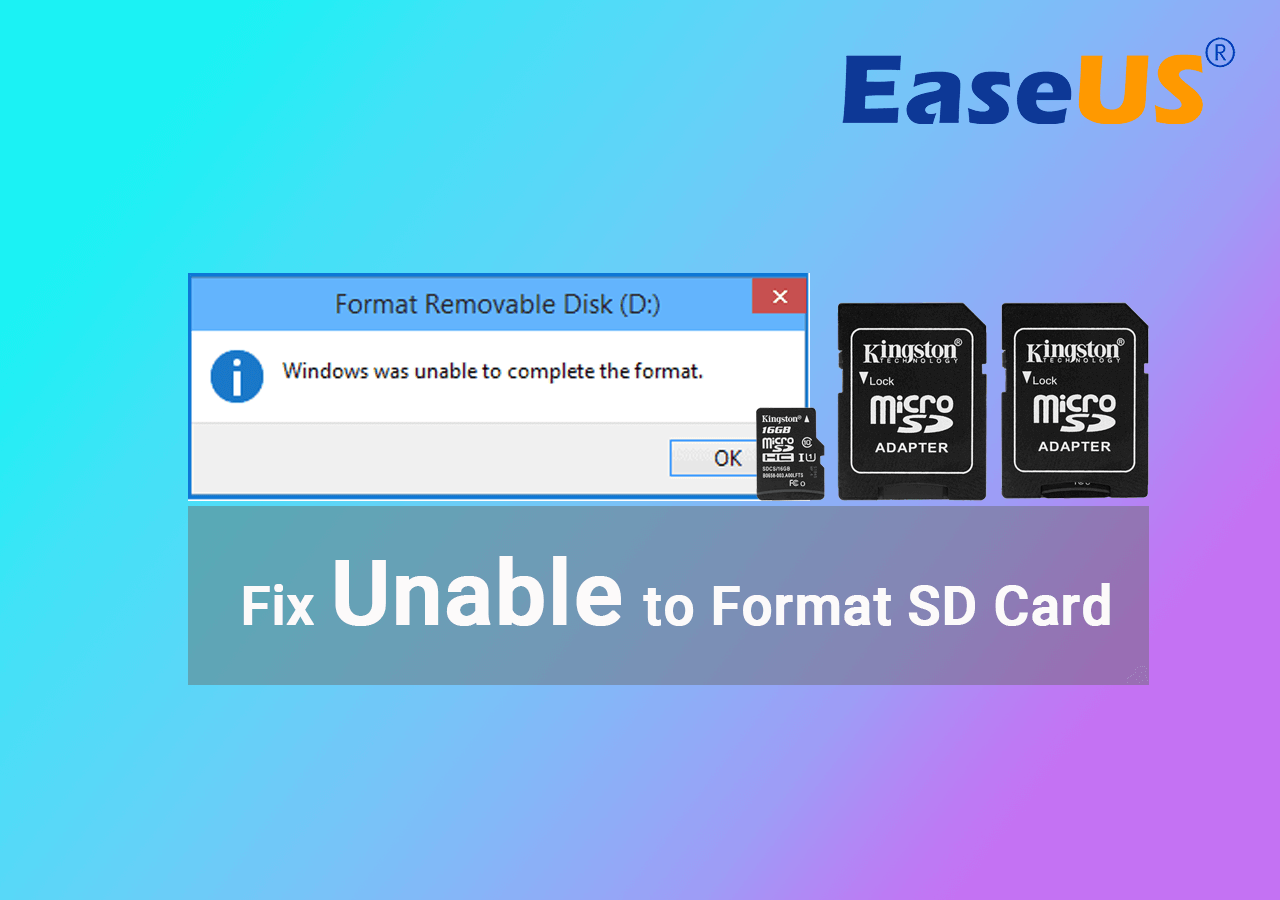
La carte SD ne se formate pas, l'erreur de la carte SD n'est pas formatée ou le fait que Windows n'a pas pu effectuer le formatage de la carte SD, sont de plus en plus discutées ces années-là. Nous recherchons tous une réponse pour une raison pour laquelle nous ne pouvons pas formater une carte SD et une réponse sur la façon de formater une carte mémoire qui ne peut pas être formatée.
Le moyen le plus efficace pour formater une carte SD qui ne se formate pas sous Windows est de se tourner vers un outil formaté fiable comme EaseUS Partition Master Free . Il aide à vérifier et à corriger les erreurs du système de fichiers et rend votre carte SD utilisable en formatant en quelques clics.
Pourquoi je ne peux pas formater ma carte SD ?
Lorsqu'une carte mémoire rencontre des problèmes et doit être formatée pour fonctionner à nouveau, dans une large mesure, il se produit un problème avec le système de fichiers.
Par exemple, seule la carte SD FAT32 peut être utilisée sur certains périphériques spécifiés. Le système de fichiers de la carte SD devient soudainement en raw et Windows ne peut pas le reconnaître; La carte SD ne s'affiche pas comme un périphérique de stockage de masse, mais comme un espace non alloué, etc.
Cependant, le formatage de la carte SD résoudra les problèmes de ce type, mais pourquoi avons-nous échoué à formater la carte SD? Nous sommes arrivés à des conclusions simples qui pourraient empêcher le formatage de la carte SD.
- La carte SD est protégée en écriture, donc Windows n'autorise pas à la modifier.
- La carte SD contient des secteurs défectueux, elle est donc corrompue. Windows ne peut pas formater une carte SD corrompue.
- L'utilisation du support de stockage de carte SD portable sur plusieurs ordinateurs ou lecteurs de carte peut être facilement infectée par un virus; Windows ne peut donc pas formater la carte de manière à éradiquer le virus.
Comment corriger l'erreur « Impossible de formater la carte SD»? (6 méthodes efficaces)
S'applique à : Correction de l'erreur de formatage de la carte SD sur Windows 11/10/8.1/8/7 et les anciens PC Windows.
Alors, quelles sont les solutions pour corriger l'erreur "Impossible de formater la carte SD" ? Comment formater une carte SD qui ne se formate pas ?
Au total, nous introduisons six solutions rapides censées résoudre le problème. N'hésitez pas à résoudre l'erreur en utilisant les méthodes suggérées lorsque vous êtes confronté à un cas similaire où une carte mémoire ne se formate pas sur un PC Windows ou un appareil téléphonique Android.
Peu importe si vous rencontrez un problème similaire sur d'autres types de périphériques de stockage répertoriés ici, vous pouvez suivre les solutions ci-dessous pour résoudre le problème immédiatement :
Windows n'a pas pu effectuer le formatage d'une clé USB
Méthode 1. Formater une carte SD à l'aide d'un formateur de carte SD tiers [le plus simple]
Gestionnaire de partition gratuit - EaseUS Partition Master est un formateur de carte SD tiers réputé qui fonctionne parfaitement pour formater une carte mémoire corrompue, endommagée, inaccessible et qui ne se formatera pas sur toutes les plateformes Windows.
Étape 1. Lancez EaseUS Partition Master, faites un clic droit sur la partition de votre disque dur externe/USB/carte SD que vous souhaitez formater et choisissez l'option «Formater».

Étape 2. Attribuez une nouvelle étiquette de partition, un nouveau système de fichiers (NTFS / FAT32 / EXT2 / EXT3) et une nouvelle taille de cluster à la partition sélectionnée, puis cliquez sur «OK ».

Étape 3. Dans la fenêtre d'avertissement, cliquez sur «Oui» pour continuer.

Étape 4. Cliquez sur le bouton «Exécuter xx tâche(s)» dans le coin supérieur gauche pour examiner les modifications, puis cliquez sur «Appliquer» pour commencer à formater votre disque dur externe/USB/carte SD.

Tutoriel en vidéo pour forcer le formatage d'une carte SD sur Android/Caméra/Windows PC
📌Chapitres vidéo:
00:13 Pourquoi je ne peux pas formater ma carte SD ?
01:04 Partie 1. Impossible de formater la carte SD sur Android
01:35 Partie 2. Corriger l'erreur de formatage de carte de SD sur sur l'appareil photo
02:02 Partie 3. Corriger l'erreur de formatage de carte de SD sous Windows
03:46 Récupérer des données perdues sur une carte SD formatée

En outre les solutions mentionnées dans la vidéos, vous pouvez essayer les méthodes différentes suivantes.
Méthode 2. Formater une carte SD dans la gestion des disques de Windows
Pour beaucoup d'entre nous qui ne sont pas en mesure de formater la carte SD pour la première fois est d'utiliser l'explorateur de fichiers de Windows. Il s'agit d'un accès rapide pour nous d'effectuer un formatage rapide d'un disque dur amovible et une partition du disque dur, cependant, avec des chances de Windows a été incapable de compléter le format. À ce moment, vous devez vous tourner vers une méthode de formatage de disque plus avancée. Ici, essayez de formater votre carte SD dans Windows Disk Management , l'autre programme par défaut de Windows qui est capable de formater un disque.
Étape 1. Ouvrez la Gestion des disques dans Windows 10/8/7 en allant dans Ce PC/Mon ordinateur > Gérer > Gestion des disques.
Étape 2. Localisez la carte SD, faites un clic droit dessus et choisissez Format.
Étape 3. Choisissez un système de fichiers approprié comme FAT32, NTFS, exFAT, et effectuez un formatage rapide. Cliquez sur "OK".
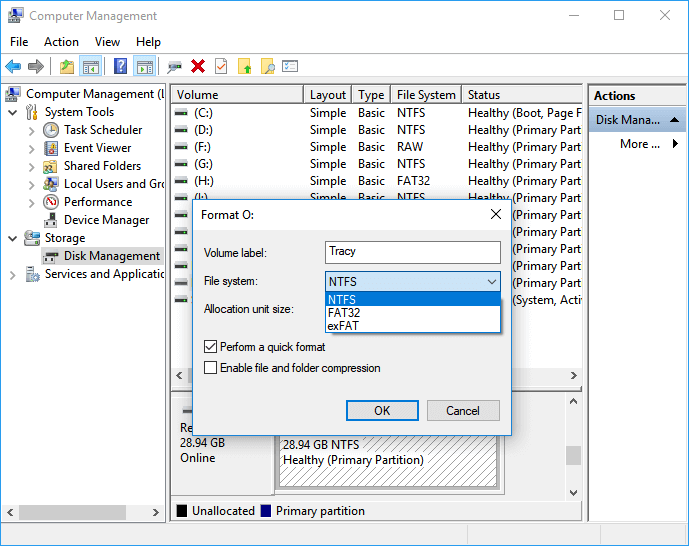
Méthode 3. Exécuter Diskpart pour nettoyer la carte SD qui ne sera pas formatée
Étape 1. Appuyez simultanément sur les touches Windows + R, tapez cmd dans la zone Exécuter, appuyez sur Entrée pour ouvrir l'invite de commande (cmd.exe).
Étape 2. Tapez diskpart pour exécuter l'utilitaire Diskpart.

Étape 3. Tapez list disk pour répertorier les lecteurs sur l'ordinateur.

Étape 4. Tapez select disk 2 (le numéro doit être remplacé par le numéro exact du lecteur de votre carte SD).

Étape 5. Tapez clean pour lancer l'utilitaire de nettoyage (cela effacera toutes les données de la carte SD, assurez-vous donc d'avoir sauvegardé une copie ou une sauvegarde des données de la carte).

Étape 6. Tapez create partition primary pour créer une nouvelle partition sur la carte SD.

Étape 7. Tapez format fs=ntfs (ou format fs=fat32)pour formater la partition au système de fichiers souhaité.

Méthode 4. Modifier la lettre de lecteur et les chemins pour détecter la carte SD
Parfois, nous sommes incapables d'initier le format en raison de la carte SD ne s'affiche pas du tout. Pour résoudre ce genre de problèmes, nous devons d'abord rendre la carte SD reconnaissable. Pour ce faire, voici la procédure à suivre :
Étape 1. Connectez la carte SD won't format au PC.
Étape 2. Cliquez avec le bouton droit de la souris sur This PC/My Computer> Manage > Disk Management.
Étape 3. Localisez et cliquez avec le bouton droit de la souris sur la carte SD, sélectionnez Changer la lettre du lecteur et les chemins.
Étape 4. Sélectionnez à nouveau une nouvelle lettre de lecteur pour votre carte SD et cliquez sur OK pour confirmer.

Méthode 5. Supprimer la protection en écriture de la carte SD qui ne se formate pas
Une fois qu'un disque dur, une carte mémoire ou une clé USB est protégé en écriture, cela signifie que vous ne pouvez plus utiliser les périphériques de stockage comme avant ni les formater. La protection en écriture est responsable de la plupart des erreurs "La carte SD ne formate pas" sur les PC Windows et les appareils mobiles. Si tel est le cas, vous pouvez supprimer la protection en écriture de la carte SD à l'aide de cmd ou de la méthode la plus simple recommandée ici.
Si vous ne vous considérez pas comme un utilisateur pro-informatique et que vous n'êtes pas familier avec les lignes de commande, ne vous inquiétez pas. Il existe des solutions graphiques pour vous aider à supprimer la protection en écriture de vos disques durs, clés USB et même des cartes SD.
EaseUS CleanGenius est l'un de ces outils qui vous aide à résoudre les problèmes susmentionnés sur vos disques sans rien savoir de la ligne de commande.
Voici un guide facile à suivre sur la façon d'utiliser cet outil pour trier vos problèmes :
Étape 1 : TÉLÉCHARGEZ et installez EaseUS CleanGenius (gratuit) sur votre ordinateur.
Étape 2 : Exécutez EaseUS CleanGenius sur votre PC, sélectionnez Optimisation et choisissez le mode Protection en écriture.

Étape 3 : Sélectionnez le périphérique protégé en écriture et cliquez sur Désactiver pour supprimer la protection.
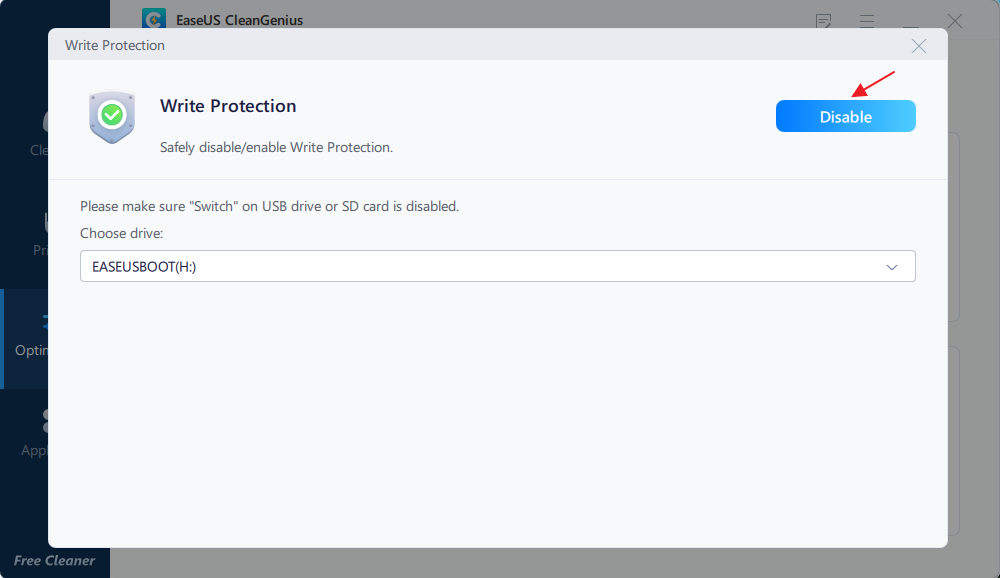
Méthode 6. Vérifier et réparer les secteurs défectueux qui causent une erreur de formatage de la carte SD
Les secteurs défectueux de votre support de stockage sont invisibles, mais ils vous empêcheront d'accéder facilement à votre appareil et d'utiliser les fichiers. L'un des dépannages courants pour réparer les secteurs défectueux consiste à formater le disque. Que faire si vous ne pouvez pas formater directement la carte SD avec des secteurs défectueux sous Windows ? Vous devez exécuter des lignes de commande pour vérifier le nombre de secteurs défectueux, puis les réparer tous. Après avoir supprimé les secteurs défectueux de la carte SD, vous pouvez facilement la formater par n'importe quel moyen.
Étape 1. Appuyez simultanément sur les touches Windows + R, tapez cmd dans la zone Exécuter, appuyez sur Entrée pour ouvrir l'invite de commande (cmd.exe).
Étape 2. Dans l'invite de commande, entrez la commande : chkdsk E: /f /r /x. Remplacez E par la lettre de lecteur de votre carte SD.
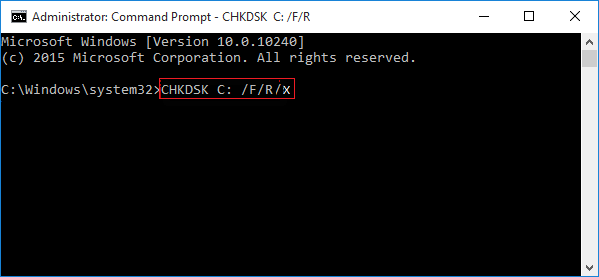
3 autres cas d'impossibilité de formater la carte SD + correctifs joints
Outre les cas ci-dessus, vous pouvez également rencontrer des problèmes d'impossibilité de formater la carte SD, mais vous avez des solutions. Ici, nous afficherons les problèmes détaillés et vous présenterons des solutions directes que vous pouvez suivre directement les didacticiels ci-dessus pour vous débarrasser instantanément des erreurs.
#1. Comment réparer la carte SD RAW formatage impossible
Lorsque vous vérifiez que la carte SD s'affiche en tant que RAW dans la gestion des disques, vous devez convertir le système de fichiers RAW en un système de fichiers utilisable comme NTFS ou FAT32 pour une utilisation normale. Pour convertir une carte SD RAW en NTFS ou FAT32, vous devez effectuer un formatage de disque. Vous pouvez facilement dépanner l'erreur de formatage de la carte SD RAW dans la gestion des disques en utilisant les autres méthodes recommandées :
- Formater la carte SD RAW à l'aide de Diskpart cmd
- Formater la carte SD RAW à l'aide d'EaseUS Partition Master
#2. Comment réparer la carte SD RAW formatage impossible sur l'appareil photo Android/Cannon
Tout d'abord, retirez la carte du téléphone portable ou de l'appareil photo, puis réinsérez-la à nouveau.
Vous n'arrivez toujours pas à formater la carte SD ? Cette fois, retirez la carte SD et connectez-la à un PC ou un ordinateur portable Windows. choisissez l'une des méthodes pour formater la carte SD sur un ordinateur Windows 10/8/7 :
- Formater la carte SD Android à l'aide de la gestion des disques
- Formater une carte SD externe avec cmd
- Formater une carte SD non formatée à l'aide d'EaseUS Partition Master
#3. Comment réparer la carte SD ne se formate pas en FAT32
Windows ne vous permettra pas de formater une carte SD de plus de 32 Go en FAT32, ce qui est dû à la limitation du système de fichiers. Le seul moyen accessible et simple de vous permettre de formater une carte SD de 64 Go, 128 Go ou 512 Go en FAT32 est d'utiliser EaseUS Partition Master, qui peut obtenir un résultat de formatage réussi en même temps, n'affectera pas le stockage utilisable sur la carte SD .
FAQ sur l'impossibilité de formater la carte SD
Si vous avez encore des questions dans votre esprit, parcourez et trouvez les réponses comme indiqué ci-dessous :
1. Comment réparer une carte SD qui refuse le formatage ?
- Tout d'abord, assurez-vous que votre carte SD est correctement connectée à votre PC.
- Ensuite, corrigez l'erreur de carte SD en exécutant la commande chkdsk /f /r /x dans CMD.
- Enfin, formatez la carte SD dans l'Explorateur de fichiers en cliquant dessus avec le bouton droit de la souris et en définissant un nouveau format de système de fichiers.
Si la méthode ne fonctionne pas, suivez les solutions de cette page une par une et la carte SD fonctionnera à nouveau correctement.
2. Comment formater une carte SD endommagée ?
- Connectez correctement la carte SD à votre PC.
- Ouvrez l'Explorateur de fichiers, localisez et cliquez avec le bouton droit sur la carte SD, puis définissez-y un nouveau format.
- Cochez "Formatage rapide" et cliquez sur "Démarrer" pour le formater.
3. Pourquoi ne puis-je pas formater ma carte SD sur mon Android ?
Deux raisons peuvent vous empêcher de formater la carte SD : la première est que votre téléphone Android ne prend pas directement en charge le formatage de la carte SD. L'autre raison est que la carte SD est verrouillée et que le téléphone portable n'est pas autorisé à formater la carte SD.
Comment pouvons-nous vous aider ?
Auteur
Mise à jour par Mélanie
Mélanie est une rédactrice qui vient de rejoindre EaseUS. Elle est passionnée d'informatique et ses articles portent principalement sur la sauvegarde des données et le partitionnement des disques.
Rédigé par Nathalie
Nathalie est une rédactrice chez EaseUS depuis mars 2015. Elle est passionée d'informatique, ses articles parlent surtout de récupération et de sauvegarde de données, elle aime aussi faire des vidéos! Si vous avez des propositions d'articles à elle soumettre, vous pouvez lui contacter par Facebook ou Twitter, à bientôt!
Commentaires sur les produits
-
J'adore le fait que les modifications que vous apportez avec EaseUS Partition Master Free ne sont pas immédiatement appliquées aux disques. Cela facilite grandement la simulation de ce qui se passera une fois que vous aurez effectué tous les changements. Je pense également que l'aspect général et la convivialité d'EaseUS Partition Master Free facilitent tout ce que vous faites avec les partitions de votre ordinateur.
En savoir plus -
Partition Master Free peut redimensionner, déplacer, fusionner, migrer et copier des disques ou des partitions ; convertir en local, changer l'étiquette, défragmenter, vérifier et explorer la partition ; et bien plus encore. Une mise à niveau premium ajoute une assistance technique gratuite et la possibilité de redimensionner des volumes dynamiques.
En savoir plus -
Il ne crée pas d'image à chaud de vos disques et ne les aligne pas, mais comme il est associé à un gestionnaire de partitions, il vous permet d'effectuer plusieurs tâches à la fois, au lieu de simplement cloner des disques. Vous pouvez déplacer les partitions, les redimensionner, les défragmenter, etc., ainsi que les autres outils que vous attendez d'un outil de clonage.
En savoir plus
Articles liés
-
Comment copier/mettre un ficher de plus de 4 Go sur FAT32
![author icon]() Arnaud 07/03/2025
Arnaud 07/03/2025 -
Comment convertir un volume simple en partition principale?
![author icon]() Nathalie 07/03/2025
Nathalie 07/03/2025 -
Windows 11 Famille VS Pro, quel est le meilleur ? Vos conseils sont ici
![author icon]() Arnaud 07/03/2025
Arnaud 07/03/2025 -
Comment partitionner une carte SD sur Android ?
![author icon]() Nathalie 07/03/2025
Nathalie 07/03/2025
Sujets d'actualité en 2024
EaseUS Partition Master

Gérer efficacement les partitions et optimiser les disques









