Sommaire
Auteur
Actualité
Mise à jour le 07 Mar, 2025
 Télécharger gratuitement le meilleur logiciel de formatage de cartes mémoire (accès rapide)
Télécharger gratuitement le meilleur logiciel de formatage de cartes mémoire (accès rapide)
EaseUS Partition Master est conçu comme le meilleur formateur de cartes SD. Il offre une prise en charge complète des systèmes de fichiers et une interface facile à utiliser.
- Supporte NTFS/EXT3/EXT2/FAT32/FAT16/FAT12
- Interface simple et claire
- Permet de convertir FAT32 en NTFS sans perdre de données.
Quand avez-vous besoin d'un SD Card Formatter?
La carte SD, qu'il s'agisse d'une mini carte SD ou d'une carte Micro SD, est une sorte de carte mémoire généralement utilisée dans les téléphones mobiles, les appareils photo numériques, les lecteurs MP3, les consoles de jeux ou d'autres appareils numériques pour la sauvegarde, le transfert ou l'enregistrement de données. Mais, elle cessera de fonctionner et deviendra inaccessible si elle est corrompue pour certaines raisons. Vous aurez besoin de formater votre carte SD en utilisant le logiciel de format de carte micro SD lorsque l'une des situations suivantes se produit.
Micro SD carte est un type de carte mémoire qui est généralement utilisé dans les téléphones Android , les appareils photo numériques , ou certains autres appareils numériques pour la sauvegarde des données , le dos ou le transfert . Mais, elle cesse de fonctionner et devient inaccessible lorsqu'elle est corrompue pour certaines raisons.
- Carte Micro SD non détectée, reconnue ou lue
- Windows n'a pas pu effectuer le formatage
- La carte SD est vierge et possède un système de fichiers non pris en charge.
- La carte SD est devenue RAW et le message d'erreur "le disque doit être formaté" apparaît.
- Impossible de formater la carte Micro SD car la carte mémoire est protégée en écriture.
Le meilleur logiciel de formatage de carte mémoire à télécharger
Lorsque l'un des problèmes mentionnés se produisent, vous devez formater la carte Micro SD ou la carte mémoire SD pour la réparer et la réutiliser. Le moyen le plus simple et le plus efficace de gérer ce travail est d'utiliser un logiciel tiers fiable de formatage de carte Micro SD. Par rapport à d'autres utilitaires de formatage de carte SD , nous recommandons fortement le logiciel de partition EaseUS comme le meilleur logiciel de formatage de carte mémoire pour PC en raison de trois raisons .
1. Il peut aider lorsque l'outil de gestion des disques de Windows est incapable de formater la carte Micro SD.
2. Il n'a pas de limitation sur le choix du système de fichiers de la carte SD que vous pouvez rencontrer en utilisant les formateurs de carte SD intégrés de Windows. Par exemple, le logiciel de formatage de carte SD de Windows ne vous permettra pas de formater une partition de plus de 32 Go en FAT 32. Mais le formateur de carte SD EaseUS peut le faire.
3. Il a une fonction de vérification des erreurs de disque qui vous permet de réparer la carte Micro SD avant le formatage sans perte de données.
Maintenant, terminez le téléchargement gratuit de tous les logiciels de formatage de carte mémoire et formatez votre carte SD en suivant les guides étape par étape ci-dessous.
Impossible de formater carte SD sur Windows ou Android
Impossible de formater carte SD sur Windows ou Android quand la carte sd protégée en écriture,carte sd corrompue,carte sd en raw,suivez le tutoriel ici pour formater une carte sd qui ne veut pas avec Diskpart ou un logiciel formatage carte sd.
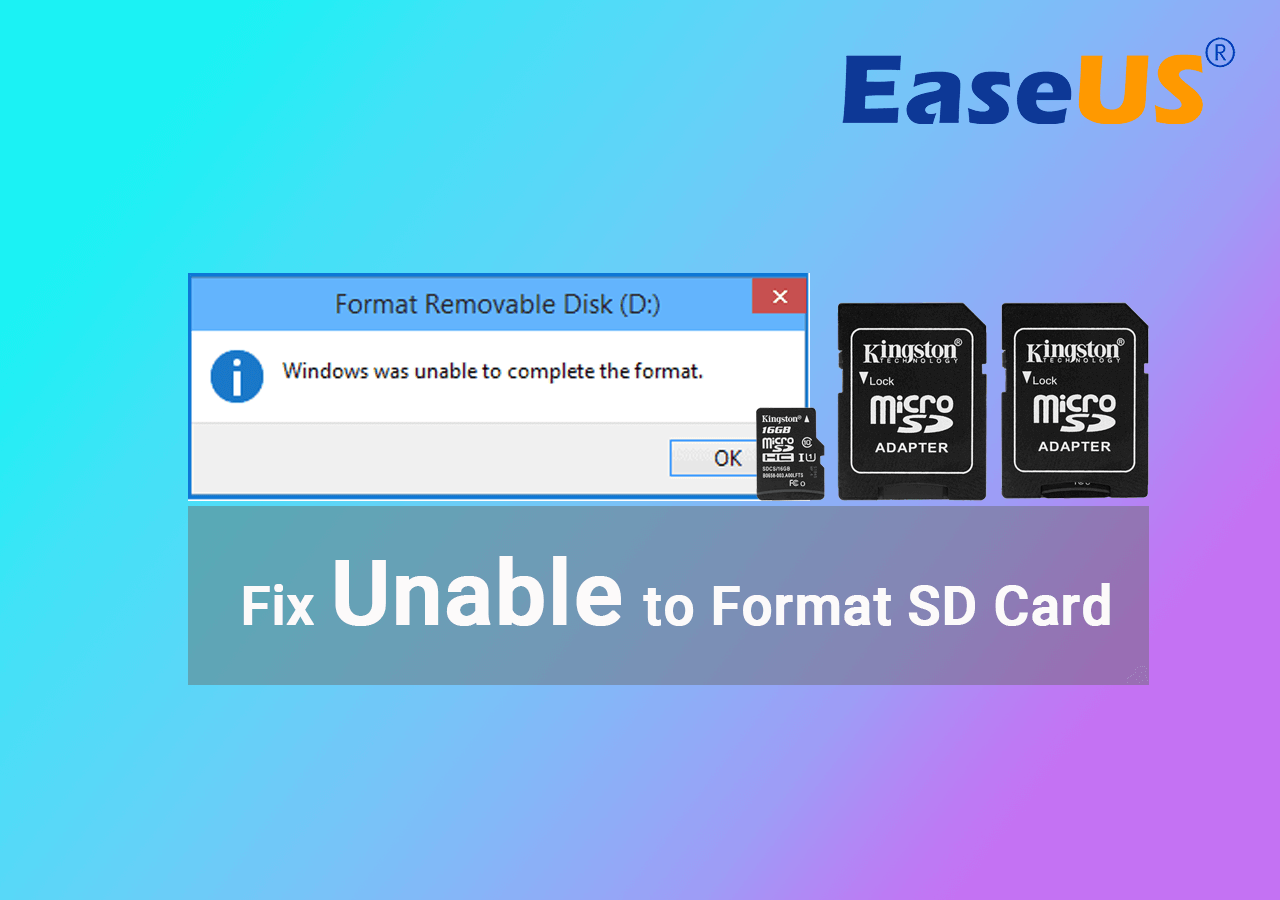
6 Meilleurs logiciels de formatage disque dur en 2024
Cette vidéo vous présente 6 meilleurs logiciels de formatage de disque dur, choisissez l'un des six pour formater un disque dur/clé USB/carte SD.
📌Chapitres vidéo:
01:12 EaseUS Partition Master [Recommandé]
03:00 HP USB Disk Storage Format Tool
03:48 HDD Low Level Format Tool
04:29 Explorateur de fichiers
05:34 Gestion des disques
06:22 Invite de commande (CMD)
Comment formater une carte SD FAT32 avec le logiciel de formatage de carte mémoire EaseUS
L'outil de gestion de partition EaseUS possède une interface graphique qui peut vous aider à formater la carte mémoire SD simplement. Il prend en charge NTFS, FAT32, FAT16, FAT12, ReFS, Ext2, Ext3 et Ext4. Il est compatible avec tous les systèmes d'exploitation populaires, notamment Windows 10, 8.1, 8, 7, XP, Vista et Windows Server 2003 - 2019.
Exigences et préparations des dispositifs d'interface SD
- Fente pour carte SD sur le PC, ou lecteur de carte SD USB pour USB2.0, USB3.0, USB3.1 et USB-C.
- Sauvegardez les données importantes avant de procéder au formatage, qui entraînera certainement une perte de données.
- Supprimez la protection en écriture de la carte SD ou de la carte micro SD.
Étape 1. Lancez EaseUS Partition Master, faites un clic droit sur la partition de votre disque dur externe/USB/carte SD que vous souhaitez formater et choisissez l'option «Formater».

Étape 2. Attribuez une nouvelle étiquette de partition, un nouveau système de fichiers (NTFS / FAT32 / EXT2 / EXT3) et une nouvelle taille de cluster à la partition sélectionnée, puis cliquez sur «OK ».

Étape 3. Dans la fenêtre d'avertissement, cliquez sur «Oui» pour continuer.

Étape 4. Cliquez sur le bouton «Exécuter xx tâche(s)» dans le coin supérieur gauche pour examiner les modifications, puis cliquez sur «Appliquer» pour commencer à formater votre disque dur externe/USB/carte SD.

À l'exception du formatage des cartes SD, EaseUS Partition Master fournit plus de fonctions de partition de disque à guichet unique, telles que le redimensionnement/déplacement de partition pour résoudre le problème d'espace disque insuffisant, le clonage de disque, la fusion de partitions, la création/suppression/formatage de partition, l'effacement de données et la conversion de disque/partition.
Autre 3 logiciels de formatage de carte SD intégré à Windows
Si vous ne souhaitez pas utiliser un logiciel de formatage de carte SD tiers, il existe encore trois outils de formatage disponibles fournis avec Windows : Windows Disk Management, Windows Explorer et Diskpart.
Logiciel de formatage de carte SD Disk Management
Disk Management un outil pré-installé d'organisation du disque qui vous aide facilement à créer un volume , supprimer le volume , rétrécir le volume , le volume de format , et de changer la lettre de lecteur et le chemin .
Remarque :
- Windows Disk Management ne prend en charge que NTFS, FAT, FAT32 et exFAT.
- Il ne vous permet pas de formater une partition de plus de 32 Go en FAT32. Vous pouvez convertir NTFS en FAT32 avec EaseUS Partition Master.
Étape 1. Appuyez simultanément sur "Windows key + R" pour ouvrir "Run", tapez diskmgmt.msc dans la boîte et cliquez sur "OK".

Étape 2. Faites un clic droit sur le lecteur de carte SD et cliquez sur "Format".
Étape 3. Cliquez sur la zone de liste Système de fichiers : et sélectionnez "FAT32". Cliquez sur "OK".
![formatage de la clé USB de NTFS à FAT32]()
Logiciel de formatage de carte Micro SD - Windows Explorer
Windows Explorer est un autre formateur SD qui vous permet de formater la carte Micro SD ou autre carte mémoire SD à NTFS, FAT, FAT32, et exFAT. Comme Disk Management, il ne peut pas formater une carte SD de plus de 32 Go en FAT32.
Conseils : Lorsque vous essayez de formater votre carte SD dans l'Explorateur Windows , vous rencontrez probablement le problème "Windows n'a pas pu effectuer le formatage". Dans ce cas, vous pouvez essayer de résoudre le problème ou choisir d'autres moyens de formater les cartes SD.
Étape 1. Appuyez sur la touche " Windows + E " pour faire apparaître l'Explorateur Windows. Cliquez et ouvrez l'"Ordinateur" dans Windows 7 ou "Ce PC" dans Windows 10.
Étape 2. Cliquez avec le bouton droit de la souris sur la carte SD connectée et sélectionnez "Formater".
Étape 3. Dans la fenêtre de formatage, vous serez invité à sélectionner le système de fichiers souhaité, qui est réglé sur NTFS, ou FAT32 pour les cartes SD de 32 Go et exFAT pour les cartes SD de 64 Go.
Étape 4. Cliquez sur "Démarrer".
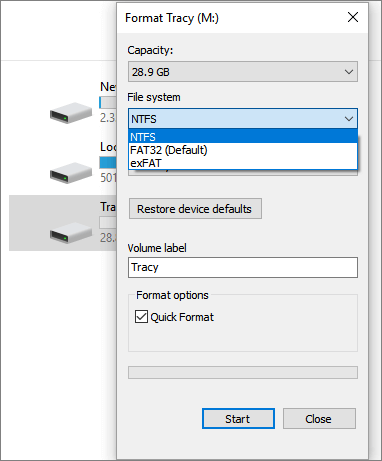
Logiciel de formatage de cartes Micro SD Diskpart
La dernière solution pour formater les cartes SD est d'utiliser Diskpart. Il nécessite une expérience technique que vous avez besoin d'entrer les lignes de commande manuellement. Si vous êtes un novice en informatique et que vous avez peur de la perte de données causée par une mauvaise opération, vous pouvez utiliser le logiciel de formatage de carte Micro SD ci-dessus.
Étape 1. Tapez cmd dans la boîte de recherche de Windows 10, et vous obtiendrez la meilleure correspondance Command Prompt. Faites un clic droit dessus et choisissez "Exécuter en tant qu'administrateur".
Étape 2. Dans l'invite de commande, tapez diskpart et appuyez sur "Entrée".
Étape 3. Tapez list disk pour répertorier tous les lecteurs disponibles et appuyez sur "Entrée".
Étape 4. Tapez select disk + disk number (par exemple, select disk 2) pour sélectionner la carte SD que vous voulez formater et appuyez sur "Enter".
Étape 5. Tapez list volume et appuyez sur "Enter".
Étape 6. Tapez select volume + numéro de volume (par exemple, select volume 10) et appuyez sur "Enter".
Étape 7. Tapez format fs=ntfs (ou format fs=exfat) et appuyez sur "Entrée" pour formater le disque avec NTFS ou exFAT.

Conclusion
Dans ce post, vous pouvez apprendre quatre outils de formatage de carte SD en tout ; il s'agit de EaseUS SD card formatter, Windows Disk Management, Windows Explorer, et Diskpart. En termes de flexibilité et de facilité d'utilisation, EaseUS SD formatter est la meilleure option.
Il n'a pas de limites sur le système de fichiers et la taille de la partition. Si vous voulez formater une carte SD de plus de 32 Go en FAT32 sur PS4 ou d'autres appareils, essayez ce gestionnaire de partition de disque convivial sans aucun effort.
Conseil bonus : Comment récupérer les données d'une carte Micro SD formatée
Vous pouvez rencontrer le problème de perte de données de façon inattendue dans le processus de formatage de la carte SD. Ne désespérez pas dans ce cas. Vous avez une grande chance de récupérer les données de la carte SD formatée avec l'aide de EaseUS Data Recovery Wizard, un programme de récupération de fichiers professionnel et réputé dans le monde entier.
Il est bon à la récupération de données complexes dans des scénarios graves, par exemple, la récupération de la corbeille vidée, la récupération d'une attaque de virus, la récupération d'une partition perdue, la récupération RAW, la récupération de crash OS, et ainsi de suite.
Etape 1
Utilisez un lecteur de carte pour connecter la carte micro SD à votre ordinateur afin que Windows puisse reconnaître la carte et lui attribuer une lettre de lecteur.
Etape 2
- Lancez EaseUS Data Recovery Wizard.
- Sous "Pilotes externes", sélectionnez la carte SD sur laquelle vous avez effectué un formatage rapide.
- Cliquez sur "Analyser".

Etape 3
- Attendez que l'analyse soit terminée.
- Vérifiez d'abord les résultats dans "Fichiers supprimés". Vérifiez également les autres résultats si nécessaire.

- Sélectionnez les fichiers souhaités. Un double clic vous permet de prévisualiser les fichiers avant la récupération.
- Cliquez sur "Récupérer" après avoir pris la décision.

Comment pouvons-nous vous aider ?
Auteur
Mise à jour par Nathalie
Nathalie est une rédactrice chez EaseUS depuis mars 2015. Elle est passionée d'informatique, ses articles parlent surtout de récupération et de sauvegarde de données, elle aime aussi faire des vidéos! Si vous avez des propositions d'articles à elle soumettre, vous pouvez lui contacter par Facebook ou Twitter, à bientôt!
Commentaires sur les produits
-
J'adore le fait que les modifications que vous apportez avec EaseUS Partition Master Free ne sont pas immédiatement appliquées aux disques. Cela facilite grandement la simulation de ce qui se passera une fois que vous aurez effectué tous les changements. Je pense également que l'aspect général et la convivialité d'EaseUS Partition Master Free facilitent tout ce que vous faites avec les partitions de votre ordinateur.
En savoir plus -
Partition Master Free peut redimensionner, déplacer, fusionner, migrer et copier des disques ou des partitions ; convertir en local, changer l'étiquette, défragmenter, vérifier et explorer la partition ; et bien plus encore. Une mise à niveau premium ajoute une assistance technique gratuite et la possibilité de redimensionner des volumes dynamiques.
En savoir plus -
Il ne crée pas d'image à chaud de vos disques et ne les aligne pas, mais comme il est associé à un gestionnaire de partitions, il vous permet d'effectuer plusieurs tâches à la fois, au lieu de simplement cloner des disques. Vous pouvez déplacer les partitions, les redimensionner, les défragmenter, etc., ainsi que les autres outils que vous attendez d'un outil de clonage.
En savoir plus
Articles liés
-
Comment redimensionner une partition Windows Server 2008 sans perte de données
![author icon]() Lionel 07/03/2025
Lionel 07/03/2025 -
EaseUS Partition Master 16.0 Crack 2025 | Obtenir EaseUS Partition Master Crack License Key
![author icon]() Arnaud 07/03/2025
Arnaud 07/03/2025 -
Comment formater la carte SD pour Nintendo 3DS
![author icon]() Lionel 07/03/2025
Lionel 07/03/2025 -
Comment modifier la taille de l'unité d'allocation exFAT de manière plus efficace
![author icon]() Arnaud 07/03/2025
Arnaud 07/03/2025
Sujets d'actualité en 2024
EaseUS Partition Master

Gérer efficacement les partitions et optimiser les disques










