Sommaire
Auteur
Actualité
Mise à jour le 11 Aug, 2025
Le format exFAT est un système de fichiers plus avancé que NTFS. Il est également plus large que l'ancien système de fichiers FAT32. Il prend en charge des fichiers et des volumes plus volumineux et est plus compatible avec le stockage flash et d'autres périphériques externes. Cette compatibilité est obtenue grâce à la taille de l'unité d'allocation de fichier, considérée comme la plus petite quantité de données qu'elle peut prendre en charge. Il peut être nécessaire d'ajuster la taille de l'unité d'allocation exFAT pour optimiser les performances et l'efficacité de stockage de votre disque.
EaseUS examinera plusieurs façons de modifier la taille de l'unité d'allocation exFAT. Nous vous proposerons des instructions détaillées pour vous aider à obtenir les meilleurs résultats, que vos objectifs soient d'augmenter la vitesse du lecteur ou de maximiser la capacité de stockage. Voici un bref aperçu.
- Méthode 1. Utiliser EaseUS Partition Master
- Méthode 2. Utiliser l'invite de commande
- Méthode 3. Utiliser la gestion des disques
- Méthode 4. Utiliser l'explorateur de fichiers
Quelle taille d’unité d’allocation dois-je choisir pour exFAT ?
Il peut être nécessaire d'ajuster la taille de l'unité d'allocation exFAT pour optimiser les performances de votre disque et l'efficacité du stockage. Pour les fichiers volumineux, par exemple, une taille d'unité d'allocation plus grande peut augmenter les performances de lecture et d'écriture ; pour de nombreux petits fichiers, une taille plus petite peut économiser de l'espace. Voulez-vous savoir quelle taille d'unité d'allocation choisir comme étant la meilleure ? Voici les tailles d'unité d'allocation exFAT par défaut :
- 32 Ko pour 256 Mo et plus ;
- 64 Ko pour des volumes jusqu'à 32 Go ;
- 128 Ko pour des volumes jusqu'à 256 Go ;
- 256 Ko pour des volumes jusqu'à 512 To.
Chaque taille d'unité d'allocation est choisie pour concilier l'efficacité du stockage et les performances pour différentes tailles de volume. Vos besoins particuliers détermineront la meilleure taille d'unité d'allocation. Des tailles d'unité plus grandes, par exemple, peuvent améliorer la vitesse du lecteur si vous stockez régulièrement des fichiers vidéo ou des bases de données volumineux. D'un autre côté, une unité plus petite permettra d'économiser de l'espace de stockage si votre lecteur est principalement utilisé pour des petits documents ou des images.
Vous pouvez cliquer sur les boutons ci-dessous pour en savoir plus sur la taille de l'unité d'allocation pour répondre à différents besoins :
Comment modifier la taille de l'unité d'allocation exFAT
Le réglage de la taille de l'unité d'allocation exFAT peut optimiser les performances et l'efficacité du stockage de votre lecteur. Vous pouvez suivre les méthodes ci-dessous pour voir comment le modifier.
Méthode 1. Utiliser EaseUS Partition Master
EaseUS Partition Master Professional est un programme tiers polyvalent pour la gestion des partitions du disque dur. Le principal avantage de cette application est que la taille de l'unité d'allocation exFAT peut être modifiée sans formater le périphérique, ce qui entraîne une perte de données. Cela en fait le programme idéal pour une utilisation simple et sûre de vos périphériques de stockage.
Étape 1. Cliquez avec le bouton droit sur la partition dont vous souhaitez modifier la taille du cluster, sélectionnez « Avancé » et cliquez sur « Modifier la taille du cluster ».

Étape 2. Cliquez sur la liste des tailles sous la section Nouvelle taille et sélectionnez la taille de cluster souhaitée que vous souhaitez ajuster pour la partition de disque, cliquez sur « OK ».

Étape 3. Cliquez sur « Exécuter 1 tâche(s) » et cliquez sur « Appliquer » pour confirmer l'opération.

Fonctionnalités supplémentaires
EaseUS Partition Master fournit plusieurs fonctionnalités utiles en plus de la modification des tailles d'unités d'allocation.
- Changer le système de fichiers : vous pouvez rapidement convertir NTFS en FAT32 sans le formater.
- Deux PC avec une seule licence : Offrant un excellent rapport qualité/prix, une seule clé de licence peut être utilisée sur deux PC distincts.
- Compatibilité exceptionnelle : il garantit une large facilité d'utilisation en prenant en charge plusieurs systèmes d'exploitation Windows.
- Modifier la taille du cluster : modifiez la taille du cluster pour le système de fichiers pour obtenir les meilleures performances.
En plus d'être pratique, EaseUS Partition Master permet de protéger vos données pendant leur traitement. Vous pouvez le télécharger et l'essayer.
Méthode 2. Utiliser l'invite de commande
L'invite de commande (CMD) fournit une autre façon de modifier la taille de l'unité d'allocation exFAT. Si vous êtes à l'aise avec les interfaces de ligne de commande, vous pouvez adopter cette approche.
- Remarque :
- L'utilisation de CMD doit être effectuée avec précaution, car des erreurs ou des pertes de données peuvent survenir suite à l'exécution de commandes incorrectes. Soyez prudent et revérifiez chaque commande pour vous assurer de son exactitude.
Utilisez l’invite de commande pour modifier la taille de l’unité d’allocation exFAT en procédant comme suit :
Étape 1. Pour accéder à l'invite de commande (Admin) ou au terminal Windows (Admin), appuyez sur « Win + X ».

Étape 2. Accédez à l'invite de commande, tapez diskpart et appuyez sur « Entrée ».
Étape 3. Tapez les commandes suivantes une par une et appuyez sur « Entrée ».
- list disk
- select disk * (* représente le numéro du disque ou de la partition cible)
- list partition
- select partition * (* représente le numéro de partition)
- format fs= exFAT unit=32k (la taille de l'unité d'allocation 32k peut également être modifiée)

Étapes 4. Laissez le processus se terminer. Une fois terminé, votre disque sera formaté avec la nouvelle taille d'unité d'allocation.
La taille de l'unité d'allocation peut être modifiée directement avec l'invite de commande, mais cela doit être fait avec précaution. Utilisez EaseUS Partition Master comme indiqué dans la méthode 1 si vous préférez une approche plus simple et plus sûre.
Méthode 3. Utiliser la gestion des disques
Le Gestionnaire de disques Windows est un bon choix pour les clients qui préfèrent ajuster manuellement la taille de l'unité d'allocation exFAT via une interface graphique. Cependant, le formatage du lecteur sera nécessaire lors de l'utilisation du Gestionnaire de disques pour ajuster la taille de l'unité d'allocation, ce qui entraînera une perte de données. Avant de continuer, assurez-vous que toutes les données cruciales sont sauvegardées.
Suivez ces instructions pour modifier la taille de l’unité d’allocation exFAT avec la gestion des disques :
Étape 1. Pour accéder à la gestion des disques, appuyez sur « Win + X ».

Étape 2. Pour formater un lecteur, recherchez-le dans le volet Gestion des disques. Choisissez Formater en cliquant avec le bouton droit sur le lecteur.
Étape 3. Sélectionnez exFAT dans Format. Choisissez une taille d'unité d'allocation dans la liste déroulante. Ajoutez un nom de volume et vérifiez. Effectuez un formatage rapide.

Étape 4. Acceptez en cliquant sur « OK ». Un message d'avertissement vous informera que le formatage supprimera toutes les données du lecteur. Pour continuer, confirmez la sauvegarde des données et cliquez à nouveau sur « OK ».
La gestion des disques facilite la modification de la taille de l'unité d'allocation exFAT. Cependant, elle formate également le lecteur et efface toutes les données. Sauvegardez toujours les données importantes avant ce processus. La méthode 1 suggère d'utiliser EaseUS Partition Master pour éviter toute perte de données.
Si votre gestion des disques ne se charge pas, lisez l’article ci-dessous pour obtenir de l’aide :
Comment réparer la gestion des disques Win10 qui ne se charge pas ?
Dans cet article, EaseUS vous guidera étape par étape sur la façon de résoudre les problèmes de chargement ou de réactivité de Win10 Disk Management.
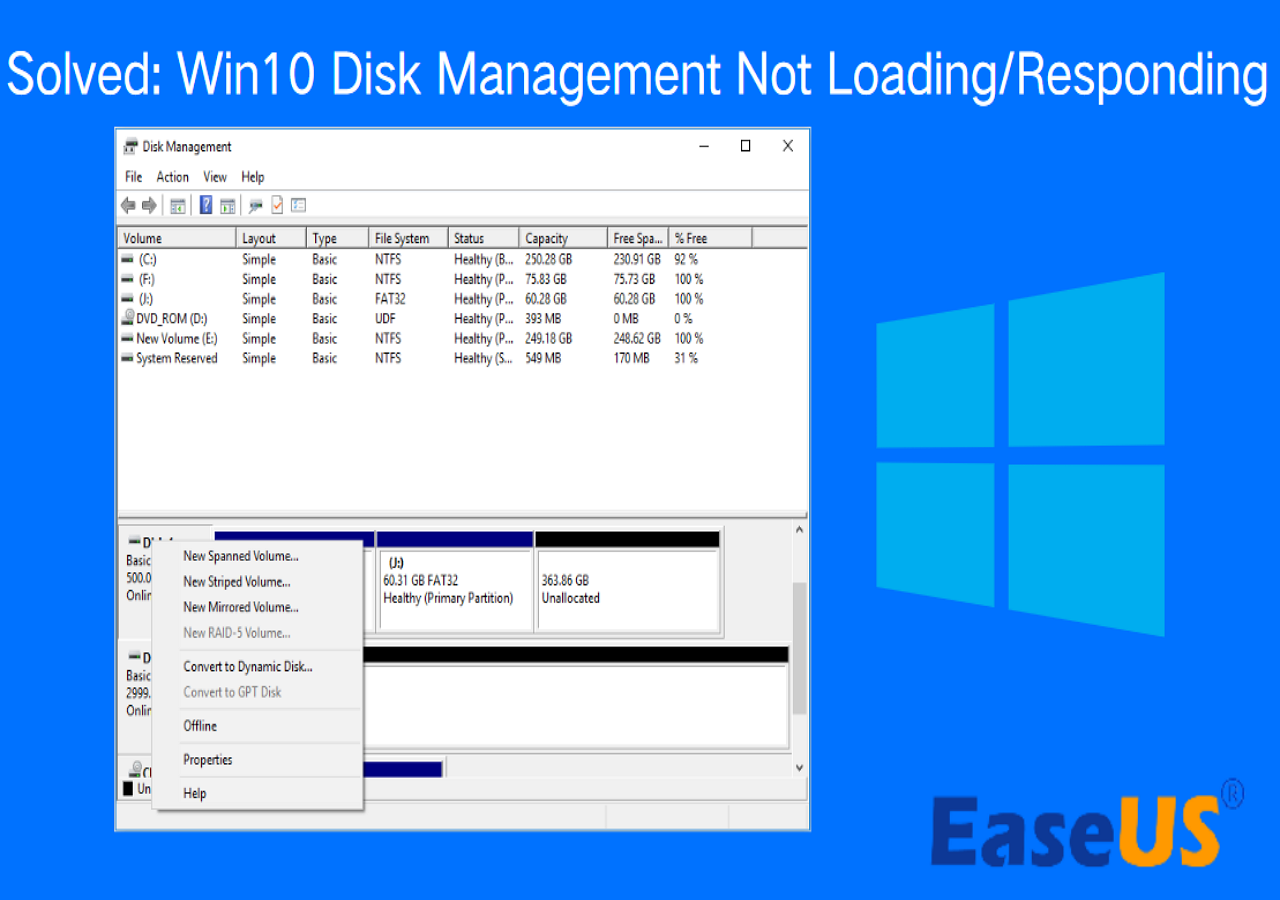
Méthode 4. Utiliser l'explorateur de fichiers
L'Explorateur de fichiers facilite la modification de la taille de l'unité d'allocation exFAT dans Windows 10 et 11. Cliquez pour lire si vous vous demandez comment ouvrir l'Explorateur de fichiers .
La modification de la taille de l'unité d'allocation dans l'Explorateur de fichiers formate également le lecteur, ce qui entraîne une perte de données. N'oubliez pas de sauvegarder les données essentielles avant de continuer.
Suivez ces instructions pour ajuster la taille de l’unité d’allocation exFAT :
Étape 1. Appuyez sur « Win+E » pour ouvrir l'Explorateur de fichiers. Cliquez avec le bouton droit sur le lecteur à formater et sélectionnez Formater.

Étape 2. Dans la boîte de dialogue Format , sélectionnez exFAT dans l'option Système de fichiers. Utilisez le menu déroulant pour choisir la taille de l'unité d'allocation. Le nom du volume est facultatif.

Étape 3. Pour formater le lecteur plus rapidement, cochez Formatage rapide et cliquez sur « Démarrer ». Le formatage supprimera toutes les données du lecteur, ce qui déclenchera un avertissement. Après avoir vérifié la sauvegarde des données, cliquez sur « OK ».
Étape 4. Après le formatage, un avis indiquera la nouvelle taille de l'unité d'allocation du lecteur.
L'Explorateur de fichiers simplifie la modification de la taille de l'unité d'allocation exFAT. Cependant, le formatage du lecteur efface toutes les données. Sauvegardez toujours les données vitales avant le formatage.
La lecture de cet article peut vous aider à améliorer votre périphérique de stockage. Veuillez partager cet article avec d'autres personnes susceptibles d'en bénéficier.
Conclusion
En conclusion, la modification de la taille de l'unité d'allocation exFAT améliore les performances du lecteur et l'efficacité du stockage. Cette page décrit plusieurs techniques manuelles et tierces pour y parvenir. Les utilisateurs peuvent modifier manuellement la taille de l'unité d'allocation dans l'invite de commande, la gestion des disques ou l'explorateur de fichiers. Bien qu'efficaces, ces méthodes impliquent le formatage du lecteur, ce qui efface les données. Assurez-vous de sauvegarder les données vitales avant de continuer. Par conséquent, nous recommandons EaseUS Partition Master pour des raisons de sécurité et de commodité. Ce programme tiers préserve vos données en ajustant la taille de l'unité d'allocation exFAT sans formater le lecteur. Téléchargez EaseUS Partition Master dès aujourd'hui pour gérer efficacement vos périphériques de stockage.
FAQ sur la modification de la taille de l'unité d'allocation exFAT
Cette section FAQ vous aidera si vous avez encore des questions sur le réglage de la taille de l'unité d'allocation exFAT. Voici quelques questions fréquemment posées qui peuvent vous aider davantage :
1. Quelle est la meilleure taille d’unité d’allocation pour les jeux ?
La taille d'unité d'allocation la plus adaptée pour les jeux dépend principalement de la taille de votre périphérique de stockage et du fichier. Dans votre fichier, il est préférable d'utiliser une taille d'unité d'allocation plus grande pour les fichiers plus volumineux, comme 64 Ko ou 128 Ko pour les disques durs traditionnels. Cependant, pour les fichiers plutôt petits, et même pour les tailles de fichiers plus petites, une taille d'unité d'allocation plus petite comme 16 Ko ou 32 Ko devrait être appropriée pour les SSD. Les tailles intermédiaires appropriées sont 32 Ko ou 64 Ko. Les tailles de nombres précédentes doivent équilibrer les performances et l'efficacité de la valeur. Cependant, choisissez la taille en fonction de votre configuration spécifique et de vos habitudes de jeu.
2. Dois-je définir une taille d'unité d'allocation plus grande pour exFAT ?
Le format exFAT peut s'exécuter plus rapidement avec des fichiers volumineux et avoir une meilleure efficacité de stockage si la taille de son unité d'allocation est plus grande. Néanmoins, vous devez tenir compte de vos besoins particuliers. Des tailles d'unité d'allocation plus grandes (64 Ko ou 128 Ko) peuvent être utiles si vous travaillez souvent avec des fichiers volumineux. Des tailles d'unité d'allocation plus petites, cependant, peuvent être plus efficaces pour réduire l'espace gaspillé pour les fichiers plus petits.
3. Quelle taille d'unité d'allocation dois-je utiliser pour un exFAT 2 To ?
La taille d'unité d'allocation suggérée pour un disque exFAT de 2 To est de 64 à 256 Ko. Un guide général :
Choisissez 128 Ko ou 256 Ko si vous travaillez principalement avec des fichiers volumineux comme des films, des images haute résolution ou des installations de jeux. Cela réduit les coûts de lecture et d'écriture de fichiers volumineux, améliorant ainsi les performances.
Si vous avez des fichiers volumineux et de petite taille, envisagez une unité d'allocation de 64 Ko. Elle équilibre les performances et l'efficacité du stockage.
Vos habitudes d'utilisation et vos besoins en termes de performances déterminent la taille optimale de l'unité d'allocation. Essayez plusieurs tailles pour trouver le bon équilibre.
Comment pouvons-nous vous aider ?
Auteur
Mise à jour par Arnaud
Arnaud est spécialisé dans le domaine de la récupération de données, de la gestion de partition, de la sauvegarde de données.
Commentaires sur les produits
-
J'adore le fait que les modifications que vous apportez avec EaseUS Partition Master Free ne sont pas immédiatement appliquées aux disques. Cela facilite grandement la simulation de ce qui se passera une fois que vous aurez effectué tous les changements. Je pense également que l'aspect général et la convivialité d'EaseUS Partition Master Free facilitent tout ce que vous faites avec les partitions de votre ordinateur.
En savoir plus -
Partition Master Free peut redimensionner, déplacer, fusionner, migrer et copier des disques ou des partitions ; convertir en local, changer l'étiquette, défragmenter, vérifier et explorer la partition ; et bien plus encore. Une mise à niveau premium ajoute une assistance technique gratuite et la possibilité de redimensionner des volumes dynamiques.
En savoir plus -
Il ne crée pas d'image à chaud de vos disques et ne les aligne pas, mais comme il est associé à un gestionnaire de partitions, il vous permet d'effectuer plusieurs tâches à la fois, au lieu de simplement cloner des disques. Vous pouvez déplacer les partitions, les redimensionner, les défragmenter, etc., ainsi que les autres outils que vous attendez d'un outil de clonage.
En savoir plus
Articles liés
-
Comment démarrer à partir d'une clé USB sur un ordinateur portable HP sous Windows 11/10
![author icon]() Arnaud 11/08/2025
Arnaud 11/08/2025 -
Guide rapide : déverrouiller un ordinateur portable Dell sans mot de passe
![author icon]() Arnaud 11/08/2025
Arnaud 11/08/2025 -
Meilleur formateur de carte SD FAT32 gratuits pour Windows 11/10 [Liste 2025]
![author icon]() Arnaud 11/08/2025
Arnaud 11/08/2025 -
Comment formater une carte SD en FAT32 sur Mac | 3 méthodes
![author icon]() Arnaud 08/07/2025
Arnaud 08/07/2025
Sujets d'actualité en 2025
EaseUS Partition Master

Gérer efficacement les partitions et optimiser les disques








