Sommaire
Auteur
Actualité
Mise à jour le 07 Mar, 2025
Principaux enseignements sur le formateur de carte SD FAT32 :
- Sauvegardez le contenu précieux de votre carte SD avant de la formater.
- Un formateur de carte SD FAT32 fiable et efficace vous permettra de gagner beaucoup de temps lors de la réinitialisation d'une carte SD comme si elle était neuve.
Vous recherchez un formateur de carte SD fiable qui vous permette de formater et de configurer avec succès votre carte SD en FAT32 sur les ordinateurs Windows ? Suivez ce guide et vous trouverez le meilleur formateur de carte SD FAT32 pour configurer votre carte SD comme si elle était neuve pour une nouvelle utilisation.

Qu'est-ce que le formatage de carte SD FAT32 ?
Le logicielSD Card Formatter FAT32 , également connu sous le nom de FAT32 SD card formatter, est un utilitaire, un programme ou un outil de formatage fiable fourni par différents fabricants de logiciels. Il aide principalement les utilisateurs à formater les cartes SD en FAT32 sous Windows 10, Windows 11 et d'autres systèmes d'exploitation.
Un logiciel fiable de formatage de cartes SD en FAT32 vous permet de formater tous les types de cartes SD, y compris :

- SDSC (carte SD, mini carte SD ou micro carte SD)
- Carte SDHC
- Carte SDXC
- Carte SDUC
Que se passe-t-il lorsque vous formatez une carte SD? Deux choses se produisent :
1. La carte SD est vidée et toutes les données existantes disparaissent.
2. Changement de format de système de fichiers, par exemple de NTFS à FAT32, de FAT32 à exFAT, ou EXT2/3/4, etc.
Que peut faire d'autre un logiciel fiable de formatage de cartes SD FAT32 ? Suivez la partie suivante pour en connaître les avantages et comprendre quand et pourquoi vous pouvez avoir besoin d'un tel outil pour vous aider.
Pourquoi avoir besoin d'un formateur de carte SD pour FAT32 [Avantages et désavantages].
Outre le formatage de la carte SD en FAT32, un logiciel de formatage USB FAT32 fiable peut également vous aider à résoudre les problèmes suivants et à rendre votre carte SD à nouveau utilisable instantanément :
- La carte SD est inaccessible ou impossible à ouvrir.
- La carte SD devient RAW.
- La carte SD est corrompue ou vous avertit que vous devez la formater avant de l'utiliser.
- La carte SD a un système de fichiers non pris en charge et Windows ne peut pas reconnaître la carte SD.
- La carte SD est défaillante ou contient un virus inconnu.
- La carte SD indique qu'elle est pleine alors qu'elle est vide.
- La carte SD n'a pas la bonne taille.
- La carte SD est protégée en écriture ou verrouillée par des erreurs logiques.
- Le format de la carte SD n'est pas compatible avec Windows, Mac ou les consoles de jeu.
Avec un outil de formatage fiable, vous pouvez éliminer efficacement ces problèmes de votre carte SD.
Avantages et bénéfices du formatage de carte SD FAT32 Vous pourriez aimer
- Gratuit
- Facile à utiliser
- Formatage rapide de la carte SD
- Prise en charge du formatage de tous les types de cartes SD
- Régler la carte SD sur FAT32 en quelques clics
- Compatible avec votre système d'exploitation
Comment choisir un formateur de carte SD FAT32 fiable ou un logiciel de formatage de carte SD FAT32 pour configurer ma carte SD ? Passez à la partie suivante, et vous obtiendrez une liste des 5 meilleurs formateurs de cartes SD gratuits pour vous aider.
Top 5 des meilleurs formateurs de cartes SD FAT32 à télécharger gratuitement pour Windows
Dans cette partie, vous trouverez 5 meilleurs formateurs de cartes SD gratuits que vous pouvez essayer pour formater une carte SD en FAT32 gratuitement sur tous les ordinateurs Windows :
- #1. EaseUS Partition Master Gratuit
- #2. Format FAT32
- #3. Explorateur de fichiers
- #4. Gestion des disques
- #5. CMD
Voici une liste comparative qui vous aidera à trouver rapidement l'outil d'aide souhaité :
| Comparaison | Système de fichiers pris en charge | Dernière édition | Bonus |
|---|---|---|---|
| EaseUS Parition Master Free | NTFS, FAT32, exFAT, EXT2/3/4 | V17.0 (29 septembre 2022) | Convertir NTFS en FAT32, FAT32 en NTFS sans formatage |
| Format FAT32 | FAT32 | V1.07 | Portable à utiliser |
| Explorateur de fichiers | NTFS, FAT32, exFAT | / | Ne nécessite pas l'installation d'un logiciel. |
| Gestion des disques | NTFS, FAT32, exFAT | / | Ne nécessite pas l'installation d'un logiciel. |
| CMD | NTFS, FAT32, exFAT | / | Ne nécessite pas l'installation d'un logiciel. |
D'après le tableau, il est clair qu'EaseUS Partition Master prend en charge plus de formats de systèmes de fichiers que les trois autres outils de formatage. Il fournit également une solution sécurisée de changement de système de fichiers pour aider les utilisateurs à changer de carte SD entre NTFS et FAT32 sans perdre de données.
Pour en savoir plus sur les logiciels de formatage de cartes SD FAT32, reportez-vous à celui qui vous intéresse, téléchargez-le et appliquez-le pour formater facilement votre carte SD.
#1. EaseUS Partition Master Free
Logiciel de formatage de carte SD FAT32 gratuit et facile à utiliser

EaseUS Partition Master Free est un logiciel de gestion de partitions tout-en-un gratuit qui permet aux utilisateurs de Windows de gérer et de partitionner leurs disques durs avec toutes les fonctionnalités. Il permet également aux utilisateurs de cartes SD de configurer et de formater leurs cartes SD dans n'importe quel système de fichiers sur tous les systèmes d'exploitation Windows en quelques clics seulement.
Téléchargement du logiciel :
Que peut faire EaseUS Partition Master pour vous ?
Voici une liste des fonctions que vous pouvez utiliser sur votre carte SD :
- Convertissez gratuitement votre carte SD entre FAT32 et NTFS.
- Formater la carte SD en FAT32, NTFS, exFAT, EXT2, EXT3, EXT4.
- Formatage de la carte SD pour Windows et Mac
- Corriger l'erreur de la carte SD
- Cloner une carte SD
- Effacer la carte SD
Pourquoi le choisir ?
EaseUS Partition Master Free permet aux utilisateurs de Windows de tous niveaux de formater leur carte SD en quelques clics seulement. Il offre même des fonctions gratuites pour passer d'un système de fichiers FAT32 à un système NTFS sur une carte SD sans perdre aucune donnée.
Revue de la rédaction :
Grâce à cet outil, vous pouvez
Guide pour formater une carte SD en FAT32 :
Étape 1. Lancez EaseUS Partition Master, faites un clic droit sur la partition de votre disque dur externe/USB/carte SD que vous souhaitez formater et choisissez l'option «Formater».

Étape 2. Attribuez une nouvelle étiquette de partition, un nouveau système de fichiers (NTFS / FAT32 / EXT2 / EXT3) et une nouvelle taille de cluster à la partition sélectionnée, puis cliquez sur «OK ».

Étape 3. Dans la fenêtre d'avertissement, cliquez sur «Oui» pour continuer.

Étape 4. Cliquez sur le bouton «Exécuter xx tâche(s)» dans le coin supérieur gauche pour examiner les modifications, puis cliquez sur «Appliquer» pour commencer à formater votre disque dur externe/USB/carte SD.

#2. FAT32 Format
Formateur SD portable FAT32
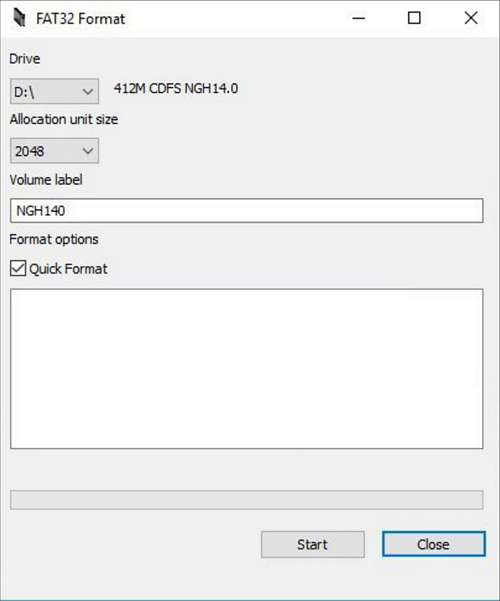
FAT32 Format est un utilitaire de formatage léger et portable que les utilisateurs de Windows, Mac, Linux et même Ubuntu peuvent utiliser pour formater leurs cartes SD.
Téléchargement du logiciel :
Ouvrez ce lien dans votre navigateur, vous pourrez trouver et télécharger cet outil à partir d'un site de téléchargement : https://fat32-format.en.softonic.com/download
Que peut faire le format FAT32 pour vous ?
- Formater la carte SD en FAT32 sous Windows, Mac, Linux, etc.
- Formater une carte SD de plus de 64 Go en FAT32
Pourquoi le choisir ?
Le format FAT32 est léger et simple à utiliser pour les débutants grâce à son interface simplifiée. Cependant, il n'est plus disponible que sur les anciens systèmes d'exploitation Windows, y compris Windows 7-10.
Guide pour formater une carte SD en FAT32 :
- Connecter la carte SD au PC via un adaptateur de carte SD.
- Lancez FAT32 Format, sélectionnez le lecteur de carte SD, cochez "Quick Format" et cliquez sur "Start".

#3. Explorateur de fichiers
Outil de formatage de carte SD FAT32 pour les débutants sous Windows

L'Explorateur de fichiers permet à tous les utilisateurs de Windows d'accéder directement à leur carte SD, USB ou autres périphériques de stockage et de les formater en cliquant avec le bouton droit de la souris.
Téléchargement du logiciel :
L'explorateur de fichiers ne nécessite pas l'installation d'un logiciel et vous pouvez y accéder et l'ouvrir simplement en appuyant sur les touches Windows + E.
Que peut faire l'explorateur de fichiers pour vous ?
- Formater la carte SD en FAT32, NTFS ou exFAT.
- Copier et coller les données de la carte SD vers d'autres emplacements.
- Accéder aux fichiers de la carte SD et les ouvrir.
- Supprimer des fichiers ou du contenu sur la carte SD, etc.
Notez que l'Explorateur de fichiers ne peut formater que les cartes SD d'une capacité de 32 Go ou moins en FAT32 en raison de la limite de taille maximale du volume FAT32 sous Windows.
En d'autres termes, si votre carte SD a une capacité de stockage de 32 Go, vous pouvez simplement la formater en FAT32.
Guide pour formater une carte SD en FAT32 :
- Connectez la carte SD au PC et appuyez sur les touches Windows + E pour ouvrir l'explorateur de fichiers.
- Cliquez avec le bouton droit de la souris sur la carte SD et sélectionnez "Formater".
- Définissez le système de fichiers comme étant FAT32, cochez "Formatage rapide" et cliquez sur "Démarrer".

#4. Gestion des disques
Le choix des adeptes de Windows pour le formatage FAT32 des cartes SD
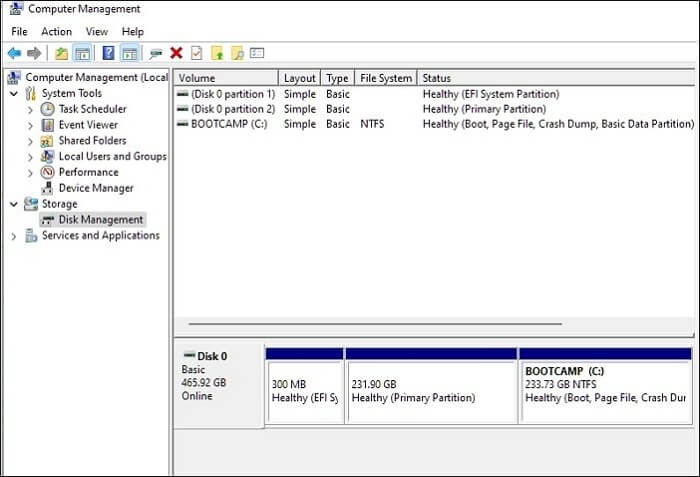
Les utilisateurs expérimentés de Windows préfèrent utiliser la Gestion des disques pour formater leurs périphériques de stockage, car elle offre davantage d'options de gestion des périphériques de stockage, notamment Nouveau volume simple, Extension, Réduction, Formatage du volume, etc.
Téléchargement du logiciel :
La gestion des disques est préinstallée dans Windows, et vous pouvez également y accéder directement en cliquant avec le bouton droit de la souris sur l'icône Windows, en sélectionnant Recherche et en tapant "Créer et formater la partition du disque dur", puis en cliquant pour ouvrir la gestion des disques.
Ce que vous pouvez faire avec la gestion des disques
- Formater la carte SD en FAT32, NTFS, exFAT.
- Créer, supprimer, étendre et réduire les partitions.
- Convertir les données de base en données dynamiques.
- Convertir le disque en GPT ou MBR.
Pourquoi le choisir ?
Gestion des disques est gratuit et offre plus de fonctionnalités pour gérer les disques durs que l'Explorateur de fichiers.
Guide pour formater une carte SD en FAT32 :
- Connectez la carte SD au PC via le lecteur de carte SD et ouvrez la Gestion des disques.
- Cliquez avec le bouton droit de la souris sur la carte SD et sélectionnez "Format Volume", sélectionnez "FAT32" comme nouveau format.
- Cochez "Effectuer un formatage rapide" et cliquez sur "OK".

#5. CMD
Le choix des administrateurs Windows
.png)
CMD, également connu sous le nom de Command Prompt, est un gestionnaire de disque intégré à Windows qui permet aux utilisateurs de Windows de gérer et de formater les partitions du disque dur en envoyant des lignes de commande au système d'exploitation.
Téléchargement du logiciel :
Vous pouvez accéder directement à la commande CMD en cliquant avec le bouton droit de la souris sur l'icône Windows, en sélectionnant Recherche, en tapant cmd, en cliquant avec le bouton droit de la souris sur Invite de commande et en sélectionnant "Ouvrir en tant qu'administrateur".
Que peut faire la CMD pour vous ?
- Créer, supprimer, formater, étendre et réduire un volume.
- Formater la carte SD en FAT32, NTFS ou exFAT.
- Convertir le disque en MBR/GPT.
- Créer une partition primaire ou logique, etc.
Pourquoi le choisir ?
La raison pour laquelle les administrateurs l'utilisent est que CMD s'exécute plus rapidement pour traiter les commandes au système d'exploitation que d'autres programmes d'interface logicielle.
Guide pour formater une carte SD en FAT32 :
- Connecter la carte SD au PC via le lecteur de carte SD
- Ouvrir la CMD
- Tapez format /fs:FAT32 O: et appuyez sur Entrée (Remplacez O par la lettre du lecteur de votre carte SD.)
- Tapez exit pour fermer CMD.

Verdict final
Sur cette page, nous avons sélectionné cinq logiciels et outils fiables de formatage de cartes SD FAT32 pour les propriétaires de Windows afin de formater avec succès les cartes SD dans le format de système de fichiers de leur choix.
Parmi ces formateurs, EaseUS Partition Master et File Explorer conviennent mieux aux débutants sous Windows.
La gestion des disques et la commande CMD conviennent mieux aux utilisateurs expérimentés de Windows. Et si vous utilisez Mac ou Linux, prenez le format FAT32 pour vous aider.
FAQ sur Formateur Carte SD FAT32 pour Windows
Si vous avez d'autres questions sur le meilleur formateur de carte SD FAT32 pour Windows, suivez et trouvez des réponses ici :
1. Dois-je formater la carte SD avec NTFS ou FAT32 ?
Si vous devez utiliser une carte SD pour Android ou les jeux, ou si la taille de la carte SD est inférieure à 32 Go, formatez la carte en FAT32.
Si vous avez l'habitude d'utiliser une carte SD pour transférer ou stocker des fichiers volumineux (4 Go ou plus), ou si vous souhaitez l'utiliser comme partition Windows, définissez-la comme NTFS en la formatant.
2. Comment faire passer ma carte SD en FAT32 sans la formater ?
Vous pouvez faire appel à EaseUS Partition Master pour vous aider à suivre les étapes décrites ici :
- Connectez la carte SD au PC et lancez EaseUS Partition Master.
- Cliquez avec le bouton droit de la souris sur la carte SD, sélectionnez "Formater" et définissez le système de fichiers comme étant "FAT32".
- Cochez "Effectuer un formatage rapide" et cliquez sur "OK", "Exécuter la tâche".
3. Puis-je formater une carte SD 256B en FAT32 ?
Oui, bien sûr. Tout d'abord, sauvegardez les fichiers importants de votre carte SD dans un autre emplacement. Ensuite, appliquez EaseUS Partition Master ou FAT32 Format, comme recommandé sur cette page, pour formater la carte SD de 256 Go.
4. Quel est le meilleur formateur FAT32 ?
Pour identifier le meilleur formateur FAT32, vous devrez peut-être suivre la liste de contrôle ci-dessous, et vous trouverez le formateur qui répond le mieux à vos besoins :
- Gratuit ou non
- Sans virus
- Facile à utiliser
- Prise en charge du formatage de l'appareil au format requis.
- Compatible avec votre système d'exploitation
- Réponse rapide et instantanée du service clientèle
Comment pouvons-nous vous aider ?
Auteur
Mise à jour par Mélanie
Mélanie est une rédactrice qui vient de rejoindre EaseUS. Elle est passionnée d'informatique et ses articles portent principalement sur la sauvegarde des données et le partitionnement des disques.
Rédigé par Arnaud
Arnaud est spécialisé dans le domaine de la récupération de données, de la gestion de partition, de la sauvegarde de données.
Commentaires sur les produits
-
J'adore le fait que les modifications que vous apportez avec EaseUS Partition Master Free ne sont pas immédiatement appliquées aux disques. Cela facilite grandement la simulation de ce qui se passera une fois que vous aurez effectué tous les changements. Je pense également que l'aspect général et la convivialité d'EaseUS Partition Master Free facilitent tout ce que vous faites avec les partitions de votre ordinateur.
En savoir plus -
Partition Master Free peut redimensionner, déplacer, fusionner, migrer et copier des disques ou des partitions ; convertir en local, changer l'étiquette, défragmenter, vérifier et explorer la partition ; et bien plus encore. Une mise à niveau premium ajoute une assistance technique gratuite et la possibilité de redimensionner des volumes dynamiques.
En savoir plus -
Il ne crée pas d'image à chaud de vos disques et ne les aligne pas, mais comme il est associé à un gestionnaire de partitions, il vous permet d'effectuer plusieurs tâches à la fois, au lieu de simplement cloner des disques. Vous pouvez déplacer les partitions, les redimensionner, les défragmenter, etc., ainsi que les autres outils que vous attendez d'un outil de clonage.
En savoir plus
Articles liés
-
Comment vérifier les performances du SSD M.2 [3 méthodes efficaces]
![author icon]() Arnaud 07/03/2025
Arnaud 07/03/2025 -
Initialiser le SSD/HDD gratuitement et réparer l'erreur 'Disque inconnu non initialisé'
![author icon]() Lionel 07/03/2025
Lionel 07/03/2025 -
Comment installer un deuxième disque dur pour ajouter disque dur sous Windows
![author icon]() Arnaud 07/03/2025
Arnaud 07/03/2025 -
Résolu : le SSD n'apparaît pas dans la gestion des disques sous Windows 10/11/8/7
![author icon]() Arnaud 07/03/2025
Arnaud 07/03/2025
Sujets d'actualité en 2024
EaseUS Partition Master

Gérer efficacement les partitions et optimiser les disques









