Sommaire
Auteur
Actualité
Mise à jour le 07 Mar, 2025
Points clés à retenir:
- Comprenez les performances moyennes des SSD M. 2 et les mesures les plus importantes.
- Apprenez à exécuter avec précision des tests de performances SSD M. 2 à l'aide d'outils d'analyse comparative.
Il existe deux principaux types de SSD : les SSD SATA et les SSD M.2. Les SSD M.2 font également référence aux pilotes NVMe M.2, qui se branchent généralement sur la carte mère.
Cet article vous aidera à comprendre les performances du SSD M.2. Et il proposera trois façons d’exécuter des tests de performances SSD M.2 sur votre PC. Lisez la suite pour en savoir plus sur les performances du SSD M.2 .
Afficher les outils nécessaires pour tester les performances du SSD M.2 :
| ⏱️ Durée | 3-5 minutes |
| ⛏️ Outils | |
| 🧑💻 Systèmes pris en charge | Windows 11/10/8/7 |
| 🔋Données testées |
|
| ✍️Difficulté d'opération |
|
Présentation des performances du SSD M.2
Le SSD M.2 est un facteur de forme qui prend en charge divers protocoles et applications tels que PCle et SATA. Pour des vitesses plus rapides, vous pouvez également utiliser l'interface NVMe. Puisqu’ils sont branchés directement sur la carte mère, les disques M.2 permettent un intérieur d’ordinateur plus soigné. Le SSD M.2 peut remplacer les disques de stockage existants de 2,5 pouces.

Après avoir appris les informations de base sur les SSD M.2, nous explorerons ensuite les performances des SSD MS dans deux directions :
Métriques pour mesurer les SSD M.2 :
En tant que périphérique de stockage, les SSD M.2 se composent de deux principaux types de disques : les SSD SATA M.2 et les SSD NVMe. Lorsque nous choisissons un SSD, nous considérons principalement ses performances de stockage et de vitesse de lecture/écriture.
Cependant, selon un rapport fourni par Seagate, la vitesse est l'un des indicateurs les plus importants des performances du disque dur :
Les performances d'un disque dur se mesurent le plus efficacement par la rapidité avec laquelle les données peuvent être transférées du support en rotation (plateaux) via la lecture/écriture. C'est ce qu'on appelle communément le débit de données et se mesure généralement en gigaoctets (ou gigabits) par seconde. - Depuis Seagate
Les performances des SSD M.2 incluent également une analyse comparative des SSD M.2. Les spécifications courantes pour les tests de performances de vitesse des SSD M.2 incluent généralement :
- Débit : mesure le taux de transfert de vitesse du lecteur.
- IOPS : Calcule le nombre d'opérations d'entrée/sortie par seconde
- Latence : résultat du temps de réponse du SSD.
- 4K : La vitesse à laquelle plusieurs petits fichiers peuvent être écrits.
Ces facteurs sont tous des indicateurs clés qui affectent les performances du SSD M.2. Pour avoir une image plus précise de la référence des SSD M.2, nous devons comprendre à quoi ressemblent les vitesses normales de lecture et d’écriture des SSD M.2.
Performances d'un SSD M.2 normal :
Les spécifications de performances de stockage pour les SSD M.2 incluent des capacités de stockage de 256 Go à 2 To. Les vitesses de lecture et d’écriture pour M.2 peuvent atteindre 5 000 Mo/s. Il peut atteindre une vitesse jusqu'à 10 fois supérieure à celle d'un disque SSD classique. De plus, les SSD M.2 ont un temps moyen entre pannes (MTBF) de 2 millions d'heures.
Le SSD M.2 est idéal pour les applications nécessitant des vitesses rapides, telles que les jeux, le montage vidéo ou les transferts de fichiers volumineux. Il s’adapte bien à la nouvelle génération d’ordinateurs de bureau et portables.
Comment exécuter un test de performances SSD M.2
Si vous souhaitez profiter pleinement des excellentes performances du SSD M.2, il est essentiel d'effectuer fréquemment des tests de performances SSD. Cet article propose trois façons d'exécuter des tests de référence SSD M.2 sous Windows pour résoudre le problème plus rapidement. Vous pouvez vérifier les performances du SSD M. 2 avec les outils de référence SSD professionnels - EaseUS Partition Master.
Ou vous pouvez essayer les outils intégrés de Windows. Suivez le tableau de comparaison pour décider lequel vous convient le mieux afin de vérifier les performances du SSD M.2.
| Comparaison | |||
|---|---|---|---|
| Données testées |
|
Vitesse de lecture/écriture | Vitesse de lecture/écriture |
| Difficulté de fonctionnement | Facile à utiliser | Moyen | Difficile |
| Utilisateurs appropriés | Simple pour tous | Pour les utilisateurs familiers avec PC | Pour les experts |
Comme vous pouvez le constater, si vous n'êtes pas familier avec les commandes, EaseUS Partition Master est l'outil le mieux adapté pour vérifier les performances du SSD NVMe M.2. Et son utilisation est également gratuite. Lisez la suite pour suivre les étapes détaillées.
Exécutez le test de performances du SSD M.2 via EaseUS Partition Master
EaseUS Partition Master Free propose la fonctionnalité DiskMark pour analyser et vérifier la vitesse du SSD M.2. En ce qui concerne les tests des performances et de la vitesse du SSD M.2, l'outil offre les fonctionnalités suivantes :
- Effectuez des tests de vitesse en un seul clic.
- Obtenez des données précises sur le lecteur.
- Permet aux utilisateurs d'exporter et d'analyser des données.
Suivez ensuite les étapes ci-dessous pour vérifier les performances de M.2 sous Windows :
Étape 1. Lancez EaseUS Partition Master. Et cliquez sur le bouton de téléchargement pour activer la fonctionnalité « DiskMark » dans la section « Découverte ».

Étape 2. Cliquez sur la liste déroulante pour choisir le lecteur cible, les données de test et la taille du bloc.

Étape 3. Une fois que tout est configuré, cliquez sur « Démarrer » pour lancer le test du disque. Ensuite, vous pouvez voir la vitesse de lecture/écriture séquentielle ou aléatoire, les données d'E/S et de délai.

EaseUS Partition Master est un puissant logiciel complet qui peut également vérifier l'état du disque dur et réparer les secteurs défectueux. Si vous rencontrez des erreurs de disque ou de partition , vous pouvez revenir à cet outil.
Exécutez le test de performances du SSD M.2 via le Gestionnaire des tâches
Si vous ne souhaitez pas utiliser d'outil tiers, Windows fournit un outil intégré - le Gestionnaire des tâches , pour vous aider à tester les performances de votre SSD. Cependant, le Gestionnaire des tâches ne peut détecter que la vitesse de lecture et d'écriture du SSD. Si vous souhaitez des données détaillées, vous devez toujours vous tourner vers EaseUS Partition Master. Suivez ces étapes pour vérifier l'état du SSD M.2 :
Étape 1. Choisissez « Gestionnaire des tâches » dans le menu lorsque vous cliquez avec le bouton droit sur le bas de la barre des tâches.
Étape 2. Dans le menu en haut de la fenêtre nouvellement ouverte, choisissez « Performances ».

Étape 3. Choisissez le SSD M.2 cible et affichez les données de lecture/écriture.
Tu pourrais aussi aimer:
Exécutez le test de performances du SSD M.2 via CMD
Si vous avez l'habitude d'utiliser la ligne de commande pour gérer et faire fonctionner votre disque dur, Windows propose une invite de commande pour vous aider à vérifier la vitesse et les performances de M. 2. Voici des instructions spécifiques étape par étape.
Étape 1. Cliquez sur Windows+R pour ouvrir une fenêtre de ligne de commande.
Étape 2. Tapez cmd pour ouvrir une nouvelle fenêtre.
Étape 3. Tapez winsat disk -drive c et attendez un instant.

Vous pouvez également vérifier la vitesse du SSD via CMD . Assurez-vous de ne pas saisir de paramètres erronés lorsque vous utilisez CMD, car cela pourrait entraîner une perte de données.
Astuce bonus : comment améliorer les performances du SSD M.2
Avec les méthodes ci-dessus, vous pouvez facilement tester les performances et la vitesse des SSD M.2. En cas de mauvaises performances du SSD M.2, vous pouvez trouver la solution dans cette section : :
Pour les performances du stockage SSD M.2 :
Les spécifications de performances de stockage pour les SSD M.2 incluent une capacité de stockage de 256 Go à 2 To. Si le SSD a des spécifications erronées sans raison, cela peut être dû à un style de partition MBR incorrect, à la présence de fichiers d'échange/fichiers d'hibernation de mémoire virtuelle ou à une incompatibilité.
Vous pouvez résoudre ce problème en procédant comme suit :
- Conversion du MBR en GPT
- Réinitialisation du fichier d'échange de la mémoire virtuelle
- Utilisation d'un volume d'extension d'espace non alloué
Pour en savoir plus sur les options, cliquez sur le lien ci-dessous pour plus de détails.
Le SSD signale une taille incorrecte ? Raisons et correctifs ici !
Nous aborderons le problème des rapports de taille incorrecte des disques SSD dans ce passage, ainsi que certaines causes possibles. Les lecteurs peuvent apprendre comment résoudre ce problème avec succès et garantir d'excellentes performances SSD.
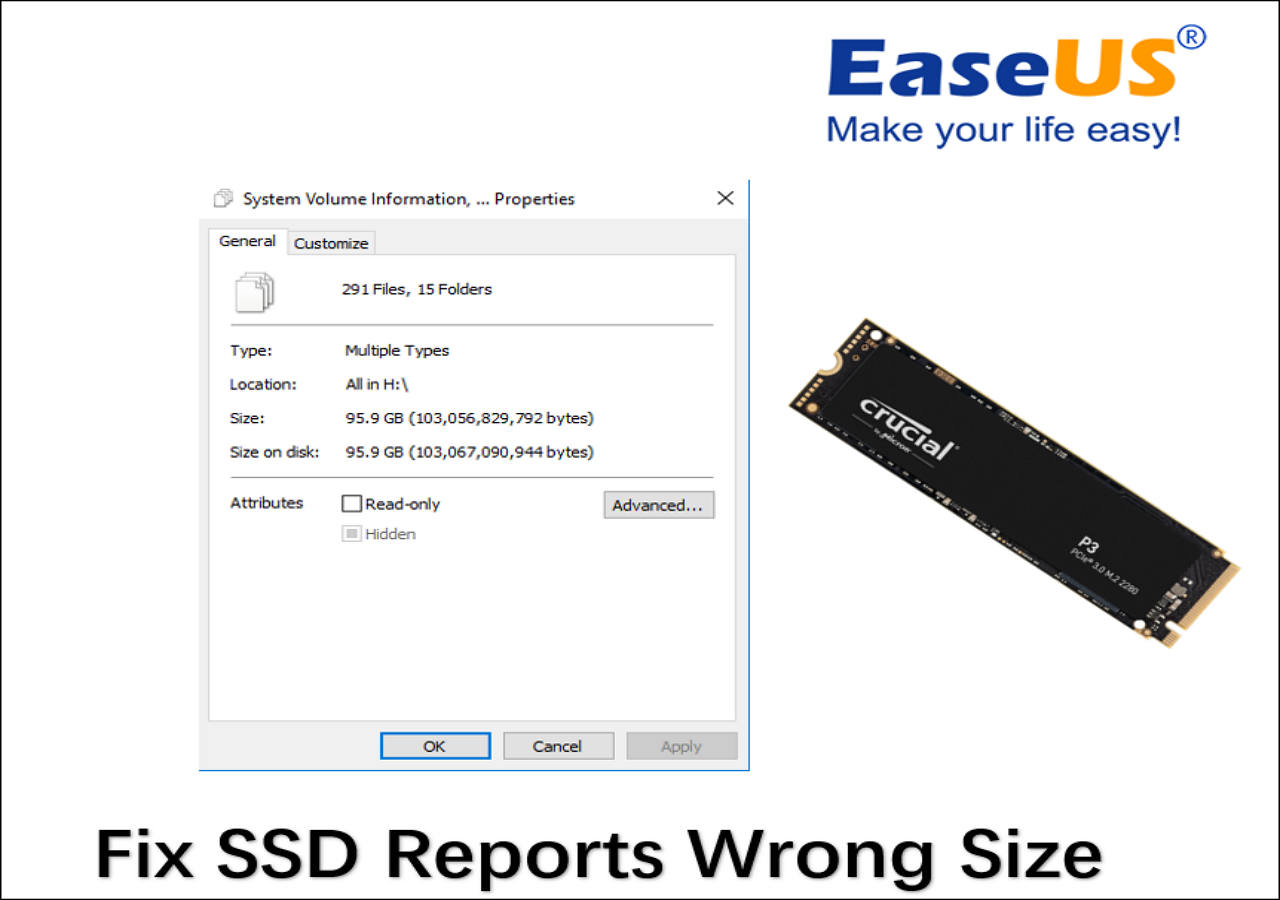
Pour les performances de vitesse du SSD M.2 :
Les SSD M.2 offrent des vitesses de lecture et d'écriture séquentielle allant respectivement jusqu'à 3 500 Mo/s et 3 000 Mo/s, avec un temps moyen entre pannes (MTBF) de 2 millions d'heures. Avec EaseUS Partition Master, vous pouvez exécuter le test de référence SSD M.2 et enregistrer et exporter le rapport. Si les performances de vitesse du SSD M.2 diminuent, cela peut être dû à un espace disque insuffisant, à une configuration incorrecte ou à une faible capacité de RAM.
Vous pouvez améliorer les performances du SSD en :
- Étendre la partition pour gagner plus d'espace
- Mise à jour du firmware du SSD
- Configuration de la séquence de démarrage correcte
Si vous trouvez votre SSD M.2 lent, cliquez sur le lien suivant pour améliorer la vitesse de lecture/écriture du SSD :
Comment améliorer la vitesse de lecture et d'écriture du SSD [Solutions 100 % fonctionnelles]
Si vous rencontrez des problèmes de lenteur SSD, suivez le guide ci-dessous. Vous avez accès à plusieurs correctifs qui peuvent aider à améliorer les vitesses de lecture et d'écriture des SSD, offrant ainsi une meilleure expérience PC.

Conclusion
Par rapport au SSD SATA, le SSD NVMe M.2 se concentrera davantage sur les performances. En utilisant la voie PCIe x2 ou x4 et le protocole NVMe, le SSD M.2 peut atteindre une vitesse de transfert allant jusqu'à 5 000 Mo/s.
Ce passage propose trois façons d’exécuter le test de référence SSD M.2. Vous pouvez utiliser les outils intégrés de Windows, tels que le Gestionnaire des tâches et CMD. Mais les deux outils nécessiteront certaines connaissances en informatique et vous ne pourrez obtenir que des données approximatives sur votre SSD. Heureusement, EaseUS Partition Master brise les limitations de ces outils intégrés et peut vous permettre de mieux gérer vos disques.
FAQ sur les performances du SSD M.2
Vous devriez être plus clair sur les performances du SSD M.2. Si la confusion persiste, continuez à lire les questions et réponses fréquemment posées. J'espère que cela pourra vous être utile.
1. Le M.2 est-il plus rapide que le SSD ?
M.2 appartient à un type de SSD. Il utilise différentes normes de bus et bande passante avec un SSD SATA classique. Les SSD M.2 sont nettement plus rapides que les SSD classiques. La vitesse des SSD SATA peut atteindre 560 Mo/s, tandis que celle du SSD M.2 peut atteindre 5 000 Mo/s.
2. Le SSD M.2 affecte-t-il les performances ?
Le SSD M.2 ne réduira pas les performances. Grâce à la prise en charge de plusieurs normes d'interface, les SSD M.2 sont plus rapides et peuvent stocker plus de données que la plupart des cartes mSATA.
3. Quelle est la vitesse du SSD M.2 ?
Comparés aux SSD SATA M.2 de 6 Gbit/s, les SSD NVMe M.2 ont des vitesses de transfert théoriques allant jusqu'à 20 Gbit/s, ce qui est déjà plus rapide.
4. Pourquoi mon SSD M.2 est si lent ?
Plusieurs raisons peuvent ralentir votre SSD M.2. Une RAM faible, un micrologiciel BIOS obsolète, un espace disque insuffisant et une commande TRIM désactivée affecteront la vitesse du SSD.
Comment pouvons-nous vous aider ?
Auteur
Mise à jour par Nathalie
Nathalie est une rédactrice chez EaseUS depuis mars 2015. Elle est passionée d'informatique, ses articles parlent surtout de récupération et de sauvegarde de données, elle aime aussi faire des vidéos! Si vous avez des propositions d'articles à elle soumettre, vous pouvez lui contacter par Facebook ou Twitter, à bientôt!
Rédigé par Arnaud
Arnaud est spécialisé dans le domaine de la récupération de données, de la gestion de partition, de la sauvegarde de données.
Commentaires sur les produits
-
J'adore le fait que les modifications que vous apportez avec EaseUS Partition Master Free ne sont pas immédiatement appliquées aux disques. Cela facilite grandement la simulation de ce qui se passera une fois que vous aurez effectué tous les changements. Je pense également que l'aspect général et la convivialité d'EaseUS Partition Master Free facilitent tout ce que vous faites avec les partitions de votre ordinateur.
En savoir plus -
Partition Master Free peut redimensionner, déplacer, fusionner, migrer et copier des disques ou des partitions ; convertir en local, changer l'étiquette, défragmenter, vérifier et explorer la partition ; et bien plus encore. Une mise à niveau premium ajoute une assistance technique gratuite et la possibilité de redimensionner des volumes dynamiques.
En savoir plus -
Il ne crée pas d'image à chaud de vos disques et ne les aligne pas, mais comme il est associé à un gestionnaire de partitions, il vous permet d'effectuer plusieurs tâches à la fois, au lieu de simplement cloner des disques. Vous pouvez déplacer les partitions, les redimensionner, les défragmenter, etc., ainsi que les autres outils que vous attendez d'un outil de clonage.
En savoir plus
Articles liés
-
Comment arrêter la mise à jour de Windows 11 (la bloquer pour toujours)
![author icon]() Nathalie 07/03/2025
Nathalie 07/03/2025 -
Windows 11 peut-il fonctionner sur MBR ? Votre guide pour installer Windows 11 sur MBR en 2025
![author icon]() Nathalie 07/03/2025
Nathalie 07/03/2025 -
3 façons : Comment augmenter la taille du disque C dans Windows 11/10/8/7
![author icon]() Arnaud 07/03/2025
Arnaud 07/03/2025 -
Télécharger gratuitement le logiciel pour réparer une carte mémoire endommagée
![author icon]() Nathalie 07/03/2025
Nathalie 07/03/2025
Sujets d'actualité en 2024
EaseUS Partition Master

Gérer efficacement les partitions et optimiser les disques









