Sommaire
Auteur
Actualité
Mise à jour le 07 Mar, 2025
Cette page explique comment augmenter la taille du disque C dans Windows 11/10/8/7 afin d'étendre le disque C, d'accélérer votre PC et d'optimiser les performances de votre ordinateur. Elle explique également pourquoi il est nécessaire d'augmenter l'espace du lecteur C. Voyons maintenant comment agrandir le disque C de votre système sur vos ordinateurs.
Comment augmenter la taille du disque C dans Windows 11/10/8/7 gratuitement ?
Dans cette partie, nous vous présentons les 3 meilleurs outils de gestion de disque. Vous pouvez choisir l'un d'entre eux pour étendre gratuitement votre disque C dans Windows 11/10/8/7 ou pour libérer de l'espace disque dans Windows 8 ou Windows 11/10.
Voici un tableau comparatif qui vous aidera à choisir l'outil le plus adapté à vos besoins pour augmenter l'espace du disque C :
| Comparaison | |||
|---|---|---|---|
| 💰Gratuit | √ | √ | √ |
| 💻Augmenter le disque C avec de l'espace adjacent non alloué | √ | √ | √ |
| 📀Etendre de l'espace du lecteur C avec de l'espace non adjacent non alloué | √ | × | × |
| 👩💻Meilleur pour | Tous les niveaux d'utilisateurs de Windows, le meilleur choix pour les débutants | Utilisateurs expérimentés de Windows | Administrateurs informatiques |
Choisissez l'une des méthodes gratuites et suivez le tutoriel correspondant comme indiqué ci-dessous pour commencer à étendre votre disque local C dès maintenant. Ces méthodes fonctionnent également pour étendre les volumes de données sur votre PC.
Si vous préférez la solution la plus simple pour augmenter l'espace du disque C dans Windows 11/10/8/7/XP/Vista avec succès, EaseUS Partition Master Free, avec ses fonctions avancées de partitionnement de disque, est là pour vous aider.
Méthode 1. Augmenter la taille du disque C avec EaseUS Partition Master
- Prix : 0
- Niveau de complexité : ⭐⭐⭐
- Outils : ordinateur, EaseUS Partition Master.
Le logiciel de gestion de partitions EaseUS est conçu pour tous les niveaux d'utilisateurs de Windows avec une interface simple et intuitive. Il prend en charge la gestion libre des partitions, y compris l'augmentation de l'espace du disque C, la réduction ou l'extension des partitions, la fusion de partitions non adjacentes, etc.
S'il y a de l'espace non alloué sur votre disque système, vous pouvez passer à l'étape 2 et commencer par cliquer avec le bouton droit de la souris sur le lecteur C et sélectionner "Redimensionner/Déplacer" :
Étape 1 : Libérer l'espace non alloué du lecteur C.
S'il n'y a pas d'espace non alloué sur le disque système, allez dans le Partition Manager et cliquez avec le bouton droit de la souris sur une partition à côté du lecteur C : et sélectionnez "Redimensionner/Déplacer".
Faites glisser le panneau gauche de la partition pour la réduire et laissez de l'espace non alloué derrière le lecteur C : du système, puis cliquez sur "OK".
Étape 2 : Augmenter l'espace du disque C.
1. Cliquez avec le bouton droit de la souris sur le lecteur C : et sélectionnez "Redimensionner/Déplacer".
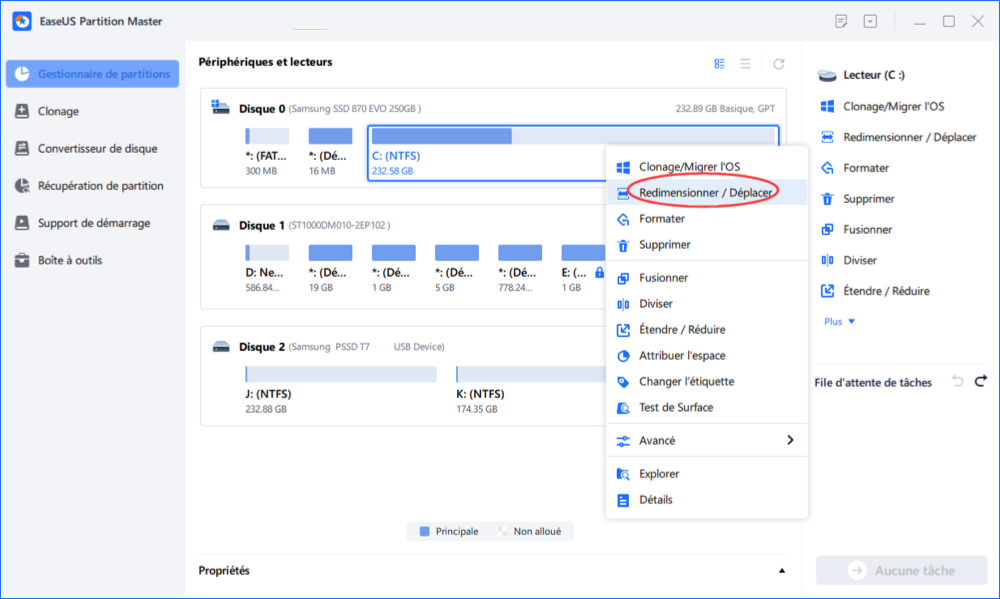
2. Faites glisser la fin de la partition système dans l'espace non alloué afin d'ajouter de l'espace au lecteur C : et cliquez sur "OK".

Étape 3 : Conserver toutes les modifications pour étendre le lecteur C :
Cliquez sur "Exécuter la tâche" et cliquez sur "Appliquer" pour conserver toutes les modifications afin d'étendre le lecteur C : du système.
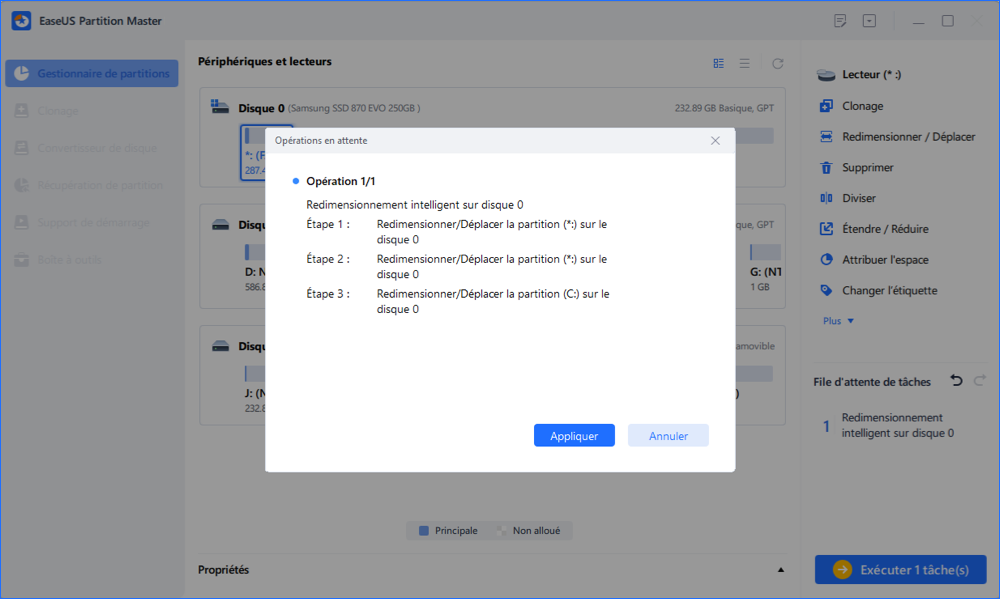
Tutoriel vidéo : Augmenter la taille de disque C Windows 11/10/8/7 [3 façons]
Cette vidéo montre comment augmenter la taille du disque sous Windows 11/10/8/7 avec trois outils de partition disque dur - Gestion de disque, CMD, EaseUS Partition Master.
📌Chapitres vidéo:
0:00 Introduction
0:13 Pourquoi avoir besoin d'augmenter l'espace de disque C ?
1:20 Méthode 1. Augmenter la taille du disque C avec EaseUS Partition Master
3:00 Méthode 2. Etendre le disque C avec la gestion des disques de Windows
4:04 Méthode 3. Ajouter de l'espace au disque C avec les commandes CMD de DiskPart
5:30 Conclusion

Avez-vous réussi à augmenter l'espace disque en utilisant cette méthode ? Si c'est le cas, partagez cette méthode avec vos amis.
Services de récupération de données d'EaseUS
Cliquez ici pour contacter nos experts pour une évaluation gratuite
Consultez les experts en récupération de données d'EaseUS pour un service de récupération manuelle personnalisé. Nous pouvons vous proposer les services suivants après un diagnostic GRATUIT
- Réparer la structure RAID endommagée, le système d'exploitation Windows non amorçable et les fichiers de disques virtuels endommagés.
- Récupérer/réparer les partitions perdues et les disques repartitionnés
- Déformer les disques durs et réparer les disques RAW (disques cryptés Bitlocker)
- Réparer les disques qui deviennent des partitions protégées par GPT
Méthode 2. Comment augmenter la taille du disque avec la gestion des disques de Windows
- Prix : 0
- Niveau de complexité : ⭐⭐⭐⭐⭐
- Outils : ordinateur, Gestion des disques.
La gestion des disques est un outil intégré à Windows qui permet d'augmenter la taille des partitions grâce à sa fonction "Extension du volume". Toutefois, le programme présente certaines limites en ce qui concerne l'augmentation de l'espace disque :
- Etendre Volume ne fonctionne que sur les partitions NTFS et RAW. FAT32 et les autres systèmes de fichiers ne sont pas pris en charge.
- Etendre le volume annulée s'il n'y a pas d'espace adjacent non alloué derrière la partition cible.
Ainsi, les méthodes pour augmenter le disque C avec ou sans espace non alloué adjacent sont différentes. Ouvrez la Gestion des disques et suivez les tutoriels ci-dessous pour étendre le disque local C par vous-même :
#1. Augmenter la taille du lecteur C avec de l'espace adjacent non alloué
Étape 1. Cliquez avec le bouton droit de la souris sur Cet ordinateur/Mon ordinateur, cliquez sur "Gérer" et sélectionnez "Gestion des disques" sous Stockage.
Étape 2. Localisez le disque local C, faites un clic droit dessus et choisissez "Étendre le volume".

Étape 3. Définissez et ajoutez de l'espace à votre lecteur C système et cliquez sur "Suivant" pour continuer.
Étape 4. Cliquez sur "Terminer" pour achever le processus.
Notez que si l'espace non alloué sur votre disque système ne se trouve pas derrière le lecteur C, vous ne pouvez pas étendre le lecteur C dans la gestion des disques. Dans ce cas, vous pouvez vous tourner vers EaseUS Partition Master avec des tutoriels, comme indiqué dans la Méthode 1, pour obtenir de l'aide.
#2. Etendre le lecteur C sans espace non alloué ou sans espace non alloué continu
Pour ajouter de l'espace non alloué au lecteur C :
Étape 1. Cliquez avec le bouton droit de la souris sur Cet ordinateur/Mon ordinateur, puis sélectionnez "Gérer" > "Gestion des disques".
Étape 2. Cliquez avec le bouton droit de la souris sur la partition adjacente au lecteur C (par défaut, il s'agit du lecteur D) et choisissez "Réduire le volume".
Étape 3. Saisissez la quantité d'espace à réduire, puis cliquez sur "Réduire" pour confirmer.

Étape 4. Cliquez avec le bouton droit de la souris sur le disque local C et sélectionnez "Étendre le volume".
Étape 5. Suivez les instructions à l'écran pour ajouter de l'espace au lecteur C du système.
Méthode 3. Comment augmenter l'espace du disque C avec les commandes CMD de DiskPart
- Prix : 0
- Niveau du complexe : ⭐⭐⭐⭐
- Outils : ordinateur, Invite de commande.
La troisième méthode gratuite pour étendre l'espace de la partition système consiste à exécuter la commande CMD à l'aide de DiskPart. Il s'agit d'un outil d'administrateur qui peut être un peu complexe pour les utilisateurs normaux de Windows. Il convient donc d'être très prudent lors de cette opération.
#1. Etendre le lecteur C avec de l'espace contigu non alloué
Étape 1. Ouvrez la fenêtre d'invite de Diskpart
- Appuyez sur les touches Windows + R pour ouvrir la boîte de dialogue Exécuter, tapez cmd et appuyez sur Entrée pour ouvrir l'Invite de commande en tant qu'administrateur.
- Tapez diskpart et appuyez sur Entrée pour ouvrir DiskPart.
Etape 2. Tapez les lignes de commande CMD et appuyez sur Entrée à chaque fois pour étendre le lecteur C.
- list disk
- select disk x (remplacez X par le numéro de votre disque système).
- list volume
- select volume x (remplacez X par le numéro de partition de votre disque C).
- extend size = xxx (normalement, l'unité de taille par défaut est le Mo).
- exit
Après cela, vous pouvez redémarrer le PC et vous obtiendrez un lecteur C plus grand sur votre ordinateur.
#2. Etendre le disque C lorsqu'il n'y a pas d'espace non alloué derrière
S'il n'y a pas d'espace non alloué adjacent derrière le lecteur C de votre système, vous rencontrerez cette erreur comme indiqué ci-dessous :
"Erreur du service de disque virtuel : Il n'y a pas assez d'espace utilisable pour cette opération".

Dans ce cas, vous avez deux possibilités : 1. Revenir à la méthode 1 et étendre l'espace du lecteur C à l'aide d'EaseUS Partition Master ; 2. supprimer le lecteur adjacent au lecteur C pour obtenir un espace non alloué.
Si vous préférez la deuxième option, n'oubliez pas de sauvegarder d'abord toutes les données de l'utilisateur dans un autre emplacement. Maintenant, suivez les étapes ci-dessous pour étendre le disque C gratuitement :
Étape 1. Ouvrez la fenêtre d'invite de Diskpart
- Ouvrez la boîte de dialogue Exécuter, tapez cmd et appuyez sur Entrée pour ouvrir l'Invite de commande en tant qu'administrateur.
- Tapez diskpart et appuyez sur Entrée pour ouvrir DiskPart.
Etape 2. Tapez les lignes de commande ci-dessous et appuyez sur Entrée à chaque fois :
- list disk
- select disk x (remplacez X par le numéro de votre disque système).
- list volume
- select volume * (Remplacez * par le numéro de la partition à supprimer)
- delete volume
- select volume x (remplacez X par le numéro de disque de votre lecteur C)
- extend size = xxx (normalement, l'unité de taille par défaut est le Mo)
- exit
Vous pouvez ensuite redémarrer l'ordinateur pour conserver toutes les modifications. Plus tard, vous verrez que votre disque C est plus grand et que l'ordinateur fonctionne plus rapidement qu'avant.
Pourquoi est-il nécessaire d'augmenter l'espace du disque C ?
Par conséquent, les raisons pour lesquelles les gens ont besoin d'augmenter l'espace du disque C varient. La plupart du temps, elles peuvent être divisées en deux cas :
#1. Lecteur C plein, Windows avertit avec le message "Espace disque faible".
Un jour, il se peut que la partition système (lecteur C :) n'ait plus beaucoup d'espace disque libre et que le système d'exploitation Windows affiche un message d'avertissement indiquant que l'espace disque est insuffisant: "Vous n'avez plus d'espace disque sur le disque local (C :)..."
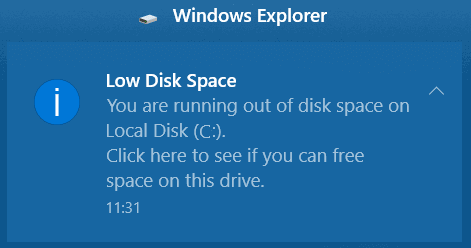
#2. Windows ralentit et les performances de l'ordinateur diminuent
Au fil du temps, le système d'exploitation Windows, les applications installées et les programmes génèrent des données d'application et des fichiers de cache qui occupent un espace considérable sur votre disque C. Il en va de même pour vos données d'utilisateur personnelles. Il en va de même pour vos données personnelles.
Lorsque le disque C est plein, la vitesse de fonctionnement du système d'exploitation Windows et les performances de votre ordinateur diminuent. Des problèmes tels qu'une utilisation élevée du processeur, une mémoire vive élevée, un blocage de la mise à jour de Windows 11/10, etc. apparaissent.
Si vous êtes dans l'un des cas cités, la meilleure solution est d'augmenter l'espace du disque C de votre ordinateur. Comment procéder ? Vous aurez besoin d'un outil de partitionnement de disque fiable qui vous permette d'étendre le disque local C :.
Pour diverses raisons, il peut arriver que vous souhaitiez réduire la taille du lecteur C. Heureusement, nous vous proposons un guide détaillé à cet effet. Cliquez sur le lien ci-dessous pour obtenir plus d'informations.
Comment réduire la taille du disque C sans perdre de données [2024 Guide complet].
Comment réduire le disque C sous Windows 10 ? Vous êtes au bon endroit si vous cherchez une réponse détaillée sur la réduction du disque C. Sur cette page, vous pouvez obtenir trois outils gratuits pour réduire le disque C sans détruire les données.

Conseils pour augmenter l'espace sur le disque C
Outre les méthodes présentées ci-dessus, nous vous proposons également quelques astuces supplémentaires qui peuvent vous aider à résoudre le problème de manque d'espace sur le disque C et à optimiser les performances de votre ordinateur.
Suivez les conseils ci-dessous pour obtenir un disque C encore plus grand et un ordinateur plus rapide :
1. Sauvegarder les Big Data sur un périphérique de stockage externe
Si vous avez un certain nombre de fichiers volumineux enregistrés sur votre disque C, mais que vous n'avez pas besoin de les utiliser fréquemment, nous vous suggérons de sauvegarder ces fichiers sur un périphérique de stockage externe.
Vous pouvez utiliser un logiciel de sauvegarde de fichiers Windows fiable pour obtenir de l'aide.
2. Supprimer régulièrement les fichiers volumineux inutiles du lecteur C
La suppression des fichiers anciens ou inutiles sur le disque système libère de l'espace pour assurer le fonctionnement normal du système Windows. Découvrez comment localiser et supprimer les fichiers volumineux dans Windows 10/8/7.
3. Si l'option Étendre le volume est grisée, passez à EaseUS Partition Master.
Lorsque vous ne pouvez pas étendre un volume à l'aide de la Gestion des disques, il est fort possible qu'il n'y ait pas d'espace non alloué derrière votre volume cible. EaseUS Partition Master peut résoudre ce problème efficacement grâce à sa fonction Redimensionner/Déplacer. Vous pouvez également utiliser cet outil pour partitionner le disque dur.
Conclusion - Comment étendre le disque C dans Windows 11/10/8/7
Sur cette page, nous avons expliqué pourquoi il est nécessaire d'augmenter l'espace du lecteur C et nous avons présenté les 3 meilleurs outils de gestion de disque pour les utilisateurs de Windows 10/8/7 afin d'étendre le lecteur C du système et d'autres partitions.
Si vous êtes un utilisateur de serveur Windows, vous pouvez également vous référer aux méthodes énumérées ci-dessus pour agrandir une partition de disque dur.
FAQ sur l'augmentation de l'espace disque C
Lisez la partie suivante et trouvez les réponses si vous avez d'autres questions sur la manière d'augmenter l'espace du disque C.
1. Que dois-je faire si mon disque C est plein, mais que mon disque D est encore vide ?
Une option consiste à déplacer certains de vos fichiers de C vers D. Pour ce faire, cliquez avec le bouton droit de la souris sur le fichier et sélectionnez "Déplacer vers". Une autre option consiste à supprimer certains des fichiers dont vous n'avez plus besoin sur votre disque C. Pour ce faire, cliquez avec le bouton droit de la souris sur le fichier et sélectionnez "Supprimer". Pour ce faire, cliquez avec le bouton droit de la souris sur le fichier et sélectionnez "Supprimer".
La dernière option rapide et facile si votre disque C a de l'espace non alloué, vous pouvez facilement étendre l'espace du disque C avec EaseUS Partition Master. Si ce n'est pas le cas, vous pouvez également ajouter de l'espace au lecteur C.
2. Comment redistribuer la mémoire dans un ordinateur portable si le disque C est plein et les autres disques vides ?
Si votre lecteur C est plein et que les autres lecteurs sont vides, vous pouvez redistribuer la mémoire à l'aide d'un outil Windows appelé Gestion des disques. Pour accéder à la gestion des disques, appuyez sur la touche Windows + R, tapez diskmgmt.msc et appuyez sur Entrée. Dans la fenêtre Gestion des disques, cliquez avec le bouton droit de la souris sur le lecteur C et sélectionnez "Réduire le volume". Une nouvelle fenêtre s'ouvre, dans laquelle vous pouvez indiquer l'espace que vous souhaitez libérer. Ensuite, cliquez avec le bouton droit de la souris sur les autres lecteurs et sélectionnez "Agrandir le volume". L'espace libéré sera alors ajouté aux autres lecteurs. Enfin, redémarrez votre ordinateur pour que les modifications soient prises en compte.
Comment pouvons-nous vous aider ?
Auteur
Mise à jour par Mélanie
Mélanie est une rédactrice qui vient de rejoindre EaseUS. Elle est passionnée d'informatique et ses articles portent principalement sur la sauvegarde des données et le partitionnement des disques.
Rédigé par Arnaud
Arnaud est spécialisé dans le domaine de la récupération de données, de la gestion de partition, de la sauvegarde de données.
Commentaires sur les produits
-
J'adore le fait que les modifications que vous apportez avec EaseUS Partition Master Free ne sont pas immédiatement appliquées aux disques. Cela facilite grandement la simulation de ce qui se passera une fois que vous aurez effectué tous les changements. Je pense également que l'aspect général et la convivialité d'EaseUS Partition Master Free facilitent tout ce que vous faites avec les partitions de votre ordinateur.
En savoir plus -
Partition Master Free peut redimensionner, déplacer, fusionner, migrer et copier des disques ou des partitions ; convertir en local, changer l'étiquette, défragmenter, vérifier et explorer la partition ; et bien plus encore. Une mise à niveau premium ajoute une assistance technique gratuite et la possibilité de redimensionner des volumes dynamiques.
En savoir plus -
Il ne crée pas d'image à chaud de vos disques et ne les aligne pas, mais comme il est associé à un gestionnaire de partitions, il vous permet d'effectuer plusieurs tâches à la fois, au lieu de simplement cloner des disques. Vous pouvez déplacer les partitions, les redimensionner, les défragmenter, etc., ainsi que les autres outils que vous attendez d'un outil de clonage.
En savoir plus
Articles liés
-
![author icon]() Nathalie 07/03/2025
Nathalie 07/03/2025 -
Comment convertir/transformer une partition primaire en logique
![author icon]() Lionel 07/03/2025
Lionel 07/03/2025 -
Comment formater un SSD à partir du BIOS [Facile et rapide]
![author icon]() Arnaud 07/03/2025
Arnaud 07/03/2025 -
Comment convertir le MBR en GPT sans réinstaller Windows ?
![author icon]() Arnaud 07/03/2025
Arnaud 07/03/2025
Sujets d'actualité en 2024
EaseUS Partition Master

Gérer efficacement les partitions et optimiser les disques









