Sommaire
Auteur
Actualité
Mise à jour le 07 Mar, 2025
Les disques SSD (Solid State Drives) sont devenus une véritable révolution dans le domaine informatique. Ceux-ci ont révolutionné la façon dont les utilisateurs stockent et accèdent aux données. Leurs performances ultrarapides et leur fiabilité améliorée en font un choix privilégié. Comme pour tout périphérique de stockage, il peut arriver que vous ayez besoin de relancer votre SSD en effaçant ses données et en recommençant. De nombreuses raisons peuvent vous pousser à formater vos SSD.
Il s'agit notamment de la réinstallation de votre système d'exploitation, de l'effacement des données sensibles ou du dépannage des problèmes. C'est pourquoi il est essentiel d'apprendre à formater votre SSD à partir du BIOS. EaseUS vous guidera à travers chaque étape du processus pour formater votre SSD directement depuis le BIOS dans ce guide détaillé. Vous trouverez les instructions simples à suivre et à exécuter, même si c'est votre première fois.
Comment formater un SSD à partir du BIOS – 3 méthodes
Ci-dessous, nous comparons les deux méthodes pour vous aider à prendre une décision éclairée :
| 🆚 Comparaison | 🥇Maître de partition EaseUS | 🥈Effacement sécurisé | 🥉Invite de commande |
|---|---|---|---|
| ⏰Durée | 5 minutes | 7 minutes | 10 minutes |
| 🔒Niveau de difficulté | Le plus simple | Facile | Dur |
| 🚀Efficacité | Haut | Modéré | Modéré |
| 👩💻Utilisateurs appropriés | Tous les utilisateurs | Tous les utilisateurs | Utilisateurs chevronnés |
Voie 1. Meilleure option - EaseUS Partition Master
Concernant le formatage d'un SSD depuis le BIOS, une méthode plus conviviale et riche en fonctionnalités est disponible : EaseUS Partition Master Pro . Ce puissant logiciel de gestion de partitions offre une solution transparente pour créer un support de démarrage et formater des SSD dans le BIOS.
Avantages d'EaseUS Partition Master :
- Interface conviviale : l'interface intuitive d'EaseUS Partition Master convient aux utilisateurs de tous niveaux. Aucune connaissance technique avancée n’est requise pour utiliser efficacement ses différentes fonctionnalités.
- Protection améliorée des données : le logiciel intègre des algorithmes avancés pour garantir l'intégrité des données lors des opérations de partition, réduisant ainsi considérablement le risque de perte de données par rapport au formatage du BIOS.
- Fonctionnement plus rapide : il effectue les tâches rapidement, économisant un temps précieux et réduisant la période d'attente.
Suivez ces étapes simplifiées pour créer un disque amorçable sur un ordinateur sain :
Étape 1. Pour créer un disque amorçable d'EaseUS Partition Master, vous devez préparer un support de stockage, comme une clé USB, une clé USB ou un disque CD/DVD. Ensuite, connectez correctement le lecteur à votre ordinateur.
Étape 2. Lancez EaseUS Partition Master et recherchez la fonctionnalité « Support de démarrage » sur la gauche. Clique dessus.
Étape 3. Vous pouvez choisir l'USB ou le CD/DVD lorsque le lecteur est disponible. Cependant, si vous ne disposez pas de périphérique de stockage, vous pouvez également enregistrer le fichier ISO sur un lecteur local, puis le graver ultérieurement sur un support de stockage. Une fois l'option sélectionnée, cliquez sur le bouton "Créer" pour commencer.
- Vérifiez le message d'avertissement et cliquez sur "Oui".
Étape 4. Une fois le processus terminé, vous verrez une fenêtre contextuelle vous demandant si vous souhaitez redémarrer l'ordinateur à partir de la clé USB amorçable.
- Redémarrer maintenant : cela signifie que vous souhaitez redémarrer le PC actuel et accéder à EaseUS Bootable Media pour gérer vos partitions de disque sans système d'exploitation.
- Terminé : cela signifie que vous ne souhaitez pas redémarrer le PC actuel mais utiliser la clé USB bootable sur un nouveau PC.

Remarque : Pour utiliser le disque de démarrage sur un nouveau PC, vous devez redémarrer l'ordinateur cible et appuyer sur la touche F2/F8/Suppr pour accéder au BIOS, puis définir le disque de démarrage USB comme premier disque de démarrage.
Attendez patiemment et votre ordinateur démarrera automatiquement à partir du support de démarrage USB et accédera au bureau EaseUS WinPE.

Utilisez la clé USB bootable pour démarrer votre ordinateur et formater votre SSD dans l'environnement WinPE :
Étape 1. Lancez EaseUS Partition Master, cliquez avec le bouton droit sur la partition de votre disque dur externe/USB/carte SD que vous souhaitez formater et choisissez l'option « Formater ».

Étape 2. Attribuez une nouvelle étiquette de partition, un nouveau système de fichiers (NTFS/FAT32/EXT2/EXT3/EXT4/exFAT) et une nouvelle taille de cluster à la partition sélectionnée, puis cliquez sur « OK ».

Étape 3. Dans la fenêtre Avertissement, cliquez sur « Oui » pour continuer.

Étape 4. Cliquez sur le bouton « Exécuter 1 tâche(s) » dans le coin supérieur gauche pour vérifier les modifications, puis cliquez sur « Appliquer » pour commencer à formater votre disque dur externe/USB/carte SD.

Caractéristiques notables d'EaseUS Partition Master :
- Migrer le système d'exploitation vers un SSD/HDD : transférez en toute transparence votre système d'exploitation et vos données vers un nouveau SSD ou disque dur sans réinstaller Windows.
- Clonage de disque : clonez l'intégralité de votre disque ou des partitions individuelles pour vous protéger contre la perte de données ou effectuez une mise à niveau vers un disque de stockage plus grand.
- Avec EaseUS Partition Master, vous pouvez apprendre à formater un SSD M.2 sous Windows 10 .
- Convertir le type de disque et de partition : convertissez entre les disques MBR et GPT ou les partitions principales et logiques sans perte de données.
- Formater le SSD sans dommage : Il formate un SSD de manière sûre et efficace et n'endommagera pas du tout le SSD.
Pour une solution simple et polyvalente pour formater votre SSD et gérer efficacement les partitions, nous vous recommandons fortement d'utiliser EaseUS Partition Master.
Si vous souhaitez partager ce passage utile avec d'autres personnes qui ont le même besoin, utilisez les plateformes de médias sociaux ci-dessous :
Voie 2. Effacement sécurisé
Le formatage d'un SSD à partir du BIOS est une solution simple et efficace pour actualiser votre disque de stockage. Ce guide vous guidera à travers un processus étape par étape de formatage de votre SSD directement depuis l'interface du BIOS. Avant de continuer, assurez-vous d'avoir sauvegardé toutes les données essentielles, car le formatage effacera tout le contenu existant. Avec cette solution, vous pouvez également formater un disque dur depuis le BIOS Windows 10 .
Une autre chose essentielle à retenir est que cette fonctionnalité n’est disponible que sur certaines cartes mères. Voici comment formater le SSD à partir du BIOS :
Étape 1 : Appuyez sur la touche BIOS après avoir redémarré votre ordinateur lorsque le système redémarre. Le BIOS peut différer selon le modèle de votre ordinateur et peut être F1, F2, F10, F12, Supprimer ou Esc. Dans les paramètres du BIOS, accédez à « Sécurité ».
Étape 2 : Appuyez sur « Utilitaires du disque dur » ou « Outils du disque dur », selon le modèle de votre ordinateur. Maintenant, choisissez « Secure Erase » et sélectionnez le SSD pour effacer le disque.
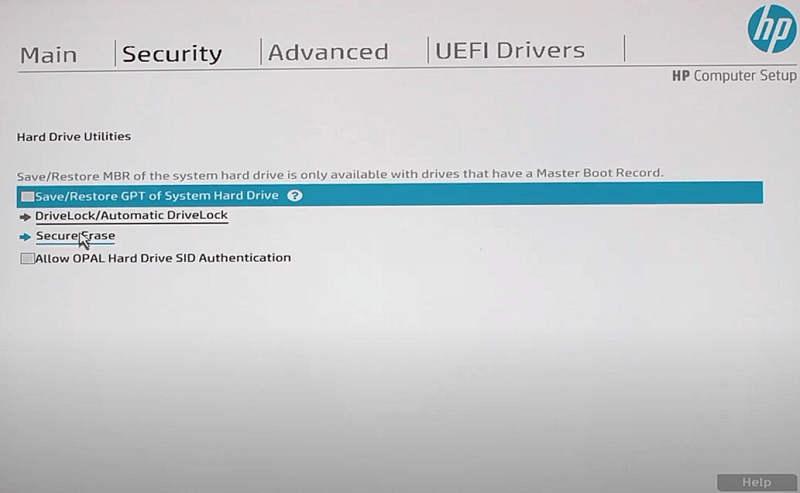
Voie 3. Invite de commandes
Si votre ordinateur ne démarre pas ou est bloqué sur l'écran de démarrage, vous pouvez utiliser l'invite de commande pour formater le SSD. Voici un guide complet sur la façon de procéder :
Étape 1. Reportez-vous à la méthode 1 pour créer un disque amorçable à l'aide d'EaseUS Partition Master. Démarrez votre ordinateur via le disque de démarrage.

Étape 2. Dans l'écran « Utiliser un périphérique », choisissez le périphérique amorçable et vous entrerez dans la « Configuration Windows ».
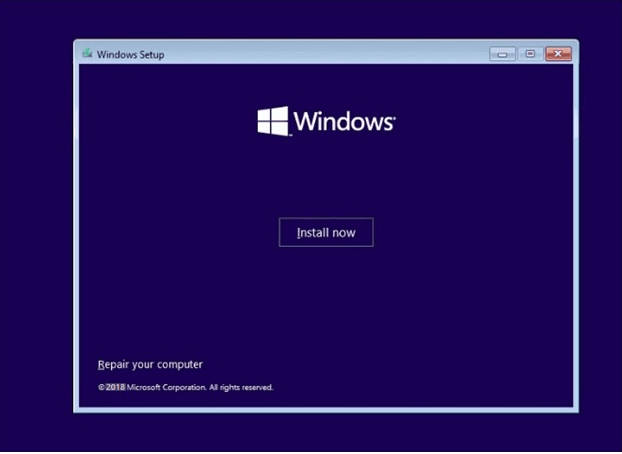
Étape 3. Appuyez sur les touches « Shift + F10 » et l'invite de commande se développera. Écrivez les commandes suivantes et terminez en appuyant sur "Entrée" pour chacune :
- partie disque
- volume de la liste
- sortie
- numéro de répertoire :
- format # : /fs : NTFS
- Oui
(Remplacez # par le nom du SSD cible. Vous pouvez modifier NTFS avec d'autres formats.)
Étape 4. Entrez exit pour quitter une fois le processus de formatage terminé.
Conclusion
Cet article a exploré deux méthodes pour formater un SSD : à partir du BIOS et à l'aide d'EaseUS Partition Master. Comment formater un SSD à partir du BIOS implique d'accéder aux paramètres du micrologiciel du système et d'utiliser l'effacement sécurisé pour effacer le SSD. Bien qu'efficace, cette méthode peut prendre du temps et comporte un risque plus élevé de perte de données, en particulier pour les utilisateurs les moins expérimentés.
En revanche, EaseUS Partition Master s'est imposé comme la meilleure alternative pour formater les SSD. Ce puissant logiciel de gestion de partitions offre une interface conviviale, une protection des données améliorée et un fonctionnement plus rapide. Il garantit un processus transparent et efficace. De plus, il offre une gamme de fonctionnalités de gestion de partitions, ce qui en fait un outil complet de gestion de disque.
Voici quelques articles connexes sur la façon de formater un SSD à partir du BIOS. Lisez et explorez des informations plus intéressantes grâce aux liens ci-dessous :
FAQ sur la façon de formater un SSD à partir du BIOS
Lorsque vous vous aventurez dans la façon de formater un SSD à partir du BIOS ou que vous envisagez l'alternative d'utiliser EaseUS Partition Master, vous pourriez rencontrer des questions en cours de route. Ci-dessous, nous avons compilé les questions fréquemment posées pour répondre à tous vos doutes et fournir des réponses claires pour un processus de formatage SSD réussi :
1. Puis-je formater un SSD à l’aide du BIOS ?
Oui, vous pouvez formater votre disque SSD à partir des paramètres du BIOS. Cette fonctionnalité n'est disponible que sur quelques cartes mères et n'est pas universelle. Même le système sur lequel cette fonction est disponible effectue un effacement sécurisé plutôt que de formater le SSD. De plus, vous devez être prudent lorsque vous modifiez les paramètres du BIOS, car cela a un impact négatif sur votre système.
2. Comment puis-je formater entièrement mon SSD ?
Pour formater complètement votre SSD, vous pouvez suivre ces étapes :
Étape 1 : Commencez par appuyer sur « Win + X » et choisissez « Gestion des disques » dans le menu. Dans la fenêtre Gestion des disques, localisez votre SSD dans la liste des lecteurs disponibles.
Étape 2 : Faites un clic droit sur le SSD que vous souhaitez formater et dans le menu contextuel, choisissez « Formater ». Dans la fenêtre Format, choisissez le système de fichiers souhaité pour votre SSD.
Étape 3 : Maintenant, définissez la taille de l'unité d'allocation en fonction de vos préférences et fournissez un nom ou une étiquette pour votre partition SSD dans le champ « Étiquette de volume ». Après avoir vérifié vos paramètres, cliquez sur « OK » pour confirmer et commencer le formatage.
3. Comment reformater un SSD gravement corrompu ?
Voici comment reformater un SSD gravement corrompu :
Étape 1 : Exécutez la barre de recherche Windows pour rechercher l'invite de commande et exécutez-la en tant qu'administrateur. Dans l'invite de commande, exécutez la commande diskpart et suivez-la en exécutant la commande list disk .
Étape 2 : Cette commande affichera une liste de tous les disques disponibles sur votre ordinateur, y compris votre SSD. Pour sélectionner votre SSD à formater, tapez la commande select disk X et appuyez sur Entrée (remplacez "X" par le numéro de disque de votre SSD).
Étape 3 : utilisez la commande clean pour supprimer toutes les partitions et données du SSD. Ensuite, saisissez et exécutez la commande create partition Primary pour créer une partition principale.
Étape 4 : Exécutez la commande select partition 1 pour sélectionner la nouvelle partition à formater. Tapez la commande rapide format fs=ntfs et appuyez sur Entrée pour formater la partition. Enfin, utilisez assign letter=X pour attribuer une lettre à la nouvelle partition.
Comment pouvons-nous vous aider ?
Auteur
Mise à jour par Nathalie
Nathalie est une rédactrice chez EaseUS depuis mars 2015. Elle est passionée d'informatique, ses articles parlent surtout de récupération et de sauvegarde de données, elle aime aussi faire des vidéos! Si vous avez des propositions d'articles à elle soumettre, vous pouvez lui contacter par Facebook ou Twitter, à bientôt!
Rédigé par Arnaud
Arnaud est spécialisé dans le domaine de la récupération de données, de la gestion de partition, de la sauvegarde de données.
Commentaires sur les produits
-
J'adore le fait que les modifications que vous apportez avec EaseUS Partition Master Free ne sont pas immédiatement appliquées aux disques. Cela facilite grandement la simulation de ce qui se passera une fois que vous aurez effectué tous les changements. Je pense également que l'aspect général et la convivialité d'EaseUS Partition Master Free facilitent tout ce que vous faites avec les partitions de votre ordinateur.
En savoir plus -
Partition Master Free peut redimensionner, déplacer, fusionner, migrer et copier des disques ou des partitions ; convertir en local, changer l'étiquette, défragmenter, vérifier et explorer la partition ; et bien plus encore. Une mise à niveau premium ajoute une assistance technique gratuite et la possibilité de redimensionner des volumes dynamiques.
En savoir plus -
Il ne crée pas d'image à chaud de vos disques et ne les aligne pas, mais comme il est associé à un gestionnaire de partitions, il vous permet d'effectuer plusieurs tâches à la fois, au lieu de simplement cloner des disques. Vous pouvez déplacer les partitions, les redimensionner, les défragmenter, etc., ainsi que les autres outils que vous attendez d'un outil de clonage.
En savoir plus
Articles liés
-
Comment redimensionner une partition exFAT (étendre/réduire un volume exFAT)
![author icon]() Arnaud 07/03/2025
Arnaud 07/03/2025 -
Comment accélérer le disque dur sous Windows 11/10/8/7 [Solutions 100% efficaces]
![author icon]() Arnaud 07/03/2025
Arnaud 07/03/2025 -
Comment savoir si Windows est GPT ou MBR [Guide 2025].
![author icon]() Nathalie 07/03/2025
Nathalie 07/03/2025 -
Meilleur logiciel gratuit Partition Magic/Meilleur logiciel de partition
![author icon]() Nathalie 07/03/2025
Nathalie 07/03/2025
Sujets d'actualité en 2024
EaseUS Partition Master

Gérer efficacement les partitions et optimiser les disques









