Articles à la une
Avez-vous déjà vu le terme "BIOS" dans d'autres articles concernant la modification de certaines choses sur un ordinateur ou la vérification de son fonctionnement à l'écran ? Mais vous ne l'entendez plus et ne l'activez plus jamais car il est situé sur la carte mère à l'intérieur de votre PC. Qu'est-ce que le BIOS ? Comment entrer dans le BIOS ? Comment configurer et mettre à jour le BIOS ? Ce guide vous expliquera tout sur le système d'entrée/sortie de base.
Dans cet article, vous allez apprendre :
- Qu'est-ce que le BIOS dans un ordinateur ?
- Comment entrer dans le BIOS sous Windows 10 et Windows 11
- Configuration du BIOS : Comment activer l'ancien BIOS sous Windows
- Comment mettre à jour le BIOS
- Dépannage des erreurs du système d'entrée/sortie de base
Qu'est-ce que le BIOS dans un ordinateur ?
Histoire du système d'entrée/sortie de base
Le code bios a été créé aux premiers jours de l'informatique. Le mot "BIOS" est créé par Gary Kildall et est apparu sur le système d'exploitation CP/M en 1975, représentant une partie de démarrage spécifique pour un chargement direct. Il a été conçu pour être simple et facile à utiliser. Le code bios a évolué au fil des ans pour devenir plus complexe et riche en fonctionnalités. Aujourd'hui, le code bios est utilisé pour configurer les périphériques matériels, activer les fonctions de sécurité et fournir un support pour les nouvelles technologies.
A quoi sert le BIOS ?
Le système d'entrée/sortie de base vérifie tout votre matériel pour s'assurer qu'il fonctionne correctement et charge le système d'exploitation. Il est essentiel mais la plupart des utilisateurs n'ont pas à s'en préoccuper. Le BIOS est généralement configuré pour fonctionner automatiquement et n'a pas besoin d'être modifié.

Comment fonctionne le système d'entrée/sortie de base ?
Le BIOS est le premier logiciel qui s'exécute lorsque vous démarrez votre ordinateur. Lorsque vous allumez votre ordinateur, le BIOS commence par tester le matériel pour s'assurer que tout fonctionne correctement. Ensuite, il initialise et identifie tout le matériel du système. Ensuite, il charge le système d'exploitation en mémoire et le contrôle manuellement. Enfin, le BIOS fournit divers services au système d'exploitation et aux applications pendant que l'ordinateur fonctionne. Ces services comprennent la gestion de l'alimentation, la configuration du matériel et la gestion du démarrage.
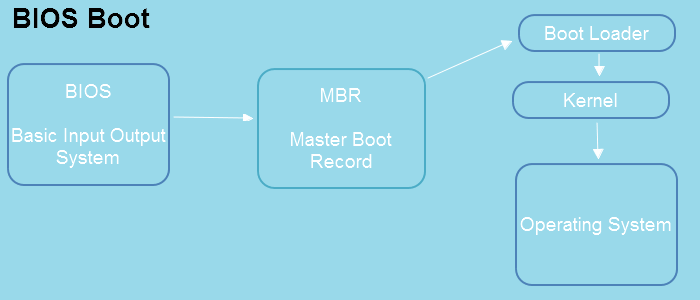
Fonctions principales
Le BIOS effectue quatre tâches principales : tester l'ordinateur avant de le démarrer, initialiser et identifier le matériel du système, charger le système d'exploitation et fournir des services d'exécution.
BIOS VS. UEFI
Le BIOS et l'UEFI sont deux types différents de microprogrammes utilisés pour démarrer les ordinateurs. Le BIOS (Basic Input/Output System) est l'ancien type de microprogramme, tandis que l'UEFI (Unified Extensible Firmware Interface) est plus récent. Le BIOS et l'UEFI sont responsables de l'initialisation du matériel de l'ordinateur et du démarrage du système d'exploitation. Cependant, il existe quelques différences essentielles entre les deux.
Le BIOS est basé sur le concept d'asservissement et de dispositifs secondaires, où le BIOS est le maître et les dispositifs sont les esclaves. Le BIOS est stocké en ROM(mémoire morte), ce qui signifie qu'il ne peut pas être modifié ou mis à niveau sans remplacer la puce. En revanche, l'UEFI est basé sur le concept de pilotes, où chaque périphérique a ses propres pilotes qui travaillent avec l'UEFI pour initialiser le matériel et démarrer le système d'exploitation. L'UEFI est stocké dans la mémoire flash, qui peut être facilement mise à jour.
Vitesse de démarrage :
L'UEFI est plus rapide que le BIOS car il n'a pas besoin de passer par autant d'étapes.
Interface utilisateur :
L'UEFI prend également en charge les disques de stockage de plus grande taille et utilise une interface utilisateur graphique, tandis que le BIOS utilise une interface textuelle.
Limite de conduite :
Le BIOS est limité à des disques de 2 To, tandis que l'UEFI peut gérer des disques plus grands.
Obtenez plus d'informations :
Comment entrer dans le BIOS sous Windows 10 et Windows 11
La façon d'accéder au BIOS varie en fonction du système informatique ou de la carte mère, mais il existe quelques conseils généraux qui peuvent vous aider.
Comment accéder au BIOS par des touches de raccourci
Pour entrer dans le BIOS, vous devez d'abord redémarrer votre ordinateur. Lorsque votre ordinateur démarre, appuyez sur la touche affichée sur le clavier pour entrer dans le BIOS. Cette touche est généralement l'une des touches F (F1, F2, etc.), mais il peut également s'agir de la touche DEL ou d'une autre, selon votre ordinateur.
- Asus : F2, touche DEL
- Dell : F2, F12
- Lenovo : F2, Fn+F2
- HP : F10, F2, F12, F1, DEL.
- MSI : touche DEL
Ouvrez le BIOS à partir des paramètres
Outre les touches par défaut, le menu de démarrage de Windows permet d'accéder au BIOS. Vérifiez pour apprendre comment accéder au BIOS sur Windows 10.
Configuration du BIOS : Comment activer l'ancien BIOS sous Windows
Maintenant que de nombreux fabricants lancent des PC supportant l'UEFI, c'est une tendance, mais beaucoup de gens utilisent encore des PC supportant le BIOS, même s'ils savent que l'UEFI est plus sûr et plus rapide. Pourquoi ?
Si je ne veux pas remplacer la dernière machine Windows 11 pendant un certain temps et que je continue à utiliser Windows 10 ou un système plus ancien, le BIOS est une meilleure option. Suivez les trois phrases pour configurer le BIOS.
Phase 1. Vérifiez si le système utilise Legacy ou UEFI
Étape 1. Appuyez sur le raccourci "Windows + R" et tapez "msinfo32" dans la boîte. Appuyez sur Entrée.
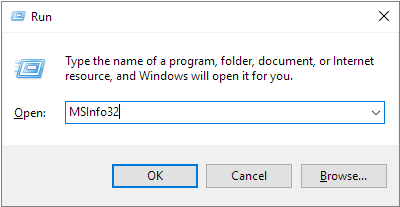
Étape 2. Dans la fenêtre "System Information", allez vers la droite et voyez le mode BIOS.

En savoir plus
Toujours curieux ? Allez voir comment savoir si votre ordinateur est en UEFI ou BIOS Legacy.
Phase 2. MBR pour le BIOS, convertir le disque d'OS en MBR
Si vous changez le mode BIOS de votre ordinateur de UEFI à Legacy, vous devrez d'abord convertir votre disque d'OS en MBR.
Étape 1. Confirmez que le style de partition est GPT ou MBR.
Cliquez avec le bouton droit de la souris sur l'icône Windows > Sélectionnez "Gestion des disques" > Cliquez avec le bouton droit de la souris sur le disque ciblé et choisissez "Propriétés" > Vérifiez le style de partition sous les volumes.
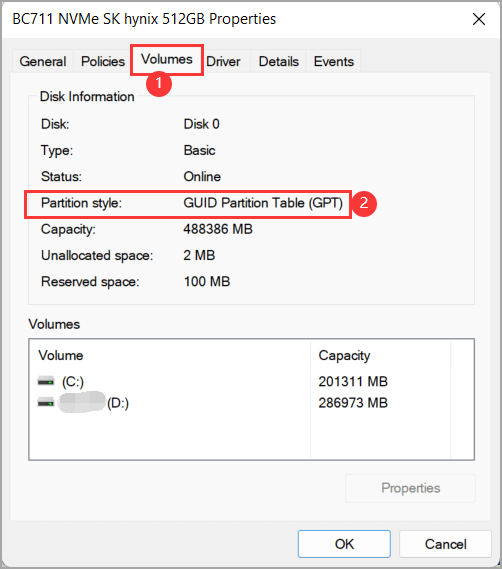
[Further News] Comment savoir si Windows est GPT ou MBR
Étape 2. Convertir GPT en MBR
Cela peut être fait avec l'outil Gestion des disques de Windows. Cependant, Disk Management nécessite la suppression de tous les volumes existants, puis la conversion du style de partition. Pour éviter la perte de données, vous avez besoin d'un moyen plus efficace de transformer les styles de partition sans supprimer les partitions en toute sécurité.
Cela peut être fait rapidement en utilisant le convertisseur de disque rapide de Windows, EaseUS Partition Master.
Avec ce convertisseur de disque sécurisé, vous pouvez économiser jusqu'à 80% de votre temps en essayant le logiciel intégré de Windows. En outre, ce logiciel prend en charge le passage de MBR à GPT dans le BIOS.
Téléchargez-le en quelques secondes !
Comment convertir GPT en MBR :
- Cliquez sur " Convertireur de disque " dans le menu de gauche. Sélectionnez " Convertir GPT en MBR " et cliquez sur " Suivant " pour continuer.
- Sélectionnez le disque GPT que vous voulez convertir et cliquez sur "Convertir".
- Attendez que le processus soit terminé.
Phase 3. Changer le mode BIOS de UEFI à Legacy
Étape 1. Ouvrez l'utilitaire de configuration du BIOS.
Étape 2. Sélectionnez Boot dans l'écran du BIOS.
Étape 3. Utilisez la touche fléchée pour sélectionner le mode UEFI/BIOS et appuyez sur Entrée.
Étape 4. Utilisez la touche fléchée pour sélectionner Legacy et appuyez sur Enter. Appuyez sur F10 pour enregistrer les modifications et quitter.
[Article connexe] Comment changer le mode BIOS de Legacy à UEFI?
Comment mettre à jour le BIOS
Toute mise à jour de votre BIOS est susceptible d'améliorer la stabilité de votre ordinateur et de corriger les bogues qui peuvent causer des problèmes. Dans certains cas, vous devrez peut-être mettre à jour votre BIOS pour bénéficier de nouvelles fonctionnalités ou de la prise en charge de nouveaux types de matériel.
Préparation - Vérifier la version du BIOS et la version de la carte mère
- Appuyez sur "Windows + R" et entrez "msinfo32" dans la boîte. Appuyez sur Entrée.
- Vérifiez la "Version/Date du BIOS" et le fabricant/produit/version de la carte de base.
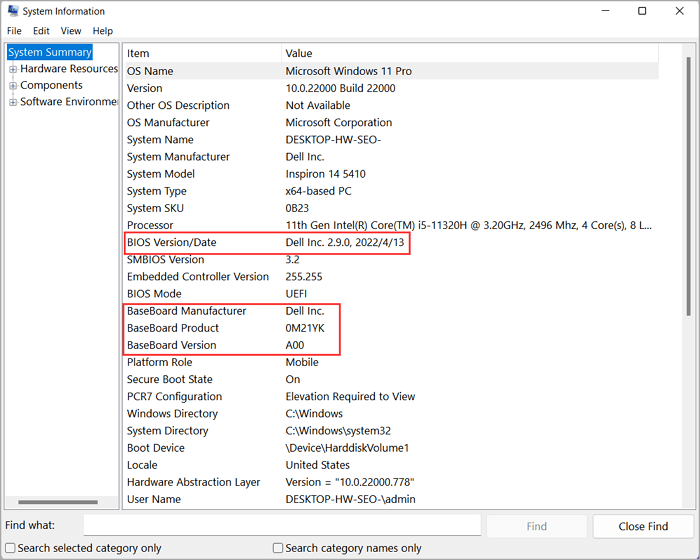
Étapes à suivre pour mettre à jour le BIOS de n'importe quel PC
Il est essentiel de mettre à jour votre BIOS régulièrement pour que votre ordinateur fonctionne au mieux. Heureusement, la mise à jour de votre BIOS est simple et ne prend que quelques minutes.
Étape 1. Vous devez télécharger la mise à jour sur le site Web du fabricant de votre ordinateur.(ASUS, Dell, HP, Lenovo)
Étape 2. Une fois la mise à jour téléchargée, décompressez le fichier et double-cliquez sur l'exécutable. Cela lancera le processus de mise à jour. Suivez les instructions pour terminer la mise à jour, puis redémarrez votre ordinateur.
C'est tout ce qu'il y a à faire ! En maintenant votre BIOS à jour, vous pouvez vous assurer que votre ordinateur fonctionne de manière optimale.
EN SAVOIR PLUS
Obtenez plus de détails sur comment mettre à jour le BIOS de Windows 10.
Dépannage des erreurs du système d'entrée/sortie de base
Erreur 1 : Le disque dur est reconnu dans le BIOS mais pas dans Windows
L'un des problèmes informatiques les plus frustrants est celui où votre disque dur est reconnu par le BIOS mais pas par Windows. Cela peut se produire pour diverses raisons, mais heureusement, il existe quelques solutions pour remettre les choses en marche.
Erreur 2 : Le disque dur n'est pas détecté par le BIOS.
Si votre disque dur n'apparaît pas dans votre bios, il y a plusieurs explications possibles. Tout d'abord, vérifiez que les câbles d'alimentation et de données sont correctement connectés au disque. S'ils ne le sont pas, cela pourrait expliquer pourquoi le BIOS ne le détecte pas. Allez voir les corrections avancées.
Pour réparer : Disque dur non reconnu par Bios
Conclusion
Que signifie BIOS ? Le BIOS est un composant essentiel de tout système informatique. Il est responsable de l'initialisation du matériel et du démarrage du système d'exploitation. Il est également chargé de gérer les paramètres d'alimentation et de fournir des fonctions d'entrée/sortie de base. Les dysfonctionnements du BIOS peuvent causer divers problèmes, comme empêcher l'ordinateur de démarrer correctement. Comprendre le fonctionnement du BIOS est excellent pour dépanner les erreurs du BIOS. Grâce à ces connaissances, vous serez en mesure d'identifier et de résoudre de nombreux problèmes courants liés au BIOS.
Ces informations vous-ont elles été utiles ?
Articles associés
-
Le guide du débutant sur la façon de supprimer la protection en écriture
![author icon]() Lionel/Mar 07, 2025
Lionel/Mar 07, 2025 -
Qu'est-ce qu'un SSD et comment le configurer et l'utiliser [Guide du débutant] ?
![author icon]() Lionel/Mar 07, 2025
Lionel/Mar 07, 2025 -
![author icon]() Nathalie/Mar 07, 2025
Nathalie/Mar 07, 2025 -
Qu'est-ce que l'UEFI et comment l'utiliser sous Windows ? [Guide complet]
![author icon]() Lionel/Mar 07, 2025
Lionel/Mar 07, 2025
