Articles à la une
- Pourquoi changer le mode BIOS de Legacy à UEFI?
- Comment vérifier si vous utilisez Legacy ou UEFI?
- Comment changer le mode BIOS de Legacy à UEFI?
Pourquoi change-t-on le mode BIOS de Legacy à UEFI ?
Le BIOS est le système d'entrée/sortie de base qui contrôle la communication entre le matériel informatique et les systèmes d'exploitation. Le BIOS est stocké sur une puce ROM située sur la carte mère. Le BIOS contient un ensemble d'instructions que l'ordinateur utilise pour effectuer des opérations de base, comme le démarrage.
UEFI (Unified Extensible Firmware Interface) est un nouveau type de BIOS qui offre plusieurs avantages par rapport au BIOS traditionnel. L'un des principaux avantages de l'UEFI est qu'il offre une interface plus conviviale. Les écrans des BIOS sont souvent textuels et difficiles à parcourir, alors que les écrans UEFI sont généralement graphiques et plus faciles à utiliser. En outre, l'UEFI offre une meilleure prise en charge des disques durs de grande taille et des noms de fichiers longs. Elle peut également démarrer plus rapidement que le BIOS en raison de sa gestion plus intelligente du chargement des pilotes. Enfin, l'UEFI offre de meilleures fonctions de sécurité, comme le cryptage du processus de démarrage et la nécessité d'un mot de passe pour modifier les paramètres du BIOS. Avec autant d'avantages, il n'est pas étonnant que les utilisateurs souhaitent changer le mode BIOS de Legacy à UEFI.
Cependant, certains ordinateurs utilisent encore le BIOS Legacy, il est donc important de connaître la différence entre les deux types de BIOS. Suivez ce lien pour en savoir plus sur BIOS et UEFI.
Comment vérifier si vous utilisez Legacy ou UEFI ?
Il existe plusieurs façons de vérifier si vous utilisez le mode Legacy ou UEFI sur votre ordinateur. L'une d'elles consiste à vérifier les informations système.
Étape 1 : Cherchez "Informations système" dans la barre de recherche et ouvrez-le.
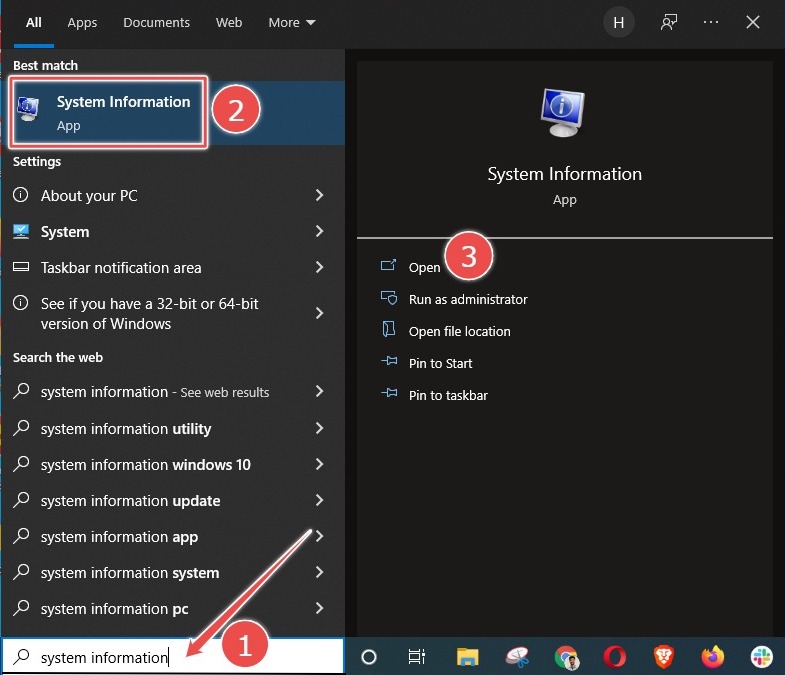
Étape 2 : Vérifiez le mode de votre BIOS.
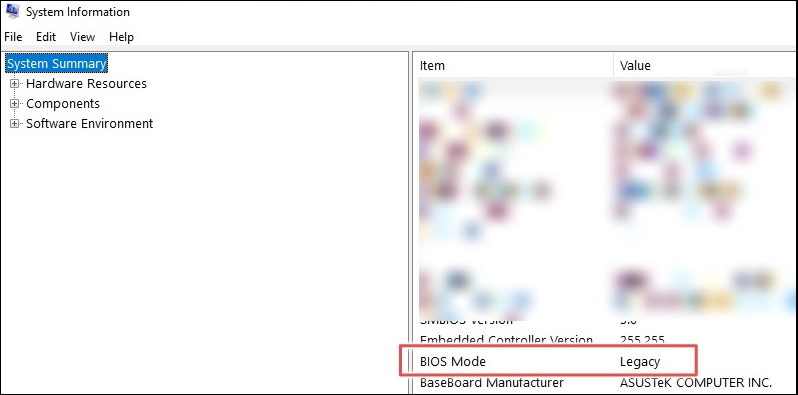
Il y a plus d'une façon de vérifier si vous utilisez Legacy ou UEFI. Suivez ce lien si vous êtes intéressé par d'autres méthodes pour savoir si votre ordinateur est en UEFI ou BIOS Legacy.
Comment changer le mode BIOS de Legacy à UEFI ?
Les utilisateurs peuvent avoir besoin de changer le mode BIOS de Legacy à UEFI pour diverses raisons. Par exemple, ils peuvent être en train de passer à un nouveau système d'exploitation qui nécessite UEFI, ou ils peuvent vouloir profiter de fonctionnalités qui ne sont disponibles qu'en mode UEFI. Dans tous les cas, changer le mode BIOS n'est pas aussi difficile que les utilisateurs le pensent.
Conditions préalables
Pour changer le mode BIOS de Legacy à UEFI, quelques conditions préalables doivent être remplies.
- La version de Windows doit être au moins Windows 10 v1703.
- Le disque MBR ne doit pas contenir plus de trois partitions. S'il y a plus de trois partitions, vous pouvez les fusionner ou les supprimer.
- Désactivez BitLocker avant de convertir le mode BIOS, car il ne permet pas à Windows de convertir le disque du mode Legacy BIOS au mode UEFI.
- Le système d'exploitation doit être 64 bits.
- Pas de double démarrage.
Bien que vous ne perdiez pas vos données pendant la conversion, nous vous recommandons tout de même de les sauvegarder au préalable.
Partie 1. Convertir MBR en GPT
La conversion d'un disque dur de MBR à GPT est nécessaire lors du changement de mode BIOS de Legacy à UEFI. EaseUS Partition Master permet de convertir facilement les disques de MBR en GPT en quelques clics.
Étape 1. Téléchargez et lancez EaseUS Partition Master sur votre ordinateur.
Étape 2. Allez sur Convertisseur de disque, sélectionnez "Convertir MBR en GPT" et cliquez sur "Suivant" pour continuer.

Étape 3. Sélectionnez le disque MBR cible que vous avez tendance à convertir en GPT, puis cliquez sur "Convertir" pour lancer la conversion.



En outre, EaseUS Partition Master offre un certain nombre d'autres avantages.
- Migrez Windows 11 vers un nouveau SSD en un clic.
- Redimensionnez/étendez/réduisez/créez facilement un volume dynamique.
- Convertir le système de fichiers de FAT32 en NTFS.
Il s'agit donc de l'outil idéal pour tous ceux qui ont besoin de modifier le mode de leur BIOS ou de convertir leur disque dur.
Vous pouvez également apprendre comment convertir MBR en GPT dans BIOS dans notre article connexe, ce qui prend plus de temps.
Partie 2. Convertir le BIOS hérité en UEFI
Ouvrez les paramètres du BIOS pour choisir l'UEFI comme mode de démarrage. La procédure générale est la suivante, bien que certains détails puissent varier selon le fabricant de l'ordinateur.
Étape 1 : Allumez ou redémarrez votre ordinateur.
Étape 2 : Lorsque l'interface du logo du fabricant de l'ordinateur apparaît, appuyez longuement sur F2 pour ouvrir la configuration du BIOS. En général, la plupart des ordinateurs peuvent accéder à la configuration du BIOS en appuyant longuement sur F2, et certains ordinateurs peuvent y accéder par d'autres touches, comme ESC, DEL, F12, etc.
Remarque : si vous n'ouvrez pas le BIOS Setup à temps à ce moment-là, Windows se chargera avec succès, et vous devrez redémarrer l'ordinateur pour passer en mode BIOS.
Étape 3 : Utilisez les touches fléchées pour sélectionner l'onglet "Boot".
Étape 4 : Sélectionnez "UEFI" dans le "Mode de démarrage UEFI/BIOS". Appuyez sur la touche Enter.
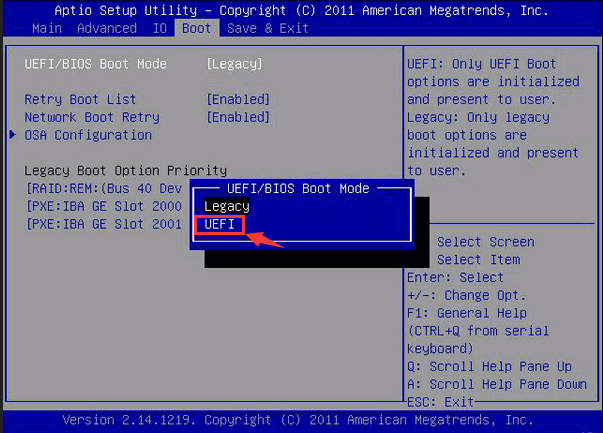
Étape 5 : Allez à l'onglet "Save & Exit" et appuyez sur Entrée.
Conclusion
L'article explique comment changer le mode BIOS d'héritage à UEFI dans Windows 10/11. Il recommande d'utiliser EaseUS Partition Master pour convertir MBR en GPT avant de changer le mode BIOS. En effet, EaseUS Partition Master veillera à ce que les données du disque dur ne soient pas perdues lors de la convention MBR vers GPT. Ensuite, convertissez Legacy BIOS en UEFI à partir de l'écran des paramètres du firmware de votre carte mère.
Ces informations vous-ont elles été utiles ?
Articles associés
-
Périphérique de démarrage introuvable pour ordinateur portable HP ? Comment réparer?
![author icon]() Arnaud/Mar 07, 2025
Arnaud/Mar 07, 2025 -
10 meilleurs logiciels pour graver ISO gratuitement pour Windows [Nouvelle liste de contrôle]
![author icon]() Arnaud/Mar 07, 2025
Arnaud/Mar 07, 2025 -
Guide pour formater et retirer la protection en écriture de Sandisk
![author icon]() Lionel/Mar 07, 2025
Lionel/Mar 07, 2025 -
Clonage de système VS migration de système, quelles sont les différences et comment les utiliser ?
![author icon]() Arnaud/Mar 07, 2025
Arnaud/Mar 07, 2025
