Articles à la une
| Navigation dans la page | Contenu de l'article |
|---|---|
| La mise à jour du BIOS est-elle nécessaire ? | Alors quand devez-vous mettre à jour le BIOS...Toutes les étapes |
| Comment mettre à jour le BIOS de votre ordinateur | Suivez les étapes pour mettre à jour le BIOS...Toutes les étapes |
| La mise à jour du BIOS est-elle sûre ? | Il est sûr de mettre à jour le BIOS mais vous devriez également faire des sauvegardes...Toutes les étapes |
Qu'est-ce que le BIOS ? Si vous avez modifié l'ordre de démarrage de votre ordinateur, ce jargon vous semble peut-être familier. Le BIOS est l'abréviation de Basic Input Output System (système d'entrée-sortie de base). Il est préinstallé sur la carte mère de votre ordinateur et c'est le premier logiciel qui est chargé au démarrage de votre ordinateur.

La mise à jour du BIOS est-elle nécessaire ?
Pour la plupart des utilisateurs individuels, il n'est pas nécessaire de mettre à jour le BIOS, car on ne sent presque rien après la mise à jour, et une mise à jour incorrecte entraînerait des problèmes supplémentaires. Alors, quand faut-il mettre à jour le BIOS ? En principe, si vous rencontrez l'une des trois situations suivantes, vous devez mettre à jour le BIOS.
-
Mise à jour de sécurité
La plupart des mises à jour du BIOS sont liées aux mises à jour de sécurité. En mettant à jour le BIOS, vous pouvez non seulement faire fondre les failles de sécurité mais aussi protéger votre vie privée contre les fuites. Après tout, vos données et informations sont précieuses.
-
Correction de bogues
Certains bogues de la carte mère doivent être corrigés régulièrement. Certains bogues du processeur peuvent nécessiter une mise à jour du microcode. Et certains bogues du chipset peuvent également nécessiter une mise à jour.
-
Ajout d'une fonction
La carte mère doit prendre en charge des DIMM de fréquence plus élevée ou prendre en charge le rafraîchissement du CPU.
Comment mettre à jour le BIOS de votre ordinateur
Il y a principalement deux façons de mettre à jour le BIOS. L'une est obtenue avant que le système d'exploitation ne démarre à partir de l'interface BIOS. L'autre consiste à utiliser l'utilitaire de flashage du BIOS fourni par le fabricant de la carte mère. Ces derniers jours, après les efforts continus des fabricants de cartes mères, les étapes de la mise à jour du BIOS ont été grandement simplifiées. Même le plus novice des novices peut facilement le faire. Jetons un coup d'œil !
Préparation :
Vérifiez la version de votre BIOS et le modèle de votre carte mère sur le site Web du fabricant. Vérifiez qu'une mise à jour du BIOS est disponible dans le centre de téléchargement.
Étape 1. Téléchargez le fichier de mise à jour du BIOS sur un lecteur flash USB vide. Le système de fichiers de la clé USB que vous préparez doit être FAT32.
*Comment formater une clé USB en FAT32?
Étape 2. Connectez le lecteur USB à votre ordinateur. Redémarrez l'ordinateur, et appuyez sur F2/F10/F12/DEL pour entrer dans le BIOS.
Étape 3. Ici, vous pouvez voir la page du BIOS, choisissez l'option de mise à jour du BIOS. Vous devez savoir que différentes cartes mères ont des options de BIOS différentes. Nous prenons ici deux cartes mères comme exemples pour vous montrer comment mettre à jour.
- ASUS : Sélectionnez Tool > ASUS EZ Flash Utility > appuyez sur le bouton Enter > sélectionnez via Storage Device > trouvez le fichier de mise à jour à télécharger > appuyez à nouveau sur Enter et lancez la mise à jour.
- Gigabyte : Sélectionnez Q-Flash, l'option de mise à jour du BIOS est Q-Flash. Allez dans Mettre à jour le BIOS depuis le lecteur > Disque Flash, sélectionnez le lecteur USB que vous avez connecté. Suivez ensuite l'assistant à l'écran pour terminer le processus de mise à jour.
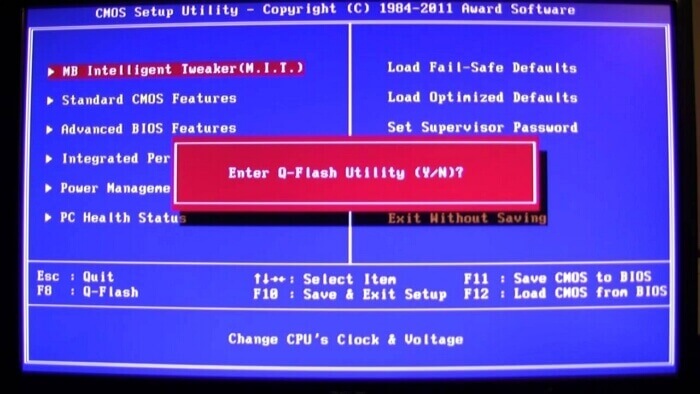
Remarque : Pendant le processus de mise à jour, n'interrompez pas le processus, que ce soit en éteignant l'appareil ou en appuyant sur le bouton de réinitialisation.
La mise à jour du BIOS est-elle sûre ?
Pour être honnête, vous ne devriez pas mettre à jour le BIOS aussi souvent. Car pour les utilisateurs individuels, il n'est pas nécessaire de le faire, et cela n'affectera pas l'utilisation normale de l'ordinateur s'il n'est pas mis à jour. Pour répondre à la question, il est sûr de mettre à jour le BIOS en partant du principe que le fichier de mise à jour a été téléchargé correctement et que les étapes de mise à jour du BIOS ont été suivies correctement.
Cependant, prendre des précautions est un choix judicieux. Que vous souhaitiez mettre à jour le BIOS, mettre à niveau le système, ou simplement faire une copie sécurisée de vos fichiers importants, faire une sauvegarde est toujours le meilleur choix. La "sauvegarde" dont nous parlons ici n'est pas seulement une sauvegarde de fichiers, mais aussi une sauvegarde du système.
En somme, il existe de nombreuses façons de sauvegarder des fichiers, comme la synchronisation avec un disque dur, la copie du contenu dans un document en ligne, mais il n'y a pas de bon moyen de sauvegarder le système.
La sauvegarde du système protège votre lecteur C et la partition de démarrage. En d'autres termes, elle protège tous les fichiers de programme, les fichiers de configuration et les données App de votre ordinateur. Tout ce dont vous avez besoin pour vous préparer est un disque externe suffisamment grand et le logiciel de sauvegarde gratuit - EaseUS Todo Backup.
Téléchargez le logiciel à partir du bouton ci-dessous, et voyez comment sauvegarder et protéger votre système avec lui.
Étape 1. Sur la page principale, cliquez sur "Sélectionner le contenu" de la sauvegarde.

Étape 2. Parmi les quatre catégories disponibles, cliquez sur OS.

Étape 3. EaseUS Todo Backup sélectionnera automatiquement votre partition système, il ne vous reste plus qu'à sélectionner la destination de la sauvegarde.

Étape 4. Vous pouvez enregistrer le fichier de sauvegarde sur le lecteur local ou sur le NAS.

Étape 5. Une fois le processus de sauvegarde terminé, vous pouvez vérifier l'état de la sauvegarde, la récupérer, l'ouvrir ou la supprimer en cliquant avec le bouton droit de la souris sur la tâche de sauvegarde à gauche.

Ces informations vous-ont elles été utiles ?
Articles associés
-
[2025] Comment copier un texte d'un site protégé ? - 7 astuces 100 % efficaces
![author icon]() Mélanie/Jan 13, 2025
Mélanie/Jan 13, 2025 -
4 Meilleurs logiciels de sauvegarde pour NAS Synology [Avantages et inconvénients]
![author icon]() Mélanie/Jan 13, 2025
Mélanie/Jan 13, 2025 -
Comment supprimer les anciens fichiers de sauvegarde dans Windows 10
![author icon]() Nathalie/Mar 07, 2025
Nathalie/Mar 07, 2025 -
Comment sauvegarder l'état du système et le restaurer avec EaseUS Todo Backup?
![author icon]() Lionel/Mar 21, 2024
Lionel/Mar 21, 2024
