Sommaire
Auteur
Actualité
Mise à jour le 07 Mar, 2025
Lors de la construction d'un nouvel ordinateur, nous partitionnons souvent un disque dur en plus de deux partitions pour une classification distincte des données. Par exemple, le lecteur C est destiné aux fichiers orientés système, le lecteur D est destiné aux archives personnelles, aux jeux et aux téléchargements. Il existe peut-être un autre lecteur E ou F.
La plupart des utilisateurs créeraient quatre partitions sur l'ordinateur. Alors que certaines occasions pourraient nous pousser à recommencer, à redéfinir le nombre de partitions, notamment lorsque le lecteur c est hors de l'espace.
Pensez-vous à un moyen de combiner une partition presque pleine avec une partition inactive ? Ou souhaitez-vous supprimer certaines cloisons inutiles ? Pas de problème, sur cette page, nous vous expliquerons comment déplacer et fusionner des partitions.
Pourquoi vous ne pouvez pas fusionner l'espace non alloué dans Windows 11/10
Windows Disk Management est un programme de gestion de disque dur et de partition. Parfois, vous souhaitez étendre une partition avec de l'espace non alloué mais constatez que l'extension du volume est grise . Pourquoi cela arriverait-il ? Cette partie donne les raisons détaillées pour lesquelles vous ne pouvez pas fusionner l'espace non alloué sur un PC Windows ; partagez cet article pour en informer davantage d’utilisateurs.
Chaque fois qu'il y a de l'espace non alloué sur le côté droit de la partition que vous souhaitez étendre, vous pouvez appliquer la fonction « Étendre le volume » pour le faire. Mais la situation réelle est bien plus compliquée. Dans la plupart des cas, nous n'avons pas d'espace non alloué et les partitions impliquées ne sont pas côte à côte. En conséquence, l'option « Étendre le volume » est désactivée.
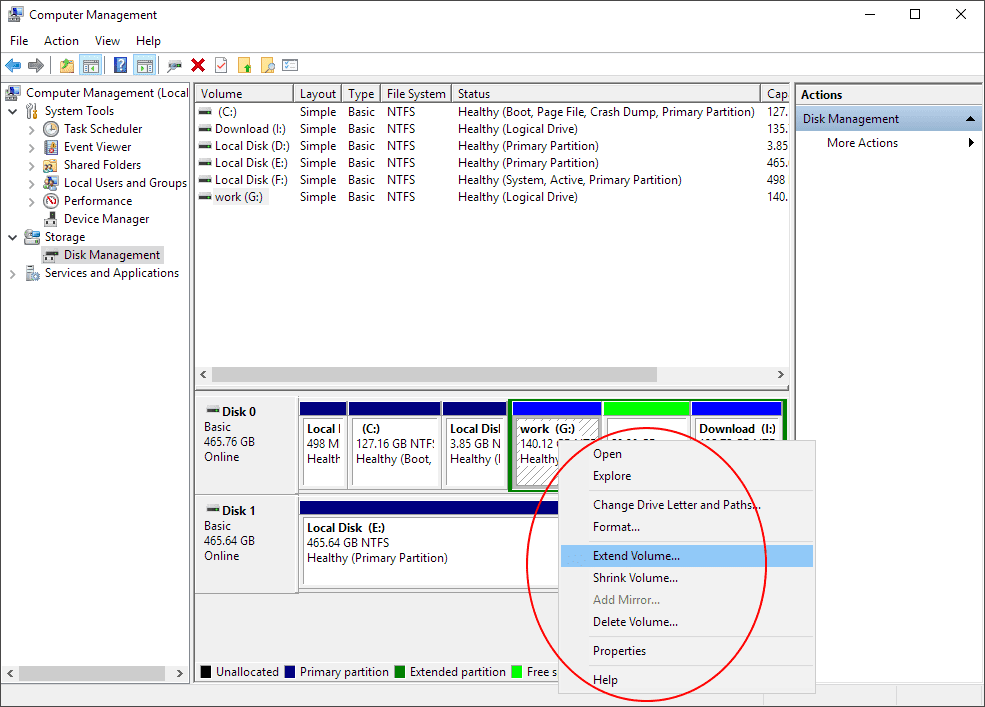
En un mot, la disponibilité du volume étendu dépend de l'existence ou non d'un espace non alloué entre deux partitions non adjacentes. Selon le dessin, par exemple, vous pouvez fusionner le lecteur C et l'espace non alloué, mais vous ne pouvez pas fusionner directement le lecteur C avec le lecteur D ou E car ils ne sont pas adjacents.

2 façons de fusionner des partitions non adjacentes dans Windows 11/10
S'applique à : Tous les niveaux d'utilisateurs Windows.
Il existe deux méthodes permettant aux utilisateurs de fusionner l'espace non alloué : l'une consiste à utiliser la gestion des disques et l'autre consiste à appliquer un outil tiers - EaseUS Partition Master. Les deux méthodes sont faciles à utiliser, vous pouvez choisir celle qui vous convient le mieux.
Voici un tableau comparatif qui peut vous aider à décider quel outil correspond le plus à vos besoins :
| Comparaison | EaseUS Partition Master | Gestion des disques |
|---|---|---|
| Sécurité des données |
|
Fusionner des partitions contiguës/non contiguës : dans les deux cas, cela entraînerait une perte totale de données |
| Emplacement de l'espace non alloué | Aucune exigence | Placement sur le côté droit de la partition cible |
Comment étendre des partitions non adjacentes avec la gestion des disques
Fonctionnalités de gestion des disques Windows avec les manières de formater, de créer un nouveau volume simple, d'étendre/réduire un volume, de supprimer un volume et de modifier une lettre de lecteur et des chemins. Si vous souhaitez fusionner des partitions non adjacentes avec la gestion des disques, vous devez d'abord supprimer un lecteur. Prenons le dessin ci-dessus comme exemple.
- Pour obtenir le résultat de C+D, vous devez supprimer le lecteur D et le transformer en espace non alloué.
- Pour C+E, vous devez supprimer à la fois D et E pour former une partition massive non allouée, puis étendre le lecteur C.
J'ai enregistré une image GIF pour illustrer le processus pour votre référence, mais elles portent des lettres de lecteur différentes.
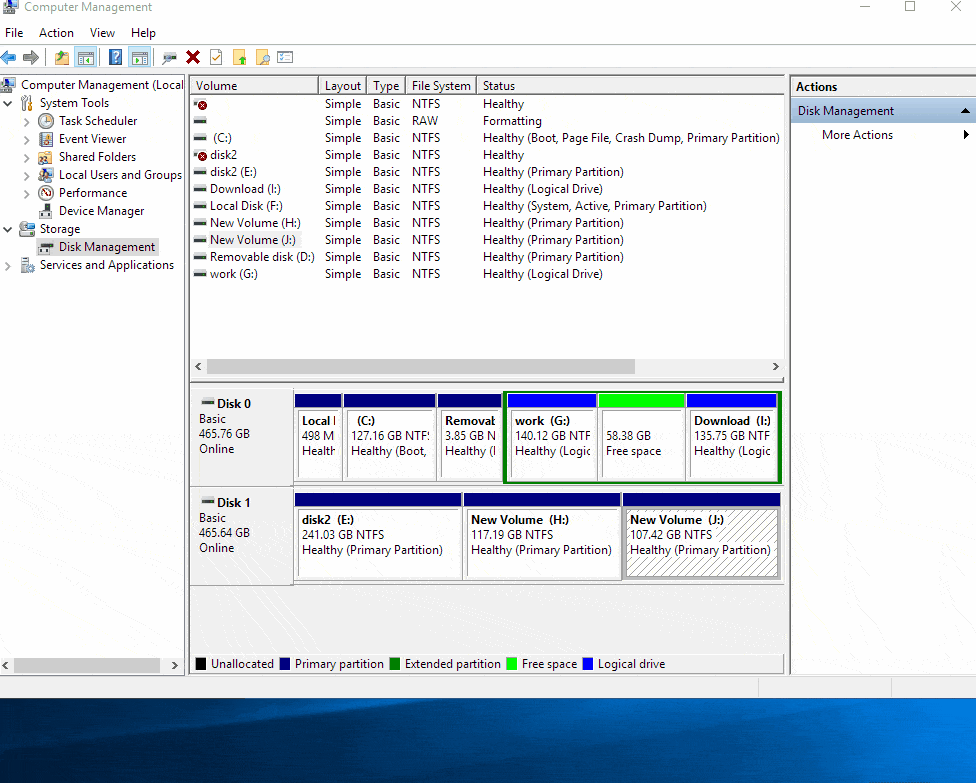
Tirons une conclusion de ce que vous allez manquer en utilisant la gestion des disques intégrée pour gérer deux partitions de disque dur qui ne sont pas adjacentes.
- Une perte totale de données lors de la suppression d'un volume.
- Une région fixe pour l’espace non alloué. Il doit être placé sur le côté droit de la partition cible dont vous allez modifier la taille de stockage.
Fusionner des partitions non adjacentes dans Windows 11/10 avec le logiciel de partition EaseUS
Logiciel de gestion de partition tiers - EaseUS Partition Master est conçu pour compenser certaines lacunes de la gestion des disques. Il est 100 % compatible avec toutes les plates-formes Windows et offre aux clients des fonctionnalités supplémentaires de gestion de disque. Les points forts qui en font un produit incontournable incluent principalement « Migrer le système d'exploitation », « Redimensionner/déplacer », « Effacer », « Masquer », « Convertir entre MBR/GPT ou Basic/Dynamique », etc. Le fait est, au lieu de supprimer toutes les partitions associées et d'allouer l'espace vide en une seule, vous pouvez directement utiliser la fonction "Fusionner" pour regrouper deux partitions en une seule.
Pour les utilisateurs souhaitant fusionner des partitions non adjacentes, il existe trois conditions courantes. Vous pouvez appliquer EaseUS Partition Master dans tous les cas. Téléchargez et lancez le logiciel sur votre ordinateur. Nous présenterons les étapes détaillées une par une.
Cas n°1 : fusionner deux partitions non adjacentes avec un espace non alloué

Si vous souhaitez fusionner le lecteur C et le lecteur D, faites un clic droit sur le lecteur C et sélectionnez « Fusionner » > Sélectionnez le lecteur D et cliquez sur « OK » > Conservez toutes les modifications en cliquant sur le bouton « Exécuter l'opération » et « Appliquer ». Le lecteur C fusionné final est égal au lecteur C + espace non alloué + lecteur D.
Cas n°2 : fusionner uniquement l'espace libre de la partition de ressources

Si vous souhaitez fusionner le lecteur C et l'espace libre du lecteur E, cliquez avec le bouton droit sur le lecteur E et sélectionnez « Allouer de l'espace » > choisissez allouer de l'espace au lecteur C et faites glisser le pointeur de la souris jusqu'à ce que tout l'espace disponible soit fusionné avec le lecteur C. Pour des étapes plus détaillées, vous pouvez vous référer à cette page: Fusionner des partitions sous Windows 11/10
Cas n°3 : fusionner tout l'espace de la partition de ressources

Dans cette condition, si vous souhaitez fusionner l’intégralité du lecteur E avec le lecteur C, vous devez d’abord supprimer le lecteur E pour en faire un espace non alloué. Pour votre information, la suppression de partitions est censée supprimer ses données, sauvegarder un disque de partition avant de continuer.
Téléchargez maintenant le logiciel et suivez le guide ci-dessous pour fusionner des partitions non adjacentes.
Étape 1: Installez et lancez EaseUS Partition Master sur votre PC
Faites un clic droit sur la partition à laquelle vous souhaitez ajouter de l'espace et conserver sur le disque dur, puis sélectionnez "Fusionner".

Étape 2: Sélectionnez les partitions à fusionner
1. Sélectionnez une partition à côté de l'ancienne partition sélectionnée.
2. Et cliquez sur "OK" pour continuer.

Étape 3: Fusionner les partitions
1. Cliquez sur le bouton "Exécuter la tâche(s)" , puis sur "Appliquer".
2. Le programme fusionnera l'espace et ajoutera des fichiers de la deuxième partition à la première partition.

Que peut faire d'autre EaseUS Partition Master pour vous ?
Après un long parcours de ce didacticiel, vous constaterez peut-être qu'EaseUS Partition Master a tendance à prendre soin des données avec plus de douceur et essaie également de simplifier l'ensemble du processus de manière plus intelligente. Outre la fusion de partitions non adjacentes dans Windows 11/10 comme indiqué, il semble que les gens s'inquiètent toujours des questions suivantes. Comment EaseUS va-t-il résoudre ces questions ?
Comment fusionner des partitions non allouées sur le lecteur C ?
Pour fusionner l'espace non alloué sur le lecteur C, vous n'avez pas besoin de placer l'espace non alloué à côté du lecteur C comme de la manière traditionnelle. Vous pouvez cliquer avec le bouton droit sur le lecteur C et choisir « Redimensionner/Déplacer », faire glisser le pointeur de la souris jusqu'à ce que tout l'espace soit fusionné dans le lecteur C. Cliquez sur "OK" puis sur "Exécuter l'opération".
Puis-je combiner deux espaces non alloués ?
Pour EaseUS Partition Master, il est assez simple de combiner deux espaces non alloués pour en former un grand. Vous pouvez directement utiliser la fonctionnalité « fusionner des partitions » ou « Redimensionner/Déplacer ». L'un ou l'autre dépend de la manière dont les espaces non alloués sont alignés, continus ou non.
Comment fusionner des partitions sur deux disques durs
Est-ce tout ce que vous pouvez faire pour joindre deux ou trois disques en un seul ? En fait, il existe un autre groupe d'utilisateurs avancés qui demandent à fusionner disque 0 et disque 1. C'est une combinaison de plusieurs disques. Le guide détaillé se trouve sur la page liée, et voici une opération standard à suivre :
- Convertir en disque dynamique si l'état actuel du disque dur est De base. (Les informations sont visibles dans l'interface du logiciel)
- Localisez le lecteur sur un disque et fusionnez-le avec l'autre.
Comment pouvons-nous vous aider ?
Auteur
Mise à jour par Lionel
Lionel est passionné de technologie informatique, il fait partie de l'équipe EaseUS depuis 8 ans, spécialisé dans le domaine de la récupération de données, de la gestion de partition, de la sauvegarde de données.
Rédigé par Arnaud
Arnaud est spécialisé dans le domaine de la récupération de données, de la gestion de partition, de la sauvegarde de données.
Commentaires sur les produits
-
J'adore le fait que les modifications que vous apportez avec EaseUS Partition Master Free ne sont pas immédiatement appliquées aux disques. Cela facilite grandement la simulation de ce qui se passera une fois que vous aurez effectué tous les changements. Je pense également que l'aspect général et la convivialité d'EaseUS Partition Master Free facilitent tout ce que vous faites avec les partitions de votre ordinateur.
En savoir plus -
Partition Master Free peut redimensionner, déplacer, fusionner, migrer et copier des disques ou des partitions ; convertir en local, changer l'étiquette, défragmenter, vérifier et explorer la partition ; et bien plus encore. Une mise à niveau premium ajoute une assistance technique gratuite et la possibilité de redimensionner des volumes dynamiques.
En savoir plus -
Il ne crée pas d'image à chaud de vos disques et ne les aligne pas, mais comme il est associé à un gestionnaire de partitions, il vous permet d'effectuer plusieurs tâches à la fois, au lieu de simplement cloner des disques. Vous pouvez déplacer les partitions, les redimensionner, les défragmenter, etc., ainsi que les autres outils que vous attendez d'un outil de clonage.
En savoir plus
Articles liés
-
Comment exécuter un test de performances SSD sur Windows 11/10 (avec images)
![author icon]() Arnaud 07/03/2025
Arnaud 07/03/2025 -
Comment transférer OS sur SSD sans réinstallation de Windows
![author icon]() Nathalie 07/03/2025
Nathalie 07/03/2025 -
NTFS ou FAT32, quel système de fichiers dois-je utiliser pour USB, Windows et Mac
![author icon]() Nathalie 07/03/2025
Nathalie 07/03/2025 -
[Corrigé] Impossible d'enregistrer des fichiers sur une clé USB
![author icon]() Arnaud 07/03/2025
Arnaud 07/03/2025
Sujets d'actualité en 2024
EaseUS Partition Master

Gérer efficacement les partitions et optimiser les disques









