Sommaire
Auteur
Actualité
Mise à jour le 07 Mar, 2025
Les ordinateurs portables HP sont populaires auprès des particuliers et des entreprises. À la suite d'une panne ou d'une mise à niveau du système, nous devons réinstaller un nouveau système d'exploitation Windows. Habituellement, nous utilisons un CD/DVD pour démarrer l'ordinateur portable. Malheureusement, les nouveaux modèles d'ordinateurs portables HP ne comprennent pas de CD-ROM/DVD.
La seule option pour les utilisateurs d'ordinateurs portables HP est de démarrer l'ordinateur à partir d'un port USB. EaseUS fournit des informations détaillées sur le démarrage de Windows à partir d'une clé USB sur un ordinateur portable HP.
Voici quelques préparatifs simples pour démarrer à partir d'une clé USB sur un ordinateur portable HP:
| ⏱️Duration | 5-7 minutes |
| 💻Système | Windows 11/10 |
| ⛏️ Outils |
✔️USB ✔️Windows Fichiers ISO ✔️HP ordinateur portable ou de bureau |
| 🖌️ Processus |
1️⃣Create une clé USB amorçable 2️⃣Boot à partir de l'USB |
| 🔍Logiciels requis | Créateurs USB - EaseUS Partition Master |
Continuez à lire pour plus de détails sur la façon de démarrer à partir d'une clé USB sur un ordinateur portable HP.
Préparatifs pour démarrer à partir d'une clé USB sur un ordinateur portable HP
Si vous souhaitez démarrer votre PC à partir d'une clé USB sur un ordinateur portable HP, vous devez effectuer les préparations suivantes :
1️⃣ Télécharger le fichier ISO windows 10, pour les autres versions de windows, veuillez consulter: https://www.microsoft.com/en-us/software-download
2️⃣Prepare au moins 16 Go d'espace libre sur la clé USB et formatez-la en FAT32.
3️⃣Download l'outil de gravure ISO sur USB pour Windows - EaseUS Partition Master.
EaseUS Partition Master est un outil conçu pour HP afin de créer des USB amorçables sous Windows. Il offre la fonctionnalité de Burn ISO et simplifie le processus de création d'USB amorçables à l'aide d'outils intégrés. Il permet à l'USB de démarrer les fichiers d'installation de Windows ou le système du PC Windows.
L'outil propose des méthodes simples et faciles à utiliser, de sorte que vous n'avez pas à vous inquiéter de la difficulté d'utilisation, même si vous êtes un novice. Vous pouvez créer une clé USB Windows amorçable à l'aide de fichiers ISO comme suit
Étape 1. Lancez EaseUS Partition Master et allez dans la section Supports de démarrage. Cliquez sur "Graver ISO" et cliquez sur "Suivant".

Étape 2. Sélectionnez l'image ISO que vous avez téléchargée sur votre PC et cliquez sur "Ouvrir".

Étape 3. Cliquez sur "Suivant", sélectionnez l'USB cible comme destination et cliquez sur "Graver" pour exécuter l'opération.
Outre la gravure d'ISO sur USB sous Windows, EaseUS Partition Master offre également de nombreuses fonctionnalités puissantes. Si vous êtes intéressé, vous pouvez les découvrir en cliquant sur le bouton suivant :
Windows propose également d'autres graveurs ISO gratuits. Si vous utilisez Windows 8/8.1 Enterprise ou Windows 10 Education/Enterprise/Pro, vous pouvez utiliser l'outil intégré de Windows - Windows To Go pour graver une clé USB.
Lorsque vous avez terminé de graver le fichier ISO, vous pouvez utiliser la clé USB gravée sur votre ordinateur portable HP pour démarrer votre ordinateur. Poursuivez votre lecture pour apprendre comment faire démarrer un ordinateur HP à partir d'une clé USB.
Comment démarrer à partir d'une clé USB sur un ordinateur portable HP ?
Cette partie propose deux façons de démarrer à partir d'une clé USB sur un ordinateur portable HP :
Guide 1. Démarrer à partir de l'USB via la touche de menu de démarrage
Guide 2. Démarrage à partir d'une clé USB via le BIOS
Après avoir compris comment démarrer Windows à partir d'une clé USB sur un ordinateur portable HP, examinons le guide spécifique étape par étape :
Guide 1. Démarrer à partir de l'USB via la touche de menu de démarrage
Si vous souhaitez démarrer Windows à partir de l'USB créée, vous devez aller dans la configuration du BIOS et définir l'USB amorçable comme premier périphérique d'amorçage. Pour les utilisateurs de HP, HP fournit des touches d'accès au menu de démarrage HP. Pour démarrer HP à partir d'une clé USB, vous devez connaître les clés de démarrage HP et suivre les étapes suivantes :
Étape 1. Redémarrez l'ordinateur et appuyez sur F9 ou Esc pour accéder au menu de démarrage.
Étape 2. Appuyez sur F9 pour accéder aux options de démarrage du BIOS.
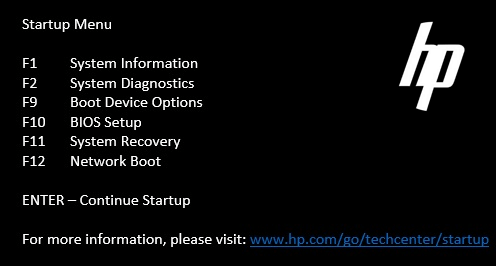
Étape 3. Déplacez l'USB amorçable vers la première option et effectuez la modification.
Guide 2. Démarrage à partir d'une clé USB via le BIOS
En outre, les ordinateurs portables HP sont dotés de touches BIOS HP. La mention "Appuyer sur ESC pour accéder au BIOS" s'affiche en bas à gauche de l'ordinateur chaque fois que vous le mettez sous tension, ESC étant la touche BIOS.
Étape 1. Remettez l'ordinateur sous tension et appuyez sur la touche BIOS (F10) à plusieurs reprises jusqu'à ce que l'écran de configuration du BIOS s'affiche.
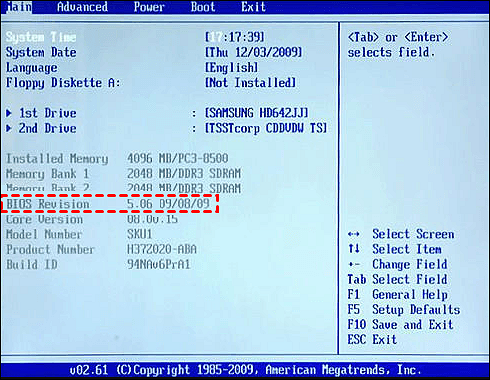
Étape 2. Utilisez les touches fléchées pour passer de Main à Boot et sélectionnez la clé USB.
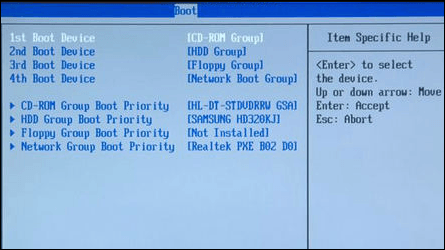
Étape 3. Enregistrez les modifications et redémarrez l'ordinateur HP.
Si vous pensez que cet article est utile pour démarrer un ordinateur portable HP sous Windows, cliquez sur le bouton ci-dessous pour le partager avec d'autres personnes dans le besoin.
Astuce bonus : Corriger l'impossibilité de démarrer l'ordinateur portable HP à partir d'une clé USB amorçable
Graver des fichiers ISO Windows sur une clé USB avec EaseUS Partition Master, puis démarrer à partir d'une clé USB sur un ordinateur portable HP n'est pas difficile. Mais il arrive parfois que le BIOS n'affiche pas le démarrage de l'ordinateur portable HP à partir de l'USB. Comment cela se fait-il ? Cette section donne quelques conseils supplémentaires :
Raisons pour lesquelles l'USB amorçable ne s'affiche pas dans le BIOS :
- Problèmes de connexion au disque
- Problèmes de conducteur
- Erreur d'ordre de démarrage
- Obsolescence du BIOS
Vous pouvez trouver la solution correspondante en fonction des causes possibles.
Corrections pour résoudre le problème de l'USB HP qui ne s'affiche pas dans le BIOS :
Correction 1. Déconnecter et reconnecter le port USB
S'il s'agit d'un problème de connexion USB, vous pouvez vous déconnecter et vous reconnecter.
Correction 2. Modifier la configuration de l'USB 3.0
La plupart des systèmes BIOS incluent des pilotes USB 2.0, tandis que les pilotes USB 3.0 ne sont disponibles qu'une fois le système d'exploitation chargé. Si le problème concerne les USB 2.0 et 3.0, vous devez configurer l'USB 3.0 pour qu'il fonctionne automatiquement :
Étape 1. Sélectionnez Configuration du système > Configuration du BIOS/de la plate-forme (RBSU) > Options du système > Options USB > Mode USB 3.0, puis appuyez sur Entrée dans le panneau Utilitaires du système.
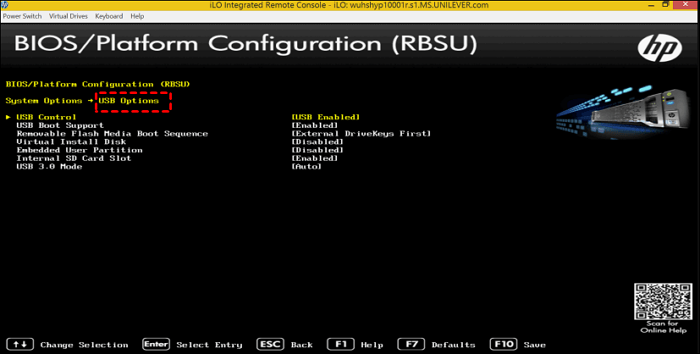
Étape 2. Appuyez sur Enter après avoir sélectionné l'option Auto USB 3.0 Mode.
Correction 3. Configurer la séquence de démarrage
Windows 10 peut présenter certaines conditions de désordre sous UEFI ou BIOS hérité. Veuillez désactiver les fonctions Fastboot et Secure Boot :
Étape 1. Utilisez le menu de démarrage HP et maintenez la touche F10 enfoncée.
Étape 2. Dans les options de démarrage, assurez-vous que les options Fast Boot et Secure Boot sont désactivées ou décochées.
Étape 3. Sous Mode de démarrage, sélectionnez USB comme première option de démarrage.
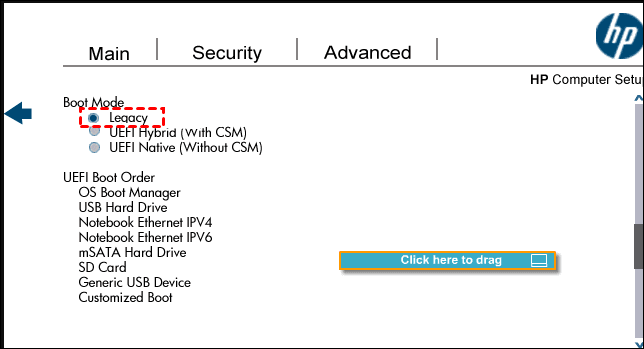
Correction 4. Mise à jour du BIOS
Un BIOS obsolète peut également expliquer pourquoi HP ne peut pas démarrer à partir d'une clé USB. Par conséquent, vous pouvez réparer une clé USB non amorçable en mettant à jour le BIOS. Nous avons fourni un guide détaillé à cet effet. Cliquez sur le lien ci-dessous pour le consulter :
Lecture détaillée : Comment mettre à jour le BIOS de Windows 10
Conclusion
Cet article fournit des instructions détaillées sur la manière de démarrer votre ordinateur portable HP à partir d'une clé USB : utilisez EaseUS Partition Master pour graver un fichier ISO Windows sur une clé USB et créer une clé USB amorçable. Ensuite, en connaissant le menu de démarrage HP et les touches du BIOS, vous pouvez facilement lancer le démarrage HP à partir de l'USB. De plus, si l'USB amorçable que vous avez créée ne s'affiche pas dans le BIOS, ce guide vous donne quelques solutions rapides !
D'autres sujets liés à ce thème seront abordés par la suite. Lire la suite.
FAQ - Comment démarrer à partir d'une clé USB sur un ordinateur portable HP
Cette partie présente quelques questions fréquemment posées et liées à la manière de démarrer à partir d'une clé USB sur un ordinateur portable HP. J'espère qu'elle vous sera utile.
1. Quelle touche permet de démarrer à partir d'une clé USB ?
Le menu de démarrage HP propose plusieurs options, dont F9 pour modifier la séquence de démarrage du BIOS et F10 pour permettre à l'utilisateur de démarrer l'USB dans la clé BIOS.
2. Pourquoi l'ordinateur portable HP ne démarre-t-il pas à partir de l'USB sous Windows 10 ?
Plusieurs raisons peuvent empêcher les ordinateurs portables HP de démarrer à partir d'une clé USB : Problèmes de connexion USB, paramètres UEFI/EFI, problèmes de système de fichiers USB et problèmes de configuration du BIOS.
3. Comment résoudre le problème de l'USB de démarrage HP qui ne s'affiche pas ?
Vous pouvez résoudre l'erreur HP USB not showing pour les causes possibles suivantes, correspondant à :
- Mise à jour du BIOS
- Modifier les paramètres du BIOS
- Modifier la configuration USB
- Recréer le disque de démarrage USB à l'aide d'outils professionnels
Comment pouvons-nous vous aider ?
Auteur
Mise à jour par Lionel
Lionel est passionné de technologie informatique, il fait partie de l'équipe EaseUS depuis 8 ans, spécialisé dans le domaine de la récupération de données, de la gestion de partition, de la sauvegarde de données.
Rédigé par Arnaud
Arnaud est spécialisé dans le domaine de la récupération de données, de la gestion de partition, de la sauvegarde de données.
Commentaires sur les produits
-
J'adore le fait que les modifications que vous apportez avec EaseUS Partition Master Free ne sont pas immédiatement appliquées aux disques. Cela facilite grandement la simulation de ce qui se passera une fois que vous aurez effectué tous les changements. Je pense également que l'aspect général et la convivialité d'EaseUS Partition Master Free facilitent tout ce que vous faites avec les partitions de votre ordinateur.
En savoir plus -
Partition Master Free peut redimensionner, déplacer, fusionner, migrer et copier des disques ou des partitions ; convertir en local, changer l'étiquette, défragmenter, vérifier et explorer la partition ; et bien plus encore. Une mise à niveau premium ajoute une assistance technique gratuite et la possibilité de redimensionner des volumes dynamiques.
En savoir plus -
Il ne crée pas d'image à chaud de vos disques et ne les aligne pas, mais comme il est associé à un gestionnaire de partitions, il vous permet d'effectuer plusieurs tâches à la fois, au lieu de simplement cloner des disques. Vous pouvez déplacer les partitions, les redimensionner, les défragmenter, etc., ainsi que les autres outils que vous attendez d'un outil de clonage.
En savoir plus
Articles liés
-
![author icon]() Arnaud 07/03/2025
Arnaud 07/03/2025 -
[2025 Fix] Comment activer EaseUS Partition Master | Guide complet
![author icon]() Arnaud 07/03/2025
Arnaud 07/03/2025 -
Créer une clé USB bootable pour gérer les partitions
![author icon]() Lionel 07/03/2025
Lionel 07/03/2025 -
Comment mettre à niveau le disque dur PS3 sans perdre de données
![author icon]() Arnaud 07/03/2025
Arnaud 07/03/2025
Sujets d'actualité en 2024
EaseUS Partition Master

Gérer efficacement les partitions et optimiser les disques









