Qu'est-ce que le fichier ISO de Windows 10 ?
ISO, communément appelé fichier image ISO, est l'un des formats de stockage de CD ou DVD miroir sur les ordinateurs. Comme il s'agit d'un fichier stocké selon la norme ISO-9660 pour le système de fichiers des CD-ROM, il est généralement nommé avec le suffixe .iso.
Un fichier image ISO est une copie complète des informations du fichier du CD-ROM, qui doit être chargé à l'aide du logiciel dédié au lecteur de CD-ROM virtuel. La plupart des systèmes d'exploitation téléchargeables, y compris Windows 10, sont publiés sous forme de fichiers ISO.
Que vous ayez terminé le téléchargement de Windows 10 et activé Windows 10 Pro ou non, vous êtes autorisé à télécharger le fichier ISO de Windows 10 sur le site officiel de Microsoft. Vous pouvez ensuite graver le fichier ISO sur un DVD/CD ou créer un support d'installation sur une clé USB pour mettre à niveau votre PC ou installer Windows 10 sur un autre PC.
Téléchargement gratuit de Windows 10 ISO 64-Bit
Avant de procéder au téléchargement gratuit de Windows 10, assurez-vous que vous :
- Disposer d'une connexion Internet.
- Disposer d'un espace de stockage de données suffisant sur votre ordinateur, votre clé USB ou votre disque externe pour télécharger Windows 10.
- Si vous voulez créer un support, utilisez une clé USB vierge avec au moins 8 Go d'espace ou un DVD vierge (ainsi qu'un graveur de DVD). Notez que si vous utilisez une clé USB ou un DVD contenant des fichiers, tout le contenu qui y est stocké sera supprimé.
- Lorsque vous gravez un DVD à partir d'un fichier ISO, vous devez utiliser un support DVD double couche (DL) si le système vous rappelle que le fichier image est trop volumineux.
Instructions de téléchargement de Windows 10 :
Étape 1. Allez sur la page de téléchargement de Microsoft Windows 10.
Étape 2. Cliquez sur "Télécharger l'outil maintenant" pour télécharger gratuitement la version complète de Windows 10 64 bits. Ensuite, exécutez cet outil en tant qu'administrateur.
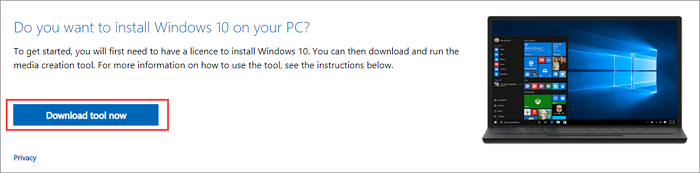
Étape 3. Acceptez les conditions de licence des logiciels Microsoft, le cas échéant.
Étape 4. Choisissez "Créer un support d'installation (lecteur flash USB, DVD ou fichier ISO) pour un autre PC" dans la fenêtre Que voulez-vous faire ? et cliquez sur "Suivant".

Étape 4. Sélectionnez la langue, l'architecture - 64 bits, et l'édition - Windows 10.
Étape 5. Dans la fenêtre Choisir le support à utiliser, choisissez "Fichier ISO". Ensuite, vous devez graver le fichier ISO sur un DVD.
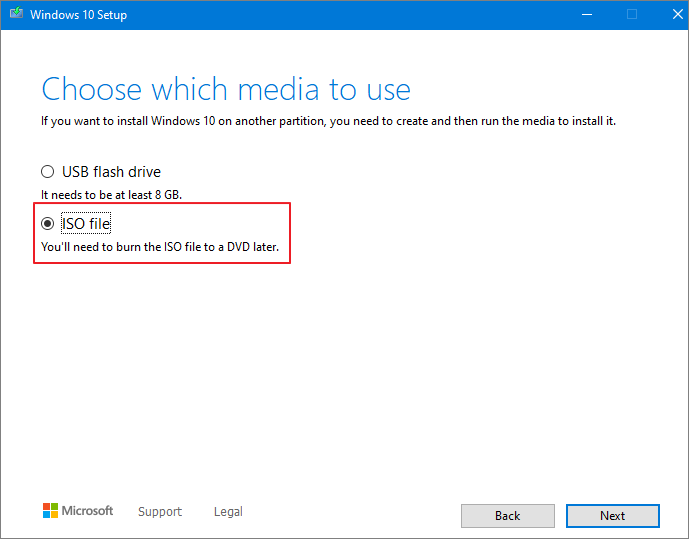
Étape 6. Définissez un chemin de fichier et commencez à télécharger le fichier ISO de Windows 10.

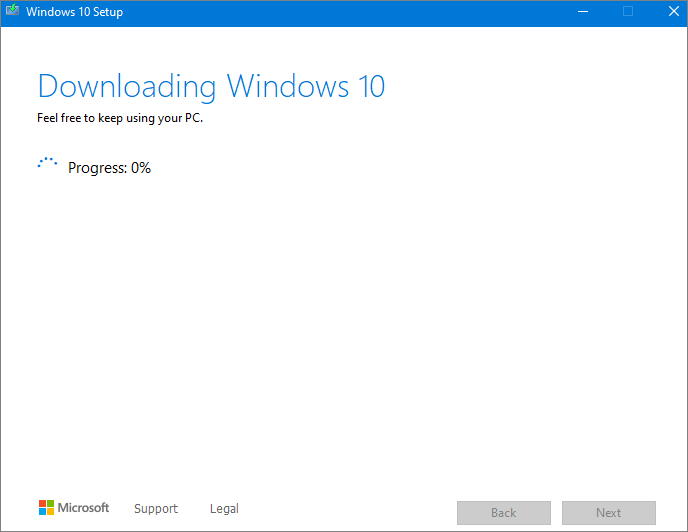
Comment graver le fichier ISO de Windows 10 sur un DVD
Après avoir téléchargé le fichier ISO de Windows 10, vous pouvez le graver sur DVD de deux manières.
Si un programme de gravure de DVD tiers est installé sur votre ordinateur et que vous préférez l'utiliser pour créer des DVD installés, vous pouvez ouvrir le programme en vous rendant à l'emplacement où le fichier ISO est enregistré et en double-cliquant sur le fichier ISO. Ou bien, vous pouvez cliquer avec le bouton droit de la souris sur le fichier ISO et suivre les étapes ci-dessous pour ouvrir et graver le fichier ISO.
Étape 1. Allez à l'endroit où le fichier ISO est stocké.
Étape 2. Cliquez avec le bouton droit de la souris sur le fichier ISO > sélectionnez "Propriétés". Ensuite, cliquez sur "Général" > "Modifier" > "Appliquer".
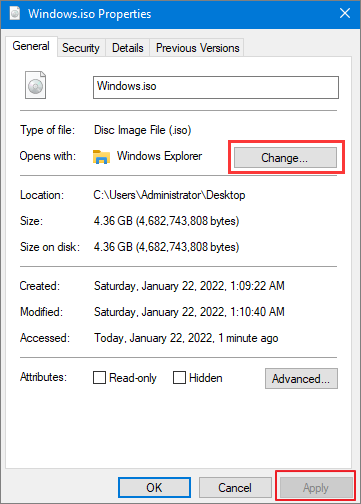
Étape 3. Sélectionnez "Windows Explorer" comme programme à utiliser pour ouvrir les fichiers ISO et cliquez sur "OK".

Étape 4. Faites un clic droit sur le fichier ISO et sélectionnez "Graver une image disque".
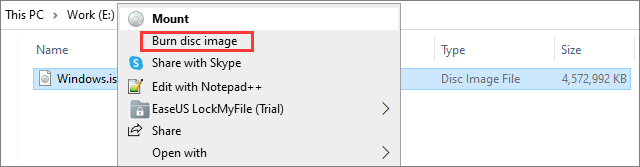
Comment installer Windows 10 à partir du DVD d'installation
Avant d'installer Windows 10, il est préférable d'enregistrer tout votre travail et de sauvegarder votre ordinateur avant de commencer l'installation.
Important :
Si vous avez oublié d'exporter vos fichiers importants à l'avance et que vous les avez perdus pendant l'installation du système d'exploitation, utilisez un logiciel de récupération de données professionnel pour restaurer vos données immédiatement.
Étape 1. Insérez le DVD de l'image disque ISO de Windows 10 dans l'ordinateur.
Étape 2. Démarrez votre ordinateur à partir du disque d'installation. Si votre appareil ne démarre pas à partir de celui-ci, accédez au BIOS ou à l'UEFI pour modifier l'ordre de démarrage. Redémarrez votre ordinateur et continuez à appuyer sur une touche (telle que F2, F12, Suppr ou Esc) pendant le redémarrage pour accéder au BIOS.

Étape 3. Appuyez sur n'importe quelle touche pour continuer selon les besoins. L'assistant d'installation de Windows 10 apparaît alors. Choisissez la langue, le format de l'heure et de la devise, ainsi que les paramètres de saisie du clavier dont vous avez besoin.
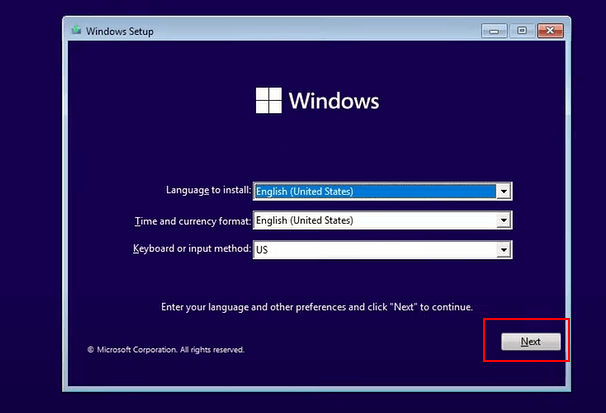
Étape 4. Cliquez sur "Installer maintenant" pour commencer l'installation de Windows 10.

Étape 5. Entrez votre clé de licence Windows. Vous pouvez sauter cette étape au début, mais Windows finira par vous avertir que votre installation n'est pas activée.
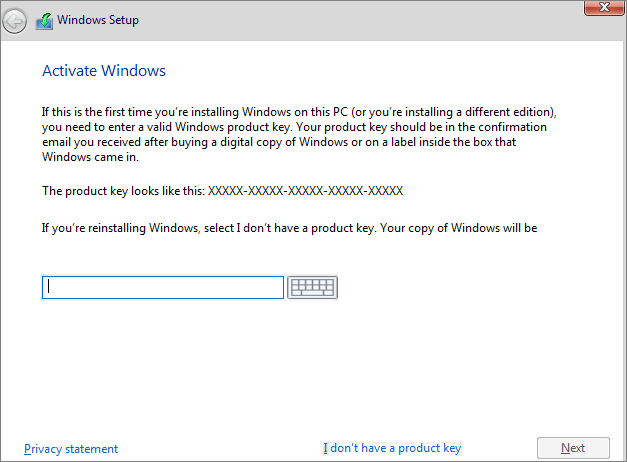
Étape 6. Choisissez l'édition de Windows 10 que vous souhaitez installer, de Windows 10 Home à Windows 10 Education, en passant par Windows 10 Pro.
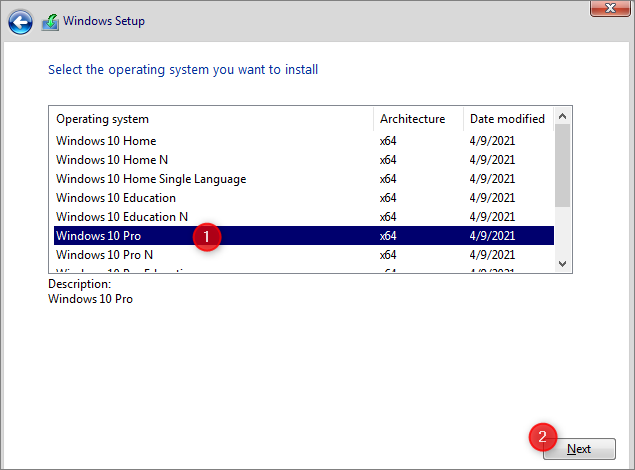
Étape 7. Acceptez les conditions de la licence. Choisissez le type d'installation que vous souhaitez effectuer. Installation propre sans conserver les fichiers et les paramètres, ou installation de Windows uniquement et conservation des données.

Étape 8. Sélectionnez le lecteur ou la partition sur laquelle vous souhaitez installer Windows 10. Vous pouvez installer Windows 10 sur un SSD pour de meilleures performances. Ensuite, attendez que l'installation se termine.
Si vous rencontrez des problèmes inattendus avec l'installation de Windows et que vous risquez de perdre des données, vous pouvez contacter notre équipe d'assistance technique pour un service de récupération manuelle des données et obtenir une aide instantanée.
Services de récupération de données EaseUS
Cliquez ici pour contacter nos experts et obtenir une évaluation gratuite.
Consultez les experts en récupération de données EaseUS pour un service de récupération manuelle personnalisé. Nous pouvons offrir les services suivants après un diagnostic GRATUIT
- Réparer la structure RAID corrompue, les systèmes d'exploitation Windows non amorçables et les fichiers de disque virtuel corrompus (.vmdk, .vhd, .vhdx, etc.).
- Récupérer/réparer les partitions perdues et les disques re-partitionnés.
- Déformer le disque dur et réparer le disque brut (disque crypté par Bitlocker)
- Corriger les disques qui deviennent des partitions protégées par GPT
Comment monter l'image ISO de Windows 10 pour installer Windows 10
Si vous choisissez de télécharger Windows 10 et de l'installer sur un nouveau PC directement à partir du fichier ISO sans le graver sur DVD, vous pouvez terminer l'opération en montant le fichier ISO. Cela permettra d'effectuer une mise à niveau de votre système d'exploitation actuel vers Windows 10. Voici les étapes à suivre.
Étape 1. Accédez au fichier ISO Windows 10, cliquez dessus avec le bouton droit de la souris et sélectionnez "Propriétés".
Étape 2. Cliquez sur "Général" > "Modifier" > "Appliquer".
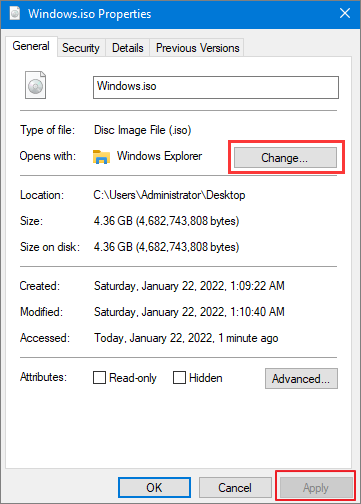
Étape 3. Ensuite, sélectionnez "Explorateur Windows" pour ouvrir le fichier ISO et choisissez "OK".

Étape 4. Cliquez avec le bouton droit de la souris sur le fichier ISO et sélectionnez "Monter".
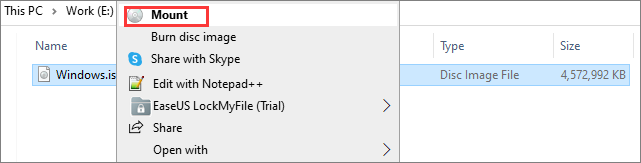
Étape 5. Cela créera un disque virtuel amorçable. Ouvrez le fichier image du disque et exécutez setup.exe pour lancer l'installation de Windows 10 en suivant les mêmes étapes que ci-dessus.
Comment récupérer les données perdues sur Windows 10 pour l'installation
Au cours de l'installation de Windows 10, si vous perdez des fichiers et des applications en raison d'opérations erronées comme la sélection de l'installation de nettoyage, qui supprimera toutes les données, utilisez un logiciel de récupération de données compétent pour vous aider à récupérer vos données.
EaseUS Data Recovery Wizard est très bon pour récupérer les données perdues en raison de l'installation de Windows, d'un crash du système d'exploitation, d'une suppression accidentelle, du formatage/corruption du disque dur, d'une attaque virale, etc. Il peut récupérer des fichiers supprimés ou des données effacées de façon permanente sur un disque dur, un disque dur SSD, un lecteur flash USB, une carte SD, un lecteur de stylo, un appareil photo, etc.
De plus, le logiciel de récupération de données EaseUS peut également réparer les fichiers corrompus sur votre ordinateur. Par exemple, il peut réparer des vidéos, des images et des documents corrompus dans divers formats de fichiers.
Téléchargez gratuitement cet outil de récupération de fichiers pour récupérer les fichiers perdus ou supprimés sur votre Windows et Mac.
Note : Pour garantir une chance élevée de récupération des données, installez le logiciel de récupération de données EaseUS sur un autre disque au lieu du disque original où vous avez perdu des fichiers.

Étape 1. Lancez le logiciel de récupération d'EaseUS Windows 11/10.
Sélectionnez la partition de disque ou l'emplacement de stockage où vous avez perdu des données et cliquez sur le bouton "Analyser".

Étape 2. EaseUS Data Recovery Wizard démarrera le processus d'analyse.
Au cours de ce processus, si vous trouvez les fichiers souhaités, vous pouvez directement arrêter le processus et récupérer les fichiers souhaités. Vous pouvez également attendre la fin du processus.

Étape 3. Prévisualisez et restaurez les données Windows 11/10 perdues.
Vous pouvez prévisualiser les données trouvées en cliquant sur Fichiers supprimés, Filtre ou Autres dossiers perdus. Sélectionnez les données trouvées et cliquez sur le bouton "Récupérer" pour les enregistrer sur un autre emplacement sécurisé du PC/périphérique de stockage.

FAQ sur le téléchargement de Windows 10
Consultez d'autres conseils simples sur le téléchargement du fichier ISO de Windows 10.
1. Comment télécharger l'ISO de Windows 10 ?
Allez sur la page de téléchargement de Windows 10, téléchargez le fichier ISO de Windows 10 en sélectionnant Télécharger l'outil maintenant, puis exécutez l'outil en tant qu'administrateur. Dans l'outil, sélectionnez Créer un support d'installation (clé USB, DVD ou ISO) pour un autre PC et cliquez sur Suivant. Sélectionnez la langue, l'architecture et l'édition de Windows, puis, vous devez choisir le fichier ISO à télécharger. Choisissez un emplacement et commencez à télécharger le fichier ISO de Windows 10.
2. Un ISO de Windows 10 est-il gratuit ?
Puis-je obtenir gratuitement l'ISO de Windows 10 ? Comment puis-je télécharger Windows 10 ISO légalement ? Que vous ayez payé pour Windows 10 ou non, vous pouvez télécharger le fichier ISO de Windows 10 et le graver sur un DVD ou créer un support d'installation sur une clé USB gratuitement. Microsoft exige une clé d'activation uniquement pour l'installation et l'utilisation ultérieures.
3. Combien de Go contient l'ISO de Windows 10 ?
L'image ISO de Windows 11 a une taille supérieure à 5 Go. Assurez-vous que l'ordinateur, la clé USB ou le disque dur externe que vous utiliserez pour télécharger Windows 10 dispose d'un espace de stockage suffisant.
4. Peut-on télécharger l'ISO de Windows 10 sans Media Creation Tool ?
L'outil de création de médias ISO de Windows 10 est le moyen officiel et légal de télécharger Windows 10. Il existe peut-être un moyen de télécharger Windows 10 ISO sans Media Creation Tool, mais il n'est pas sûr pour votre PC.
Verdicts définitifs
Voici les guides complets pour télécharger le fichier ISO de Windows 10 et installer Windows 10. Si vous avez des problèmes pendant l'opération, n'hésitez pas à nous contacter pour obtenir de l'aide. N'oubliez pas d'utiliser le logiciel de récupération de données EaseUS pour vous aider à récupérer les fichiers perdus dans n'importe quelle situation complexe.

