Sommaire
Auteur
Actualité
Mise à jour le 07 Mar, 2025
| Solutions pratiques | Dépannage étape par étape |
|---|---|
| Solution 1. Utiliser le logiciel de formatage d'EaseUS pour formater la carte SD 3DS | Lancez EaseUS Partition Master > Cliquez avec le bouton droit de la souris sur la carte SD Nintendo 3DS....Les étapes complètes |
| Solution 2. Formater la carte SD 3DS dans Gestion des disques | Appuyez sur Windows + X > Ouvrez la Gestion des disques > Cliquez avec le bouton droit de la souris....Les étapes complètes |
| Solution 3. Formater la carte SD 3DS dans l'Explorateur de fichiers | Ouvrez l'Explorateur de fichiers > Choisissez le format dans le menu déroulant...Les étapes complètes |
| Solution 4. Formater la carte SD 3DS avec l'invite de commande | Saisissez Command Prompt dans le menu de démarrage > Saisissez Diskpart...Les étapes complètes |
Quel est le système de fichiers de la carte SD 3DS ?
Vous envisagez de remplacer la carte micro SD standard fournie avec votre console 3DS par une carte plus grande, de 16 à 32 Go ou de 32 à 64 Go ? Il est alors extrêmement important de connaître le système de fichiers de votre carte SD 3DS, car jusqu'à présent, les produits Nintendo, y compris la New Nintendo 3DS, la New Nintendo 3DS XL, la Nintendo 3DS, la Nintendo 3DS XL et la Nintendo 2DS, ne prennent en charge que les cartes mémoire SD/microSD jusqu'à 2 Go et les cartes mémoire SDHC/microSDHC jusqu'à 32 Go préformatées avec le système de fichiers FAT32.
Les exigences globales de la 3DS se résument à :
- Des cartes mémoire d'une capacité égale ou inférieure à 32 Go ;
- Formatées selon le système de fichiers FAT32.
Autrement dit, les cartes mémoire de type SDXC et UHS à transfert rapide ne sont pas compatibles. Pour que le système 3DS puisse lire les cartes SD de plus de 32 Go, vous devez reformater votre carte SD 3DS en FAT32.
Comme la console Nintendo a besoin du format FAT32 pour les cartes SD et SDHC, vous devez être très clair sur le fait que vos cartes mémoire sont livrées préformatées et qu'elles doivent être formatées dès leur sortie de l'emballage. Les cartes mémoire sont formatées selon les normes suivantes :
| SD/microSD | 2 Go ou moins | FAT16 |
| SDHC/microSDHC | 4Go à 32Go | FAT32 |
| SDXC/microSDXC | 64 Go ou plus | exFAT |
Impossible de formater carte SD sur Windows ou Android
Impossible de formater carte SD sur Windows ou Android quand la carte sd protégée en écriture,carte sd corrompue,carte sd en raw,suivez le tutoriel ici pour formater une carte sd qui ne veut pas avec Diskpart ou un logiciel formatage carte sd.
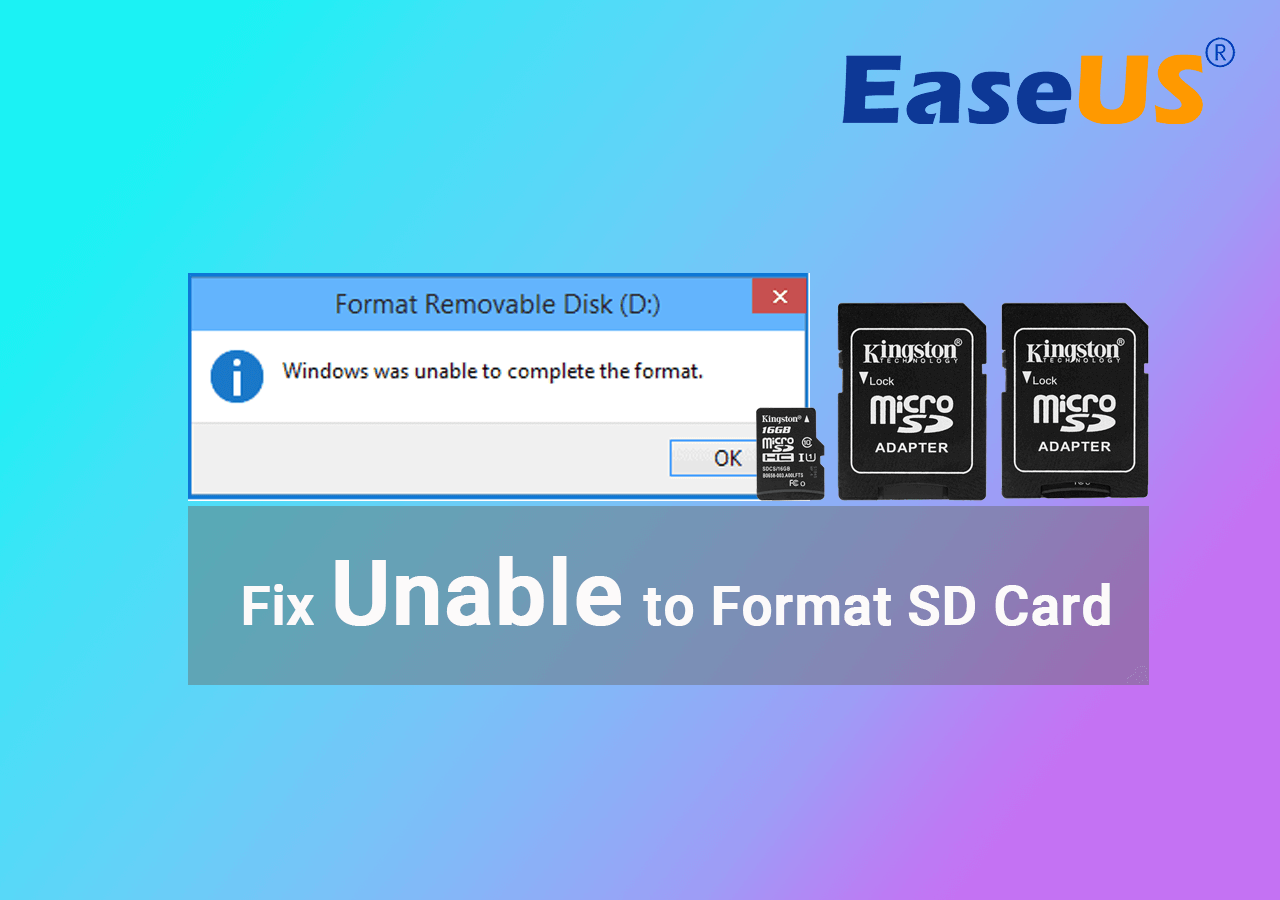
Comment formater une carte SD 3DS en FAT32 ?
Ces cartes microSD ont été testées pour fonctionner sans problème avec la Nintendo 3DS.
- 1. SanDisk Extreme microSDHC
16 GO : SDSDQXL-016G-A46A
32 GO : SDSDQXL-032G-A46A
- 2. SanDisk Extreme PLUS microSDHC
16 GO : SDSDQX-016G-A46A
32 GO : SDSDQX-032G-A46A
- 3. SanDisk Extreme PRO microSDHC
16 GO : SDSDQXP-016G-A46A
32 GO : SDSDQXP-032G-A46A
- 4. Toshiba microSDHC
8 GO : PFM008U-1DCK
- 5. Samsung
...
Que votre carte mémoire soit inférieure à 32 Go ou supérieure à cette capacité, vous pouvez l'ajuster et la rendre utilisable sur la console portable. Tout ce dont vous avez besoin est l'aide d'EaseUS Partition Master. D'une part, les cartes SD de moins de 32 Go avec le système de fichiers NTFS peuvent s'appliquer à la 3DS en convertissant NTFS en FAT32 ; d'autre part, les cartes mémoire SDXC entre 64 et 128 Go peuvent également être compatibles avec la 3DS à condition d'être formatées en FAT32.
Utiliser le logiciel de formatage disque dur d'EaseUS pour formater la carte SD 3DS
Placez votre carte SD 3DS dans le lecteur de cartes de votre ordinateur. Suivez le guide ci-dessous pour utiliser le logiciel de formatage de disque dur d'EaseUS afin de sélectionner et de formater la carte SD avec le système de fichiers FAT32 et de créer une partition avec la taille de cluster définie à 32KB. Définissez-la comme la partition primaire et elle fonctionnera sur n'importe quelle Nintendo 3DS.
- Remarque :
- Le formatage de carte SD effacera toutes les données. Sauvegardez toutes les données que vous souhaitez conserver.
Étape 1. Lancez EaseUS Partition Master, faites un clic droit sur la partition de votre disque dur externe/USB/carte SD que vous souhaitez formater et choisissez l'option «Formater».

Étape 2. Attribuez une nouvelle étiquette de partition, un nouveau système de fichiers (NTFS / FAT32 / EXT2 / EXT3) et une nouvelle taille de cluster à la partition sélectionnée, puis cliquez sur «OK ».

Étape 3. Dans la fenêtre d'avertissement, cliquez sur «Oui» pour continuer.

Étape 4. Cliquez sur le bouton «Exécuter xx tâche(s)» dans le coin supérieur gauche pour examiner les modifications, puis cliquez sur «Appliquer» pour commencer à formater votre disque dur externe/USB/carte SD.

Formater la carte SD 3DS dans Gestion des disques
En ce qui concerne le format de la carte mémoire 3DS, Windows Disk Management est un autre outil facile d'accès. Formatez la carte SD de la Nintendo 3DS en suivant les étapes suivantes.
Étape 1. Appuyez sur Windows + X pour accéder à l'interface Gestion des disques de Windows. Vous verrez le disque dur et le disque amovible.
Étape 2. Faites un clic droit sur la carte SD et choisissez Format. Et choisissez FAT32 comme système de fichiers de la carte SD Nintendo 3DS.
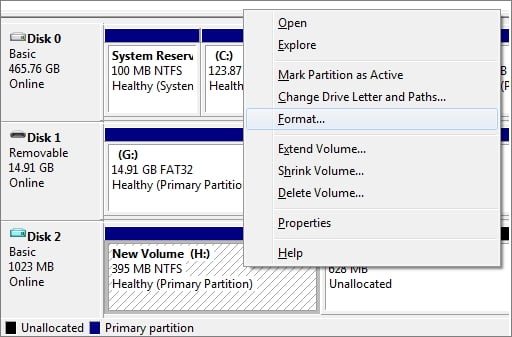
Formater une carte SD 3DS dans l'explorateur de fichiers
Vous devez être familier avec l'explorateur de fichiers, l'échangeur pour visiter les fichiers ou les lecteurs. Vérifiez la carte mémoire affichée sur l'interface et appliquez le formatage.
Étape 1. Ouvrez l'Explorateur de fichiers, cliquez avec le bouton droit de la souris sur la carte SD 3DS dans le menu contextuel et choisissez Format.
Étape 2. Choisissez la FAT32 comme système de fichiers.
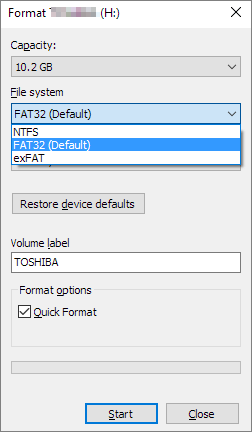
Formater la carte SD 3DS avec l'invite de commande
En dehors des trois méthodes ci-dessus, nous recommandons également CMD pour gérer les partitions. Pour utiliser cmd, vous devez exécuter les commandes suivantes une par une.
Étape 1. Ouvrez le menu Démarrer, exécutez Command Prompt en tant qu'administrateur.
Étape 2. Saisissez les commandes et appuyez sur Entrée.
Diskpart > list disk > select disk* > list partition > format fs=fat32 quick > Exit

Comment pouvons-nous vous aider ?
Auteur
Mise à jour par Nathalie
Nathalie est une rédactrice chez EaseUS depuis mars 2015. Elle est passionée d'informatique, ses articles parlent surtout de récupération et de sauvegarde de données, elle aime aussi faire des vidéos! Si vous avez des propositions d'articles à elle soumettre, vous pouvez lui contacter par Facebook ou Twitter, à bientôt!
Rédigé par Lionel
Lionel est passionné de technologie informatique, il fait partie de l'équipe EaseUS depuis 8 ans, spécialisé dans le domaine de la récupération de données, de la gestion de partition, de la sauvegarde de données.
Commentaires sur les produits
-
J'adore le fait que les modifications que vous apportez avec EaseUS Partition Master Free ne sont pas immédiatement appliquées aux disques. Cela facilite grandement la simulation de ce qui se passera une fois que vous aurez effectué tous les changements. Je pense également que l'aspect général et la convivialité d'EaseUS Partition Master Free facilitent tout ce que vous faites avec les partitions de votre ordinateur.
En savoir plus -
Partition Master Free peut redimensionner, déplacer, fusionner, migrer et copier des disques ou des partitions ; convertir en local, changer l'étiquette, défragmenter, vérifier et explorer la partition ; et bien plus encore. Une mise à niveau premium ajoute une assistance technique gratuite et la possibilité de redimensionner des volumes dynamiques.
En savoir plus -
Il ne crée pas d'image à chaud de vos disques et ne les aligne pas, mais comme il est associé à un gestionnaire de partitions, il vous permet d'effectuer plusieurs tâches à la fois, au lieu de simplement cloner des disques. Vous pouvez déplacer les partitions, les redimensionner, les défragmenter, etc., ainsi que les autres outils que vous attendez d'un outil de clonage.
En savoir plus
Articles liés
-
Mon ordinateur portable ne cesse de planter lorsque je regarde des vidéos
![author icon]() Arnaud 07/03/2025
Arnaud 07/03/2025 -
Guide du débutant: Formater une carte SD pour Android
![author icon]() Arnaud 07/03/2025
Arnaud 07/03/2025 -
![author icon]() Nathalie 07/03/2025
Nathalie 07/03/2025 -
Quelle est la meilleure façon de modifier la taille du cluster SSD ?
![author icon]() Arnaud 07/03/2025
Arnaud 07/03/2025
Sujets d'actualité en 2024
EaseUS Partition Master

Gérer efficacement les partitions et optimiser les disques









