Sommaire
Auteur
Actualité
Mise à jour le 07 Mar, 2025
La modification de la taille de la grappe d'un disque est communément appelée modification de la taille de l'unité d'allocation du disque, ce qui est un jeu d'enfant. Nos outils numériques sont idéaux pour les propriétaires d'entreprises et les utilisateurs à domicile qui souhaitent ajuster la taille de leurs clusters. Qu'est-ce que la taille d'une grappe ? Quels sont les nombreux formats de disques et comment notre logiciel permet-il de modifier la taille des grappes sans stress et en toute simplicité ?
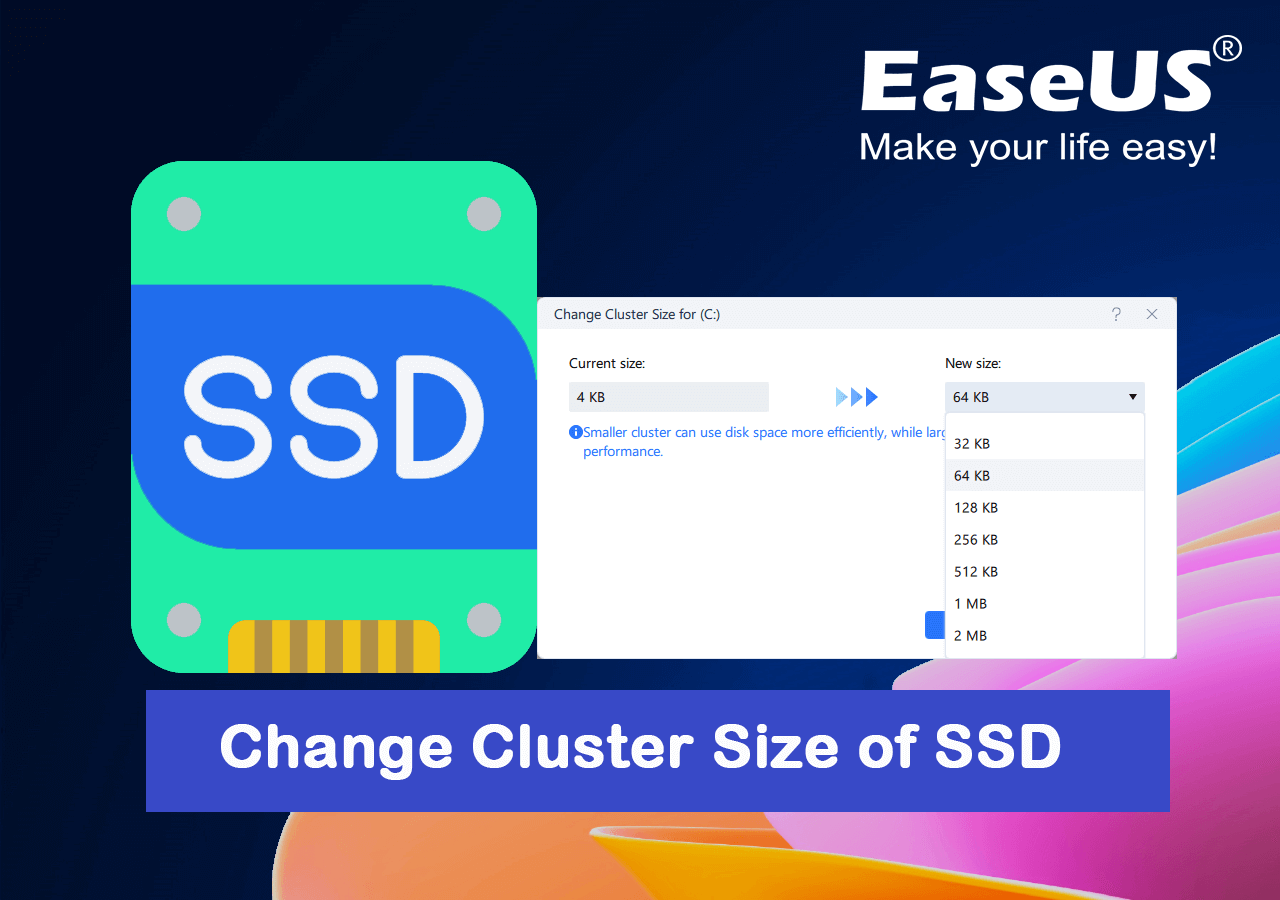
Comment modifier la taille du cluster SSD ? Vérifier le cluster ou le formatage ?
Sur cette page, nous vous proposons deux façons d'ajuster la taille du cluster SSD en utilisant EaseUS Partition Master ou en appliquant le formatage de la gestion du disque.
Mais laquelle est la meilleure ? Voici un tableau comparatif pour vous aider à déterminer la méthode à adopter :
| 🎯 Méthodes de vérification de la taille du cluster SSD | 🚩 Complexité | Perte de données | ⏱️ Durée |
|---|---|---|---|
| Facile | Non | 3-5 minutes | |
| #2. Formatage avec Disk Management | Facile | Oui | 3-10 minutes |
Comment choisir une méthode appropriée ? Voici la suggestion de l'éditeur d'EaseUS :
- Conseil
- Pour une solution sans perte de données, nous vous suggérons de choisir EaseUS Partition Master. Sa fonction Changer la taille du cluster rend le processus d'ajustement de la taille du cluster SSD facile et amusant. Il vous suffit de cliquer sur le bouton Exécuter. Les autres tâches seront effectuées par cet outil.
Pour Windows, différents formats de systèmes de fichiers déterminent la manière dont vos données sont organisées. NTFS, FAT32 et exFAT sont les trois systèmes de fichiers disponibles dans Windows. Chaque fichier du système de fichiers nécessite des tailles de cluster différentes. La meilleure façon de modifier la taille de cluster d'un disque SSD est donc de modifier son système de fichiers.
Notez que Windows ne prend en charge que les formats de système de fichiers FAT32 et NTFS. Par conséquent, s'il s'agit d'un disque SSD interne, vous ne pouvez sélectionner que NTFS ou FAT32 comme format pour modifier son cluster. Comment modifier la taille du cluster de votre disque SSD ?
Dans la partie suivante, vous trouverez deux solutions pour modifier la taille des grappes de disques.
Méthode 1. Modifier la taille du cluster sur un disque SSD avec EaseUS Partition Master
- Périphériques pris en charge: SATA SSD, M.2 SSD, NVMe SSD, tous les types de disques durs et les périphériques de stockage amovibles.
- Utilisateurs cibles: Débutants Windows
Chez EaseUS, nous créons des technologies qui rendent la modification de la taille des partitions, de la taille des clusters et de la procédure de récupération sur votre périphérique de stockage simple, directe et sans stress en utilisant notre logiciel de gestion de partitions - EaseUS Partition Master. Nous fournissons une assistance et un coaching rapides comme l'éclair.
Vous pouvez maintenant télécharger ce logiciel et suivre les instructions suivantes pour optimiser la taille du cluster SSD à 4K.
Étape 1. Cliquez avec le bouton droit de la souris sur la partition dont vous souhaitez modifier la taille du cluster, sélectionnez "Avancé" et cliquez sur "Modifier la taille du cluster".

Étape 2. Cliquez sur la liste des tailles sous la section Nouvelle taille, et sélectionnez la taille de cluster que vous souhaitez ajuster pour la partition du disque, puis cliquez sur "OK".

Étape 3 : Cliquez sur "Exécuter 1 tâche(s)" et cliquez sur "Appliquer" pour confirmer la procédure. Cliquez sur "Exécuter 1 tâche(s)" et cliquez sur "Appliquer" pour confirmer l'opération.

Vous voyez ? Voilà comment EaseUS Partition Master vous aide à changer la taille des clusters sur un disque SSD sans formatage. Ce faisant, vous n'avez pas à vous préoccuper de la perte de données due au formatage. En fait, tout ce qui se trouve sur votre disque est intact et sûr. Si vous pensez que cette méthode est utile, n'hésitez pas à la partager sur vos médias sociaux et à aider plus d'amis en ligne :
Outre la réinitialisation sécurisée de la taille du cluster SSD, EaseUS Partition Master propose également des fonctionnalités étonnantes pour aider à optimiser les performances du SSD, telles que
- Alignement 4K SSD
- Vérifier la vitesse du SSD
- État de santé du SSD Tet
- Réinitialiser le disque SSD en l'effaçant ou en le formatant
- Partition intelligente du disque SSD en 1 clic
Méthode 2. Modifier la taille du cluster à l'aide de la gestion des disques en formatant le disque
- Périphériques pris en charge: SATA SSD, M.2 SSD, NVMe SSD, tous les types de disques durs et les périphériques de stockage amovibles.
- Utilisateurs cibles: utilisateurs expérimentés de Windows
L'autre méthode que vous pouvez essayer est de lancer la gestion des disques de Windows et d'exécuter l'opération de formatage pour changer la taille du cluster pour votre disque SSD. Par ailleurs, ne formatez pas les données sauvegardées à l'avance.
Voici la marche à suivre :
Étape 1. Cliquez avec le bouton droit de la souris sur l'icône Windows et cliquez sur "Rechercher", tapez créer et formater la partition du disque dur, puis cliquez sur pour ouvrir la Gestion des disques.

Étape 2. Dans la Gestion des disques, faites un clic droit sur la partition du disque SSD et sélectionnez "Formater le volume".
Étape 3. Définissez un nouveau format pour le volume SSD (FAT32 ou NTFS), puis définissez la taille du cluster à 4K, et cliquez sur "OK".
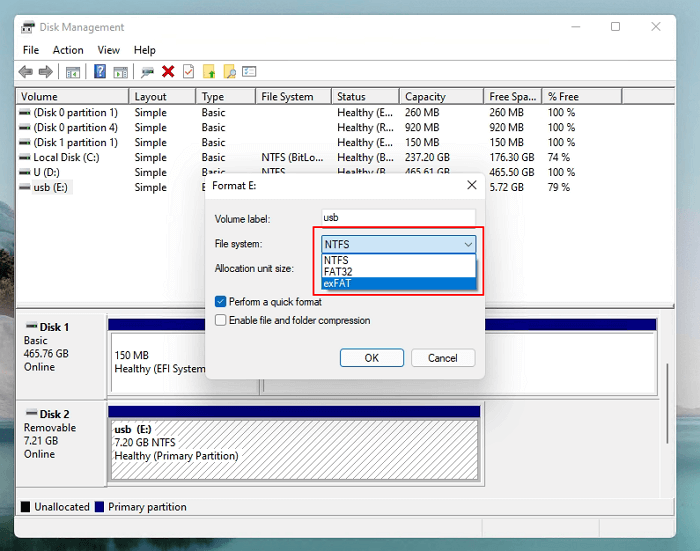
Attendez la fin de la procédure.
Notes : Lorsque vous avez terminé le formatage et modifié la taille du cluster du disque SSD, vous pouvez restaurer la sauvegarde des fichiers sur le disque SSD.
Voici donc la procédure complète de modification de la taille du cluster SSD. Après cela, vous serez en mesure d'avoir une performance de lecture et d'écriture encore plus rapide sur le disque. Si vous souhaitez obtenir plus de détails sur la taille des clusters et savoir quelle est la meilleure taille pour un disque SSD, continuez à lire et vous obtiendrez la réponse souhaitée dans les parties suivantes.
Qu'est-ce que la taille d'une grappe ?
Lors du formatage d'un SSD ou HDD, d'une carte SD, d'une clé USB ou de tout autre périphérique de stockage, vous devez sélectionner une taille d'unité d'allocation. La fonction "Taille de l'unité d'allocation" vous permet de modifier la taille de la grappe d'un périphérique de stockage. La taille du cluster détermine la manière dont vos systèmes de fichiers structurent votre périphérique de stockage. La taille de la grappe détermine la quantité minimale d'espace de stockage qu'un fichier unique peut utiliser pendant sa génération et son stockage.
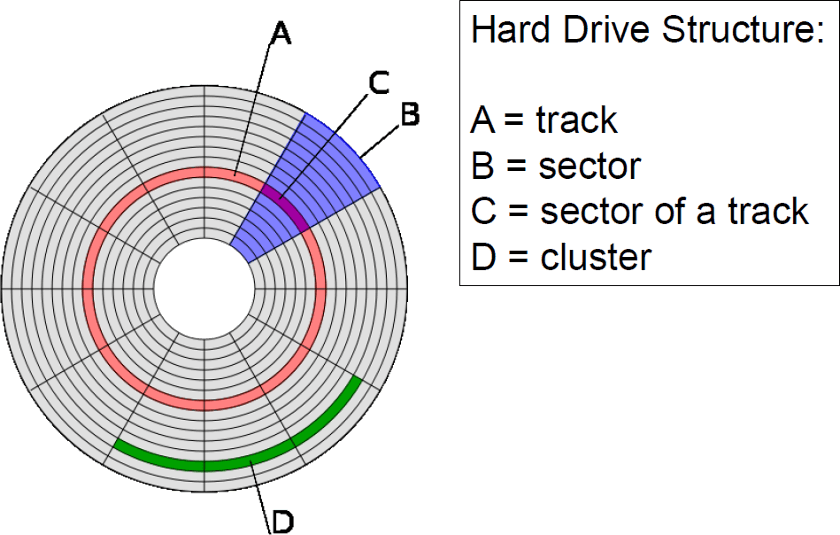
La taille du cluster que vous sélectionnez détermine la quantité de RAM disponible pour stocker et conserver un fichier. Le fichier est ensuite divisé et enregistré sur le périphérique de stockage en plusieurs parties. Les fichiers qui ne tiennent pas dans un multiple pair de la taille de cluster choisie occupent un espace de stockage supplémentaire, calculé en arrondissant au multiple supérieur.
Changer la taille du cluster SSD, Quelle est la meilleure taille pour SSD ?
Réponse : Aujourd'hui, les SSD et les disques durs les plus récents utilisent principalement des secteurs de 4 Ko. Les anciens disques durs utilisaient des secteurs de 512 octets. - de Quora.com
Si vous enregistrez un fichier de 512 octets sur une partition dont la taille de cluster est de 512 octets, le fichier occupera 512 octets d'espace de stockage. Tout va bien jusqu'à présent ?
Lorsqu'un fichier de 525 octets est stocké sur un périphérique de stockage d'une taille de cluster de 512 octets, le fichier occupe 1024 octets d'espace de stockage. Étant donné que la partition affecte le multiple suivant (1024) de sa taille de cluster de 512 octets pour contenir votre fichier, celui-ci occupe plus de 525 octets d'espace de stockage.
Cependant, pour l'instant, la taille de la grappe d'un disque est supérieure à 512, elle comporte plus d'unités, comme le montre le schéma ci-dessous :
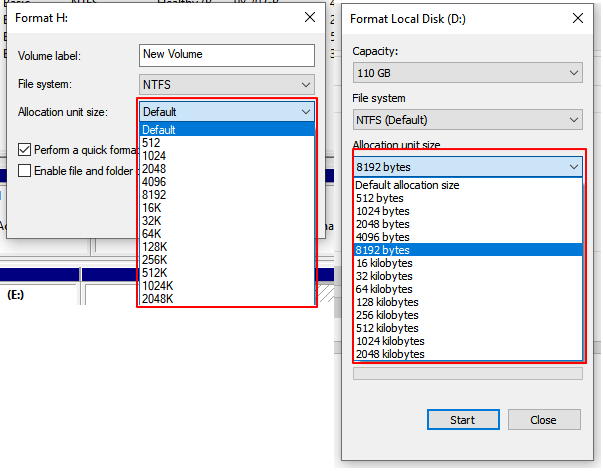
Taille des grappes de différents formats de partition
Commençons par vérifier la taille de la grappe de différents formats de partition :
| Taille du cluster NTFS | Taille du cluster FAT32 | Taille du cluster exFAT |
|---|---|---|
|
|
|
Voici une liste des suggestions de l'éditeur d'EaseUS:
- Pour le stockage normal des données, définissez 4K comme taille de cluster pour SSD.
- Pour les jeux ou le visionnage de vidéos haute définition, le réglage du SSD sur 8K ou même 16K peut être parfait.
- Veillez également à ce que votre système informatique soit en mesure de prendre en charge la taille respective des clusters sur votre disque.
Conclusion
Sur cette page, nous avons sélectionné deux solutions efficaces pour vous aider à ajuster la taille du cluster SSD en utilisant l'outil de partition directe du disque et le formatage.
Pour les débutants Windows, la solution la plus simple et la plus efficace consiste à modifier la taille du cluster SSD à l'aide d'EaseUS Partition Master. Non seulement c'est facile, mais cet utilitaire fournit également des astuces bonus pour améliorer les performances du disque SSD.
FAQ
Nous avons également ajouté quelques sujets brûlants concernant la modification de la taille des clusters. Si vous êtes intéressé, suivez et trouvez des réponses ici :
1. La taille du cluster a-t-elle une importance pour SSD ?
Oui, bien sûr. La taille du cluster est importante pour les disques SSD et HDD. Mais les performances des disques SSD sont plus importantes lorsque ceux-ci sont correctement configurés avec leur taille de cluster par défaut ou pas trop grande.
2. Quelle est la meilleure taille de cluster pour un SSD NTFS ?
Notez que la taille du cluster SSD dépend fortement de la charge de travail et des schémas d'utilisation. Normalement, nous ne suggérons pas de définir une taille de cluster trop importante pour SSD, car il est plus avantageux d'avoir une taille plus petite sur SSD.
La taille de cluster par défaut du système de fichiers NTFS est de 4 Ko, ce qui convient également aux disques SSD. Cependant, si vous avez une utilisation spécifique (comme le transfert de fichiers volumineux) avec SSD NTFS, vous pouvez définir la taille du cluster à 8 Ko ou même à 16 Ko.
3. Quelle taille d'unité d'allocation doit être définie pour un disque SSD FAT32 ?
Similaire au format de système de fichiers NTFS, le format FAT32 SSD est également adapté à la définition d'une taille de cluster de 4 Ko afin d'obtenir les meilleures performances sur le disque.
Comment pouvons-nous vous aider ?
Auteur
Mise à jour par Lionel
Lionel est passionné de technologie informatique, il fait partie de l'équipe EaseUS depuis 8 ans, spécialisé dans le domaine de la récupération de données, de la gestion de partition, de la sauvegarde de données.
Rédigé par Arnaud
Arnaud est spécialisé dans le domaine de la récupération de données, de la gestion de partition, de la sauvegarde de données.
Commentaires sur les produits
-
J'adore le fait que les modifications que vous apportez avec EaseUS Partition Master Free ne sont pas immédiatement appliquées aux disques. Cela facilite grandement la simulation de ce qui se passera une fois que vous aurez effectué tous les changements. Je pense également que l'aspect général et la convivialité d'EaseUS Partition Master Free facilitent tout ce que vous faites avec les partitions de votre ordinateur.
En savoir plus -
Partition Master Free peut redimensionner, déplacer, fusionner, migrer et copier des disques ou des partitions ; convertir en local, changer l'étiquette, défragmenter, vérifier et explorer la partition ; et bien plus encore. Une mise à niveau premium ajoute une assistance technique gratuite et la possibilité de redimensionner des volumes dynamiques.
En savoir plus -
Il ne crée pas d'image à chaud de vos disques et ne les aligne pas, mais comme il est associé à un gestionnaire de partitions, il vous permet d'effectuer plusieurs tâches à la fois, au lieu de simplement cloner des disques. Vous pouvez déplacer les partitions, les redimensionner, les défragmenter, etc., ainsi que les autres outils que vous attendez d'un outil de clonage.
En savoir plus
Articles liés
-
Réinitialiser le mot de passe oublié Windows 7 avec une clé USB – 3 meilleures façons
![author icon]() Arnaud 07/03/2025
Arnaud 07/03/2025 -
![author icon]() Arnaud 07/03/2025
Arnaud 07/03/2025 -
Panne de disque dur : comment vérifier et que faire
![author icon]() Mélanie 07/03/2025
Mélanie 07/03/2025 -
Comment réinitialiser le mot de passe Windows 10 oublié | 6 façons🏆
![author icon]() Arnaud 07/03/2025
Arnaud 07/03/2025
Sujets d'actualité en 2024
EaseUS Partition Master

Gérer efficacement les partitions et optimiser les disques









