Sommaire
Auteur
Actualité
Mise à jour le 09 Jun, 2025
Vous possédez une clé USB Kingston ? La plupart d'entre nous les avons déjà utilisées, car elles sont très populaires auprès du grand public. Kingston Technology propose une large gamme de périphériques USB portables pour téléphones, tablettes et ordinateurs.
Mais que faire si vous souhaitez formater votre clé USB Kingston ? Vous devez la formater si vous souhaitez effacer vos données ou si vous souhaitez utiliser votre clé USB sur un autre système d'exploitation.

Ainsi, dans cet article, nous listons les 5 meilleurs outils de formatage USB Kingston avec des directives détaillées afin que vous puissiez formater vos clés USB avec succès sans avoir besoin de conseils.
Top 5 des meilleurs outils de formatage USB recommandés par Kingston [Avantages et inconvénients]
Après de nombreuses recherches, nous avons trouvé et répertorié les 5 meilleurs utilitaires de formatage USB Kingston ici :
- #1. EaseUS Partition Master gratuit
- #2. Utilitaire de formatage USB Kingston
- #3. Format FAT32
- #4. Explorateur de fichiers Windows
- #5. Gestion des disques
Comparons leurs avantages et leurs inconvénients dans un tableau :
| Comparaison | Avantages | Inconvénients |
|---|---|---|
| EaseUS Partition Master gratuit |
|
Disponible uniquement pour Windows |
| Utilitaire de formatage USB Kingston |
|
Non disponible pour Windows 11 |
| Format FAT32 |
|
Le « formatage rapide » peut entraîner une corruption |
| Explorateur de fichiers Windows | Utilitaire intégré, vous n'avez pas besoin de l'installer | L'option de formatage rapide n'efface pas les données : elles peuvent être récupérées |
| Gestion des disques |
|
Il se peut qu'une erreur s'affiche lors du formatage du lecteur ou qu'il ne soit pas correctement formaté. |
Parmi les outils mentionnés ci-dessus, EaseUS Partition Master Free est le meilleur formateur USB Kingston pour définir n'importe quel format de fichier souhaité sur les clés USB Kingston.
Continuez à lire pour obtenir des détails sur les outils de formatage USB Kingston fiables fournis ci-dessous pour vous aider. N'oubliez pas non plus de partager cette liste d'utilitaires de formatage USB avec vos amis qui recherchent des solutions de formatage USB fiables en ligne :
#1. EaseUS Partition Master gratuit
Le premier outil que nous présentons comme un excellent outil de formatage USB Kingston est EaseUS Partition Master . Il s'agit d'un outil simple et gratuit conçu pour les débutants sous Windows.
Sa fonction Format/Effacement vous permet de formater des disques ou d'effacer des partitions de manière efficace. Les principales fonctionnalités incluent :
- Il permet de cloner des partitions d'un disque dur/d'une partition à un autre sans aucune perte de données.
- Il convertit la partition principale en partition logique ou la partition logique en partition principale sans supprimer aucun volume.
- L'outil vérifie l'état de la partition du disque et corrige les secteurs défectueux.
- Les systèmes de fichiers pris en charge incluent NTFS, EXT2/3/4, FAT12/16/32, ReFS et exFAT.
Vous pouvez suivre ces étapes pour formater les lecteurs :
Étape 1. Sélectionnez la clé USB à formater.
Connectez la clé USB ou la clé USB à votre ordinateur. Téléchargez et lancez le logiciel de partitionnement EaseUS. Cliquez avec le bouton droit sur la clé USB que vous souhaitez formater et choisissez « Formater ».
Étape 2. Définissez la lettre de lecteur et le système de fichiers sur USB.
Attribuez une nouvelle étiquette de partition, un nouveau système de fichiers (NTFS/FAT32/EXT2/EXT3/EXT4/exFAT) et une taille de cluster à la partition sélectionnée, puis cliquez sur « OK ».
Étape 3. Cochez « Oui » pour confirmer le formatage de la clé USB.
Cliquez sur « Oui » si la fenêtre d'avertissement s'affiche. Si vous avez des données importantes, sauvegardez-les au préalable.
Étape 4. Appliquez les modifications.
Cliquez d’abord sur le bouton « Exécuter 1 tâche(s) », puis sur « Appliquer » pour formater la clé USB.
#Formater USB #Outil de formatage USB pour Kingston #Outil de formatage USB EaseUS #Windows
#2. Utilitaire de formatage USB Kingston
Kingston Format Utility est un logiciel propriétaire conçu pour formater les clés USB Kingston. Initialement, il a été publié spécifiquement pour les clés USB de la série HyperX DTHX30/XXGB, mais il prend toujours en charge d'autres clés de ce fabricant.
L'utilitaire Kingston Format Utility a été développé principalement parce que la plupart des clés USB Kingston sont préformatées en FAT32. Par conséquent, les reformater à l'aide des outils par défaut de Windows, Linux ou macOS peut réduire les performances.
Les principales caractéristiques sont les suivantes :
- Il peut convertir le système de fichiers multimédia en FAT32 et NTFS
- Comparé aux outils de formatage Windows standard, ce logiciel présente une vitesse de fonctionnement beaucoup plus élevée.
- Le téléchargement et l'installation sont gratuits.
- Des versions distinctes peuvent être disponibles auprès de Kingston en fonction de l'architecture du système cible.
Vous pouvez télécharger l'outil et suivre ces étapes pour formater votre clé USB Kingston :
Étape 1. Après avoir téléchargé et installé l'utilitaire, insérez la clé USB Kingston que vous souhaitez formater dans le port de votre ordinateur.

Étape 2. Démarrez l'utilitaire Kingston Format. Sélectionnez le lecteur et le système de fichiers et cliquez sur « Formater ».
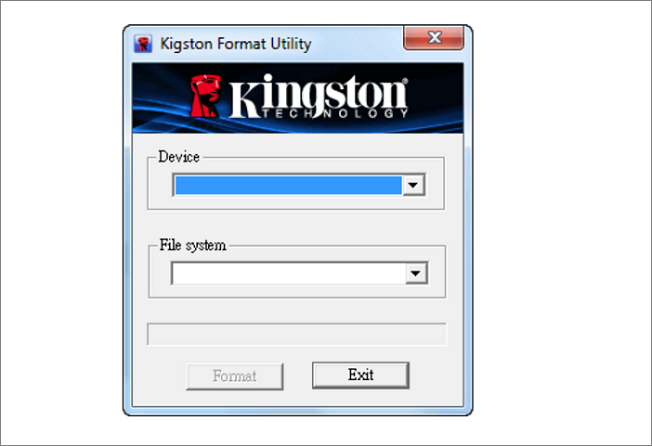
Votre clé USB Kingston sera formatée instantanément.
#Utilitaire de formatage USB Kingston #Outil de formatage USB gratuit #Gratuit
#3. Format FAT32
Les systèmes d'exploitation Windows sont connus pour ne pas pouvoir structurer un disque supérieur à 32 Go. Mais ce problème est résolu par le format FAT32 . Il s'agit d'un logiciel gratuit qui permet aux utilisateurs de configurer n'importe quel disque dur, carte micro SD, carte SD et clé USB de plus de 32 Go sur le système de fichiers FAT32.
Les principales caractéristiques de ce logiciel sont les suivantes :
- Compatible avec plusieurs systèmes d'exploitation, notamment Mac, iOS, Linux, Windows, XP et divers autres lecteurs multimédias.
- La procédure « Formatage rapide » est terminée en quelques secondes après avoir donné la commande.
- L'interface est conviviale.
- Il prend en charge les disques de grande taille.
Vous pouvez télécharger le logiciel de formatage FAT32 et suivre les étapes pour formater votre disque Kingston avec le format FAT32 :
Étape 1. Exécutez le fichier exécutable après le téléchargement. Dans la fenêtre « Format FAT32 », sélectionnez le lecteur à formater. Choisissez l'option « Formatage rapide » et cliquez sur le bouton « Démarrer ».
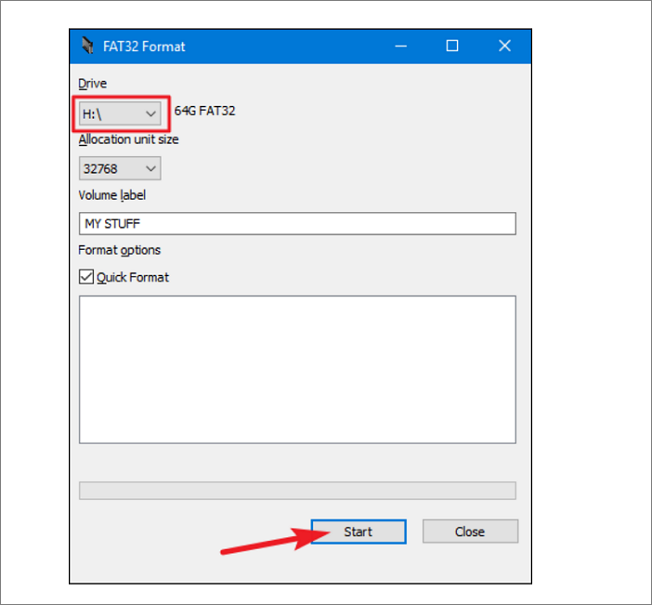
Étape 2. Une fenêtre d'avertissement s'affiche pour vous informer que toutes les données du lecteur seront perdues. Cliquez sur « OK » pour formater le lecteur.

#Formater FAT32 #Outil de formatage USB #Utilitaire de formatage USB FAT32 #Windows
#4. Explorateur de fichiers Windows
L' explorateur de fichiers Windows est une méthode intégrée, vous n'avez donc pas besoin de télécharger de logiciel supplémentaire. Avant de commencer, voici une petite note sur cette méthode : elle ne fonctionne que sur les clés USB de moins de 32 Go. Si votre clé USB est supérieure à 32 Go, vous devez opter pour un autre logiciel que nous avons mentionné ci-dessus.
Voici quelques fonctionnalités :
- C'est gratuit.
- Aucun téléchargement ni installation n'est nécessaire.
- Rapide et facile.
Vous pouvez formater votre clé USB Kingston de la manière suivante :
Étape 1. Ouvrez l'Explorateur de fichiers. Cliquez sur « Ce PC » dans le panneau de gauche.

Étape 2. Dans la section « Périphériques et lecteurs », cliquez avec le bouton droit sur la clé USB et sélectionnez l’option Formater.

Étape 3. Définissez le système de fichiers et la taille d'allocation. Si vous cochez l'option « Formatage rapide », elle supprime uniquement la table du système de fichiers et le dossier racine, mais les données peuvent toujours être récupérées.
Si vous la décochez, une opération de formatage complète sera effectuée, ce qui prendra un peu plus de temps.
Cliquez sur « Démarrer » et votre lecteur sera formaté.

Étape 4. Pour vérifier que votre clé USB Kingston a été formatée, ouvrez l'Explorateur de fichiers, faites un clic droit sur votre clé USB et cliquez sur « Propriétés ».

#Windows USB Formatter #Outil de formatage USB gratuit #Utilitaire de formatage USB #Gratuit
#5. Gestion des disques
La gestion des disques est également un outil intégré en plus de l'Explorateur de fichiers, vous évitant ainsi les tracas du téléchargement et de l'installation.
Les principales caractéristiques sont les suivantes :
- C'est gratuit
- Il comporte le moins de risques et de possibilités de dysfonctionnement
Étape 1. Pour formater votre clé USB Kingston, cliquez avec le bouton droit sur le menu Démarrer et choisissez Gestion des disques.

Étape 2. Vous verrez tous les périphériques de stockage de votre ordinateur, y compris votre clé USB Kingston externe connectée. Cliquez avec le bouton droit de la souris sur la clé et sélectionnez l'option « Formater ».
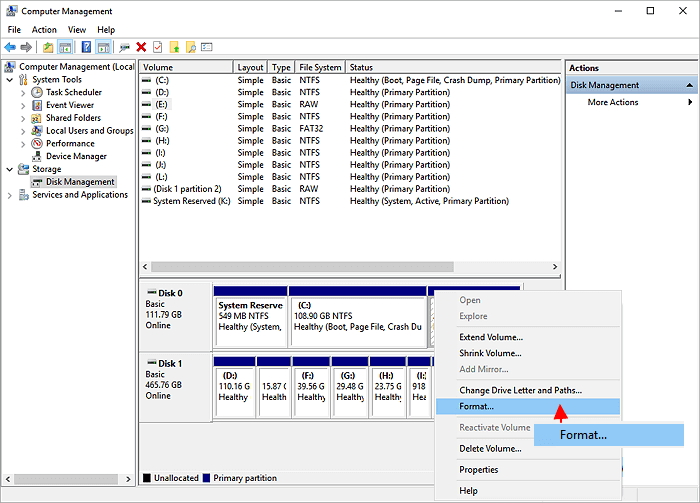
Étape 3. Une fenêtre contextuelle contenant diverses options permettant de configurer le formatage selon vos besoins s'affiche. Définissez le système de fichiers, le nom du volume et la taille de l'unité d'allocation en fonction de vos besoins. Cliquez maintenant sur « OK » pour commencer à formater votre clé USB.
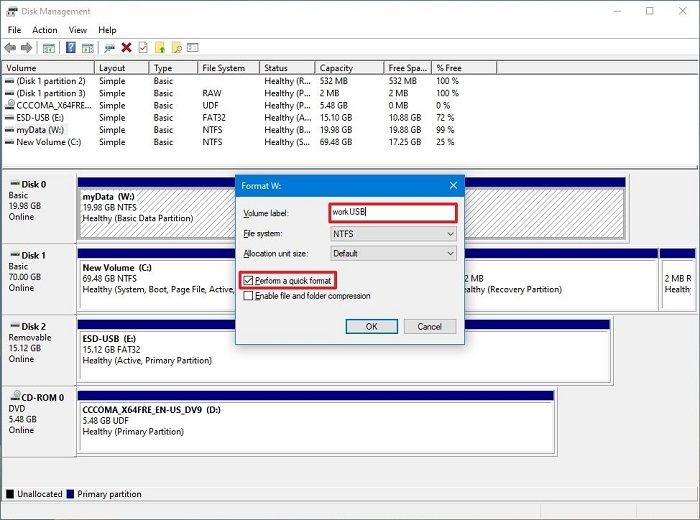
Une fois la procédure terminée, votre clé USB Kingston sera formatée.
#Windows USB Formatter #Outil de formatage pour Kingston USB #Gratuit
Qu'est-ce que Kingston USB Formatter
Un formateur USB Kingston est un outil ou un utilitaire qui peut vous aider à formater votre lecteur Kingston pour effacer les données ou optimiser ses performances.
Un formateur USB Kingston est également utile si un virus attaque votre clé USB Kingston et que vous devez la formater. De plus, si votre clé USB Kingston devient protégée en écriture ou en lecture seule, le formatage peut également vous aider.
Quel est le meilleur format pour les clés USB Kingston
Nous avons répertorié ici les meilleurs formats pour différents types de clés USB Kingston :
FAT32 - Convient aux clés USB Kingston d'une capacité de 32 Go ou moins.
exFAT - Adapté aux clés USB externes Kingston d'une capacité de 64 Go ou plus, aux clés USB de jeu. C'est également le meilleur format si vous souhaitez utiliser un périphérique de stockage à la fois sur Windows et macOS.
NTFS - Si vous avez l'intention d'utiliser des clés USB Kingston sur un système d'exploitation Windows.
EXT2/3/4 - Convient aux clés USB Linux Kingston ou aux lecteurs de jeu.
HFS+ – Bien adapté aux appareils macOS.
Maintenant que vous connaissez les formats populaires pour les clés USB Kingston et ce qui fonctionne le mieux dans quels scénarios, vous pouvez passer à la section suivante pour trouver le meilleur logiciel de formatage USB Kingston et les utiliser pour votre assistance.
Conclusion
Dans cet article, nous avons expliqué les 5 meilleurs utilitaires de formatage USB Kingston avec leurs étapes pour vous aider à formater facilement vos clés USB Kingston.
Parmi eux, nous vous recommandons d'utiliser EaseUS Partition Master Free et File Explorer car ce sont les outils de formatage USB Kingston les plus simples à utiliser. Alors, essayez-les et voyez comment ils fonctionnent !
FAQ sur Kingston USB Formatter
Si vous avez besoin de précisions supplémentaires, nous avons répertorié les questions fréquemment posées et leurs réponses sont indiquées ci-dessous.
1. Comment formater une clé USB Kingston ?
Pour formater votre clé USB Kingston, vous pouvez opter pour l’une des méthodes ci-dessous :
- Ouvrez l'Explorateur de fichiers. Cliquez avec le bouton droit de la souris sur la clé USB que vous souhaitez formater dans « Mon PC » et sélectionnez l'option Formater.
- Accédez à Gestion des disques. Cliquez avec le bouton droit sur le lecteur que vous souhaitez formater et choisissez l’option Formater.
- Téléchargez un outil tiers comme Kingston USB Format Utility ou EaseUS Partition Master pour que cela soit fait automatiquement.
2. Comment formater une clé USB Kingston de 250 Go ou plus en FAT32 ?
Pour formater une clé USB Kingston de 250 Go ou plus en FAT32, vous devez télécharger un outil de formatage tiers. EaseUS Partition Master est un excellent logiciel car il contient un algorithme de formatage avancé qui dépasse la limite de taille de volume maximale de FAT32.
3. Que dois-je faire si l’utilitaire de formatage USB Kingston ne fonctionne pas ?
Si Kingston USB Format Utility ne fonctionne pas, vous pouvez toujours utiliser EaseUS Partition Master, car il s'agit d'un outil simple et direct pour formater efficacement les clés USB.
Comment pouvons-nous vous aider ?
Auteur
Mise à jour par Arnaud
Arnaud est spécialisé dans le domaine de la récupération de données, de la gestion de partition, de la sauvegarde de données.
Commentaires sur les produits
-
J'adore le fait que les modifications que vous apportez avec EaseUS Partition Master Free ne sont pas immédiatement appliquées aux disques. Cela facilite grandement la simulation de ce qui se passera une fois que vous aurez effectué tous les changements. Je pense également que l'aspect général et la convivialité d'EaseUS Partition Master Free facilitent tout ce que vous faites avec les partitions de votre ordinateur.
En savoir plus -
Partition Master Free peut redimensionner, déplacer, fusionner, migrer et copier des disques ou des partitions ; convertir en local, changer l'étiquette, défragmenter, vérifier et explorer la partition ; et bien plus encore. Une mise à niveau premium ajoute une assistance technique gratuite et la possibilité de redimensionner des volumes dynamiques.
En savoir plus -
Il ne crée pas d'image à chaud de vos disques et ne les aligne pas, mais comme il est associé à un gestionnaire de partitions, il vous permet d'effectuer plusieurs tâches à la fois, au lieu de simplement cloner des disques. Vous pouvez déplacer les partitions, les redimensionner, les défragmenter, etc., ainsi que les autres outils que vous attendez d'un outil de clonage.
En savoir plus
Articles liés
-
Comment changer le type de fichier dans Windows 10
![author icon]() Arnaud 09/06/2025
Arnaud 09/06/2025 -
[Résolu] Windows 11/10/8/7 est lent à supprimer des fichiers
![author icon]() Arnaud 09/06/2025
Arnaud 09/06/2025 -
![author icon]() Arnaud 09/06/2025
Arnaud 09/06/2025 -
Comment contourner le démarrage sécurisé et le TPM sous Windows 11
![author icon]() Mélanie 09/06/2025
Mélanie 09/06/2025
Sujets d'actualité en 2025
EaseUS Partition Master

Gérer efficacement les partitions et optimiser les disques








