Sommaire
Auteur
Actualité
Mise à jour le 07 Mar, 2025
Si vous rencontrez des problèmes comme « Windows 11/10/8/7 est lent à supprimer des fichiers » ou « suppression lente des fichiers sous Windows 11/10 », voici les solutions à essayer.
- Solution 1. Optimiser le disque dur
- Solution 2. Vérifiez le système de fichiers du disque dur
- Solution 3. Exécutez un démarrage minimal sous Windows 11/10
- Solution 4. Désactiver la compression différentielle à distance
- Solution 5. Supprimer des fichiers Windows 11/10 avec un outil de nettoyage de fichiers gratuit
- Solution 6. Utilisez l'invite de commande pour supprimer rapidement les fichiers
Suppression lente de fichiers sous Windows 11/10
"J'ai cloné mon disque D sur un nouveau disque dur sous Windows 11/10 . J'essaie donc de supprimer tous les fichiers et données du lecteur D. Cependant, Windows 11/10 met beaucoup de temps à supprimer les fichiers. Je veux juste supprimer des fichiers instantanément, mais Windows 11/10/8/7 est lent à supprimer des fichiers avant d'être supprimée. Pourquoi la suppression de fichiers sous Windows 11/10 prend-elle autant de temps ?"
"J'ai 338 Go de données à supprimer, comment puis-je les gérer ? Comment supprimer des fichiers volumineux extrêmement rapidement sous Windows 11/10 ?"
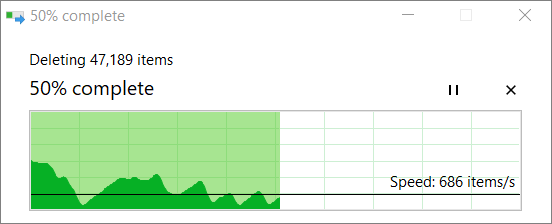
Pourquoi la suppression de fichiers sous Windows 11/10 prend beaucoup de temps
Sous Windows 11/10, vous devez parfois supprimer un grand nombre de fichiers, et l'utilisation de Shift+Delete avec l'Explorateur de fichiers peut prendre beaucoup de temps. La raison en est que pendant le processus de suppression, Windows 11/10 doit exécuter des calculs, analyser et afficher les mises à jour à mesure que les fichiers et les dossiers sont supprimés, ce qui prend généralement beaucoup de temps lors de la suppression de milliers de fichiers et de dossiers. Et il existe également d'autres causes pour lesquelles la suppression des fichiers par Windows 11/10 est lente, par exemple :
- Le disque dur ne fonctionne pas bien
- Conflits avec d'autres programmes
- Système de fichiers problématique
- Trop de fichiers ou des fichiers trop volumineux
- Utiliser l'explorateur de fichiers
Windows 11/10 Suppression lente de fichiers - Comment réparer
Nous savons tous que lors de la suppression ou du déplacement de fichiers sous Windows 11/10, plus les fichiers sont volumineux, plus cela prendra de temps. Cependant, Windows 11/10 est devenu très lent et il semble que le processus ne s'arrêtera pas éternellement. Voici plusieurs solutions pour vous aider à supprimer des fichiers rapidement et à résoudre le problème de lenteur.
Solution 1. Optimiser le disque dur
Chaque fois que Windows 10 met beaucoup de temps à supprimer des fichiers, la première chose que nous pouvons faire est de vérifier le disque dur et de l'optimiser.
Étape 1. Accédez à Poste de travail, Ce PC, cliquez avec le bouton droit sur n'importe quel lecteur et choisissez Propriétés.
Étape 2. Allez dans l'onglet Outils et choisissez « Optimiser » ; sous Optimiser et défragmenter le lecteur.
Étape 3. Sélectionnez tous les pilotes et cliquez sur Analyser. Si un lecteur montre qu'il doit être optimisé, optimisez-le.

Solution 2. Vérifier le système de fichiers du disque dur
Un autre point de l'optimisation de votre disque pour résoudre le problème de lenteur de la suppression des fichiers consiste à vérifier votre fichier, à vérifier l'intégrité du disque dur et à corriger diverses erreurs du système de fichiers.
Pour réparer le système de fichiers, le moyen le plus simple consiste à utiliser un logiciel partition disque gratuit - EaseUS Partition Master qui peut vous aider à vérifier et réparer le système de fichiers corrompu ou endommagé en quelques clics.
Ce logiciel ultime de gestion de disque dur possède les fonctionnalités étonnantes et gratuites suivantes :
- Redimensionner/déplacer des partitions, créer, formater, supprimer et fusionner des partitions
- Copier et cloner un disque entier sur un autre, même si la partition cible est plus petite que la source
- Convertir une partition logique en partition principale ou une partition principale en partition logique, Convertir FAT32 en NTFS, un disque MBR en GPT ou un disque GPT en MBR
- Effacez complètement toutes les données du disque dur pour empêcher la fuite ou la récupération des informations
Maintenant, téléchargez et utilisez ce maître de partition complet pour vérifier et réparer le système de fichiers sans effort.
Étape 1 : Ouvrez EaseUS Partition Master sur votre ordinateur. Ensuite, localisez le disque, faites un clic droit sur la partition que vous voulez vérifier, et choisissez "Avancé" > " Vérification du système de fichiers ".

Étape 2 : Dans la fenêtre Vérification du système de fichiers, maintenez l'option "Essayer de corriger les erreurs s'il y en a" sélectionnée et cliquez sur "Commencer".

Étape 3 : Le logiciel commencera à vérifier le système de fichiers de votre partition sur votre disque. Lorsqu'il a terminé, cliquez sur "Finir".

Solution 3. Exécuter un démarrage minimal sous Windows 11/10
Effectuer un démarrage en mode minimal sur votre ordinateur peut tester les conflits liés aux logiciels pouvant affecter le fonctionnement normal de l'ordinateur. Ces conflits peuvent être provoqués par des applications et des services qui démarrent et s'exécutent en arrière-plan lorsque vous démarrez normalement Windows.
Pour réussir un démarrage en mode minimal sous Windows 11/10, connectez-vous en tant qu'administrateur, puis suivez ces étapes :
Étape 1. Tapez msconfig dans Démarrer la recherche et appuyez sur Entrée pour ouvrir l'utilitaire de configuration système.
Étape 2. Cliquez sur l'onglet « Général », puis cliquez sur « Démarrage sélectif ». Cochez les options « Charger les services système » et « Utiliser la configuration de démarrage d'origine ».

Étape 3. Cliquez sur l'onglet Services. Cochez la case "Cacher tous les services Microsoft". Cliquez maintenant sur "Tout désactiver".

Étape 4. Cliquez sur « Appliquer/OK » et redémarrez l'ordinateur. Cela mettra Windows dans un état de démarrage minimal. Ensuite , vérifiez si le problème de lenteur de Windows à supprimer les fichiers persiste.
Solution 4. Désactiver la compression différentielle à distance
La compression différentielle à distance permet aux utilisateurs de copier des données à l'aide de techniques de compression. Vous pouvez désactiver cette fonctionnalité pour résoudre les problèmes de suppression lente de fichiers sous Windows 11/10.
Étape 1. Tapez Fonctionnalités Windows dans la zone de recherche pour ouvrir la fenêtre.
Étape 2. Décochez « Prise en charge de l'API de compression différentielle à distance » et cliquez sur « OK » pour appliquer cette option.
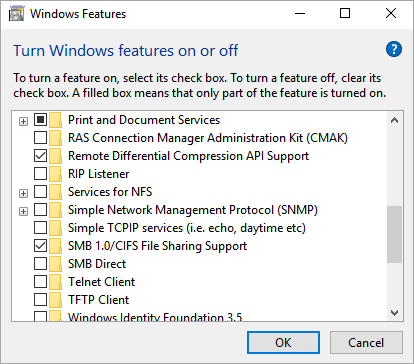
Une fois terminé, redémarrez votre ordinateur et vérifiez le résultat.
Solution 5. Supprimer des fichiers Windows 11/10 avec un outil de nettoyage de fichiers gratuit
EaseUS CleanGenius est un petit outil de nettoyage de PC gratuit qui vous permet de nettoyer les fichiers volumineux et inutiles rapidement et efficacement. Si Windows 11/10 met du temps à supprimer des fichiers, essayez cette méthode pour supprimer les fichiers rapidement.
Étape 1. TÉLÉCHARGER et installer EaseUS CleanGenius sur votre PC. Pour commencer, naviguez jusqu'à "Nettoyer" et cliquez sur "Analyser".

Étape 2. EaseUS CleanGenius commencera immédiatement à analyser tous les fichiers inutiles, sélectionner les fichiers inutiles du système et les entrées invalides et cliquer sur "Nettoyer" sur tout votre PC.
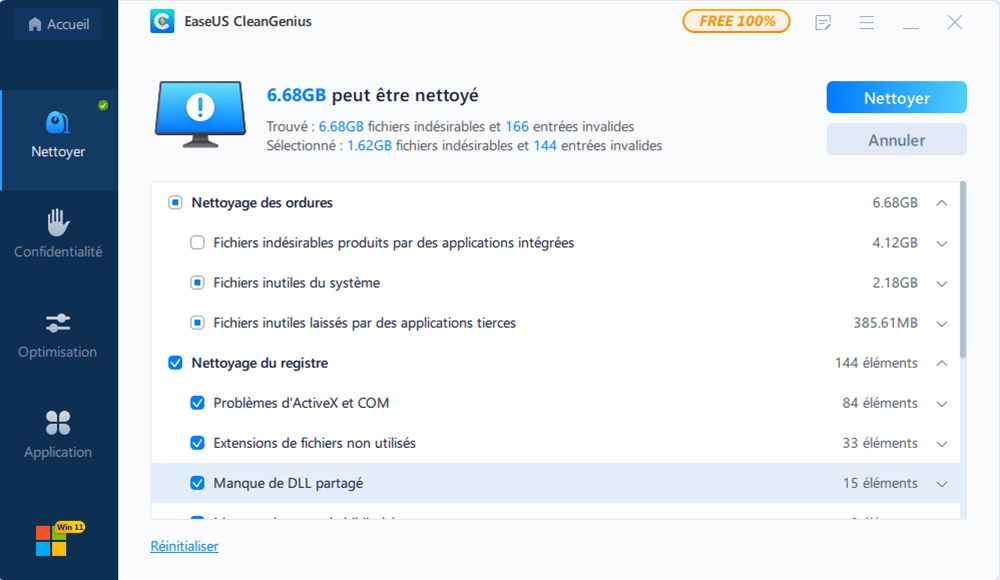
Étape 3. Une fois le processus terminé, vous pouvez voir clairement combien de Mo ou de Go de données ont été nettoyés. Cliquez sur "Terminé" pour terminer le processus.

Solution 6. Utiliser l'invite de commande pour supprimer des fichiers rapidement Windows 11/10
Avertissement : Si vous saisissez un mauvais chemin, vous risquez de supprimer des fichiers situés au mauvais emplacement. Assurez-vous donc de saisir soigneusement les lignes de commande correctes.
Étape 1. Ouvrez Démarrer sous Windows 11/10. Recherchez l'invite de commande, cliquez avec le bouton droit sur le résultat et sélectionnez l'option Exécuter en tant qu'administrateur.
Étape 2. Tapez %USERPROFILE%\path\to\folder pour rechercher le dossier que vous souhaitez supprimer et appuyez sur Entrée :
Étape 3. Tapez la commande del /f/q/s *.* > nul pour supprimer tous les fichiers de ce dossier sans afficher la sortie et appuyez sur Entrée :
Étape 4. Tapez cd.. pour revenir en arrière d'un niveau dans le chemin du dossier et appuyez sur Entrée.
Étape 5. Tapez la commande rmdir /q/s foldername pour supprimer le dossier et tous ses sous-dossiers et appuyez sur Entrée.
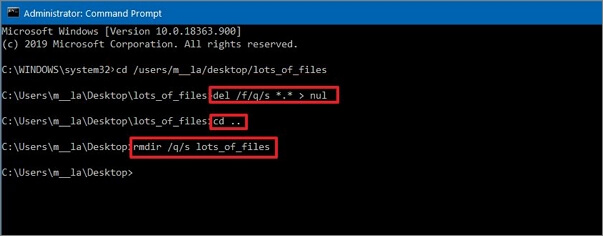
Pour résumer
Vous pouvez résoudre le problème de lenteur de suppression de fichiers de Windows 11/10 avec les méthodes efficaces ci-dessus. Si vous avez encore des questions, n'hésitez pas à contacter notre équipe d'assistance technique pour obtenir de l'aide via le chat en direct ou par e-mail.
FAQ
Les problèmes suivants concernent la suppression de fichiers sous Windows 11/10. Si vous rencontrez également ces problèmes, trouvez de brèves solutions ici.
Comment supprimer des milliers de fichiers à la fois ?
Étape 1. Téléchargez et installez EaseUS CleanGenius gratuitement et installez-le sur votre ordinateur.
Étape 2. Lancez EaseUS EaseUS CleanGenius sur un PC Windows. Sélectionnez Nettoyage de fichiers volumineux sur l'écran principal.
Étape 3. Sélectionnez le lecteur et cliquez sur « Analyser » pour laisser le programme localiser et trouver tous les fichiers volumineux sur votre disque.
Étape 4. Sélectionnez les fichiers volumineux inutiles et cliquez sur « Supprimer » pour supprimer définitivement tous les fichiers à la fois.
Comment supprimer rapidement des fichiers sous Windows 11/10 ?
Vous pouvez utiliser les commandes Del et Rmdir pour supprimer un grand nombre de fichiers à la fois :
1. Appuyez sur la touche Windows, tapez cmd.exe , sélectionnez l'invite de commande et exécutez en tant qu'administrateur.
2. Accédez au dossier que vous souhaitez supprimer.
3. Utilisez la commande DEL /F/Q/S *.* > NUL pour supprimer tous les fichiers de cette structure de dossiers.
4. Utilisez cd.. pour accéder ensuite au dossier parent.
5. Exécutez la commande RMDIR /Q/S foldername pour supprimer le dossier et tous ses sous-dossiers.
Comment puis-je supprimer définitivement les fichiers supprimés sous Windows 11/10 ?
Si vous souhaitez supprimer définitivement un fichier, sélectionnez-le. Ensuite, au lieu d'utiliser la fonction Supprimer, appuyez sur les touches Maj + Suppr pour supprimer définitivement. Les fichiers supprimés contourneront la corbeille et ne seront plus restaurés à moins que vous n'utilisiez un logiciel professionnel de récupération de données. Ou vous pouvez utiliser l'outil de nettoyage EaseUS CleanGeinus pour supprimer définitivement les fichiers.
Comment pouvons-nous vous aider ?
Auteur
Mise à jour par Lionel
Lionel est passionné de technologie informatique, il fait partie de l'équipe EaseUS depuis 8 ans, spécialisé dans le domaine de la récupération de données, de la gestion de partition, de la sauvegarde de données.
Rédigé par Arnaud
Arnaud est spécialisé dans le domaine de la récupération de données, de la gestion de partition, de la sauvegarde de données.
Commentaires sur les produits
-
J'adore le fait que les modifications que vous apportez avec EaseUS Partition Master Free ne sont pas immédiatement appliquées aux disques. Cela facilite grandement la simulation de ce qui se passera une fois que vous aurez effectué tous les changements. Je pense également que l'aspect général et la convivialité d'EaseUS Partition Master Free facilitent tout ce que vous faites avec les partitions de votre ordinateur.
En savoir plus -
Partition Master Free peut redimensionner, déplacer, fusionner, migrer et copier des disques ou des partitions ; convertir en local, changer l'étiquette, défragmenter, vérifier et explorer la partition ; et bien plus encore. Une mise à niveau premium ajoute une assistance technique gratuite et la possibilité de redimensionner des volumes dynamiques.
En savoir plus -
Il ne crée pas d'image à chaud de vos disques et ne les aligne pas, mais comme il est associé à un gestionnaire de partitions, il vous permet d'effectuer plusieurs tâches à la fois, au lieu de simplement cloner des disques. Vous pouvez déplacer les partitions, les redimensionner, les défragmenter, etc., ainsi que les autres outils que vous attendez d'un outil de clonage.
En savoir plus
Articles liés
-
Correction de l'impossibilité de réduire le lecteur C sous Windows 11/10/8/7
![author icon]() Arnaud 07/03/2025
Arnaud 07/03/2025 -
Comment réparer le fichier sélectionné qui n'est pas un BIOS approprié [4 méthodes]
![author icon]() Arnaud 07/03/2025
Arnaud 07/03/2025 -
Partition BitLocker : Comment partitionner un disque BitLocker sous Windows 10
![author icon]() Arnaud 07/03/2025
Arnaud 07/03/2025 -
Comment réparer la mise à jour de Windows 11 bloquée à 0 % | 4 façons précieuses
![author icon]() Arnaud 07/03/2025
Arnaud 07/03/2025
Sujets d'actualité en 2024
EaseUS Partition Master

Gérer efficacement les partitions et optimiser les disques









