Sommaire
Auteur
Actualité
Mise à jour le 07 Mar, 2025
Le message d'erreur « Le fichier sélectionné n'est pas un BIOS approprié » est courant lorsque vous essayez de mettre à jour ou d'installer un BIOS (Basic Input/Output System). Ce problème est généralement causé par des fichiers BIOS incompatibles ou endommagés lors de l'installation ou de la mise à jour. Le BIOS est essentiel à la communication entre le matériel et les logiciels d'un ordinateur.
Dans ce guide, EaseUS va explorer quatre approches efficaces pour résoudre le problème de la détection du fichier sélectionné qui n'est pas un problème de BIOS approprié . Chaque méthode offre une approche distincte, guidant les utilisateurs à travers les étapes de dépannage pour résoudre cette erreur frustrante.
Comment réparer le fichier sélectionné qui n'est pas un BIOS approprié - 4 méthodes
- Préparations
- Méthode 1. Formater le disque dur externe
- Méthode 2. Mettre à jour le BIOS avec le fichier correct
- Méthode 3. Mettre à jour les pilotes obsolètes
- Méthode 4. Exécutez CHKDSK pour vérifier votre disque dur externe
Comme mentionné précédemment, le BIOS est un élément fondamental de tout système informatique. Il facilite la communication entre le matériel et le logiciel. Avant de passer aux solutions, il est nécessaire de se préparer correctement à ce processus.
Préparations pour la correction du fichier sélectionné qui n'est pas un BIOS approprié
1. Vérification des informations système
Commencez par accéder aux informations de votre système pour collecter des détails tels que le modèle du système, la version/date du BIOS, le mode du BIOS et le nom et le numéro de modèle spécifiques de la carte mère. Ces données seront essentielles pour identifier la mise à jour du BIOS appropriée pour votre système.
2. Vérifiez l’intégrité du fichier BIOS
Si des signes de corruption du BIOS apparaissent, il est essentiel d'obtenir un nouveau fichier BIOS valide auprès d'une source fiable. En outre, pensez à désactiver temporairement les programmes anti-malware pour éviter qu'ils ne signalent par erreur le fichier BIOS comme une menace et ne le suppriment involontairement.
3. Création d'une sauvegarde d'image système
Protégez vos données en créant une sauvegarde de l'image de votre système. Cette étape est essentielle pour atténuer le risque de corruption ou de panne potentielle pouvant survenir pendant le processus de mise à jour du BIOS.
En prenant ces mesures préparatoires, vous pouvez poser les bases pour traiter efficacement le fichier sélectionné, qui n'est pas une véritable erreur du BIOS. Cela vous permettra de procéder en toute confiance aux solutions de dépannage ultérieures.
Méthode 1. Formater le disque dur externe
L'une des principales raisons pour lesquelles le fichier sélectionné n'est pas une erreur du BIOS appropriée est le format incompatible du disque dur externe. Pour faciliter la compatibilité entre votre disque dur externe et votre ordinateur, le formatage du disque en FAT32 devient impératif.
Un outil efficace pour cette tâche est EaseUS Partition Master Professional. Il permet une méthode conviviale et simplifiée pour formater votre disque externe en FAT32. Cet outil offre également des fonctionnalités supplémentaires.
Le formatage de vos disques durs devient une tâche rapide et simple avec EaseUS Partition Master. Suivez ces étapes pour formater facilement votre disque dur externe en FAT32 :
Étape 1. Lancez EaseUS Partition Master, cliquez avec le bouton droit sur la partition de votre disque dur externe/USB/carte SD que vous souhaitez formater et choisissez l'option « Formater ».

Étape 2. Attribuez une nouvelle étiquette de partition, un système de fichiers (NTFS/FAT32/EXT2/EXT3/EXT4/exFAT) et une taille de cluster à la partition sélectionnée, puis cliquez sur « OK ».

Étape 3. Dans la fenêtre d’avertissement, cliquez sur « Oui » pour continuer.

Étape 4. Cliquez sur le bouton « Exécuter 1 tâche(s) » dans le coin supérieur gauche pour vérifier les modifications, puis cliquez sur « Appliquer » pour commencer à formater votre disque dur externe/USB/carte SD.

Autres fonctionnalités d'EaseUS Partition Master
- Il peut résoudre le problème « Le lecteur de démarrage n'apparaît pas dans le BIOS ».
- Formater le disque dur à partir du BIOS Windows 10
- Résoudre le problème de périphérique de démarrage par défaut manquant ou d'échec de démarrage sous Windows 10/11
Compte tenu de sa convivialité et de sa polyvalence dans les tâches de gestion de disque, nous recommandons vivement aux utilisateurs d'explorer EaseUS Partition Master. Il s'agit d'une solution fiable pour formater leurs disques durs externes et résoudre potentiellement le problème de compatibilité du BIOS.
Méthode 2. Mettre à jour le BIOS avec le fichier correct
L'utilisation d'un fichier incompatible ou corrompu pour mettre à jour le BIOS peut également entraîner un problème de non-conformité du fichier sélectionné au BIOS. Cette méthode consiste à obtenir le fichier de mise à jour du BIOS exact et compatible avec votre configuration matérielle spécifique. Suivre la procédure de mise à jour appropriée peut souvent résoudre les problèmes de compatibilité et garantir une installation correcte du BIOS.
Phase 1. Formater une clé USB en FAT32
Utilisez EaseUS Partition Master pour formater sans effort une clé USB au format FAT32 requis. Reportez-vous aux instructions de la méthode 1.
Phase 2. Téléchargez le fichier BIOS correct en ligne
Après avoir formaté la clé USB en FAT32, la tâche suivante consiste à acquérir le fichier BIOS approprié (version WiFi). Il est essentiel de s'assurer que le fichier BIOS correspond bien au modèle de votre carte mère lors de la mise à jour. Reportez-vous à la documentation de votre ordinateur pour localiser et saisir le numéro de modèle précis de votre carte mère. Ensuite, visitez le site Web officiel du fabricant de la carte mère et recherchez la section d'assistance ou de téléchargement.
Phase 3. Mise à jour du BIOS
Après avoir obtenu le fichier de mise à jour du BIOS approprié, la procédure finale consiste à mettre à jour le BIOS de votre ordinateur. Vous êtes maintenant prêt à mettre à jour le BIOS :
Étape 1. Insérez la clé USB qui stocke le fichier BIOS approprié et démarrez votre PC.
Étape 2. Appuyez sur la touche F10/F12/F2 pour lancer le BIOS.
Étape 3. Définissez la clé USB cible comme périphérique de démarrage et démarrez à partir de celle-ci.
Étape 4. Sélectionnez ensuite le fichier BIOS correct et confirmez l’action.
Ce processus de mise à jour du BIOS prendra 2 à 3 minutes. Une fois terminé, redémarrez votre PC. Pour plus de détails, vous pouvez consulter le guide complet ici :
[Rapidement et facilement] Comment mettre à jour le BIOS avec USB en 2024
Cet article contient deux méthodes pratiques pour mettre à jour le BIOS avec USB, notamment en utilisant BIOS Flashback et la configuration UEFI.
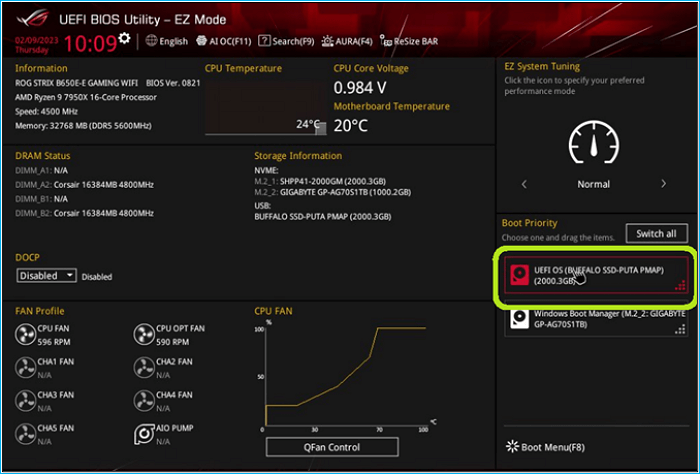
Méthode 3. Mettre à jour les pilotes obsolètes
La mise à jour des pilotes obsolètes peut souvent résoudre les problèmes de compatibilité liés à l'erreur « le fichier sélectionné n'est pas un BIOS approprié ». Suivez ces étapes pour mettre à jour les pilotes obsolètes sur votre ordinateur Windows :
Étape 1. Utilisez les touches « Win + X » pour accéder au menu d'alimentation de votre ordinateur Windows et cliquez sur « Gestionnaire de périphériques ». Accédez à l'onglet « Cartes graphiques » et faites un clic droit sur le pilote pour choisir « Mettre à jour le pilote ».
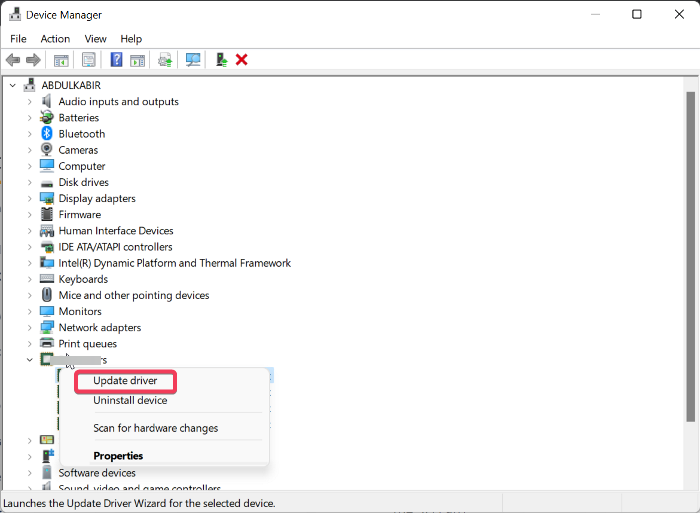
Étape 2. Ensuite, cliquez sur « Rechercher automatiquement les pilotes ». Une fois qu'une mise à jour apparaît, suivez les instructions à l'écran pour mettre à jour le pilote et vérifier si le problème est résolu.
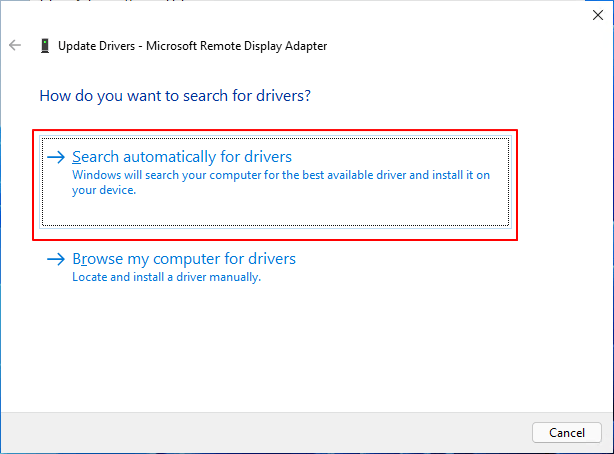
Méthode 4. Exécutez CHKDSK pour vérifier votre disque dur externe
Parfois, une clé USB endommagée ou pleine d'erreurs peut en être la cause. L'exécution de l'utilitaire CHKDSK peut aider à détecter et à corriger les erreurs sur votre disque dur externe qui pourraient contribuer au fait que le fichier sélectionné ne constitue pas une erreur BIOS appropriée. Vous pouvez vous référer à ces instructions pour vérifier la clé USB à l'aide de l'utilitaire CHKDSK :
Étape 1. Pour commencer, vous devez lancer l'invite de commande avec des privilèges d'administrateur. Pour cela, ouvrez le Gestionnaire des tâches et appuyez sur « Exécuter une nouvelle tâche ». Dans la fenêtre contextuelle, saisissez « cmd », cochez la case « Créer cette tâche avec des privilèges d'administrateur » et cliquez sur « OK » pour l'exécuter.

Étape 2. Dans l'interface d'invite de commande, saisissez la commande suivante : « chkdsk [lettre de lecteur] : /f ». Remplacez [lettre de lecteur] par la lettre désignée attribuée à votre disque dur externe. Continuez en appuyant sur « Entrée » pour exécuter la commande et laissez à CHKDSK un intervalle pour corriger les éventuels problèmes liés au lecteur. Ensuite, vérifiez si le problème du BIOS a été résolu.
Maintenant, vous pouvez résoudre avec succès ce problème intimidant, partagez ce tutoriel pour aider les autres :
Pourquoi le fichier sélectionné n'est pas un BIOS approprié
Vous vous demandez quelles sont les causes du message frustrant « le fichier sélectionné n'est pas un BIOS correct » ? Plusieurs facteurs contribuent à cette erreur, ce qui nous incite à approfondir ses racines potentielles. Voici quelques-unes des causes possibles de cette erreur :
- Fichier BIOS incorrect ou corrompu : l'utilisation d'un fichier BIOS incorrect ou endommagé lors d'une mise à jour ou d'une installation peut entraîner l'apparition de cette erreur. Cela empêche le système d'identifier correctement ou d'utiliser efficacement le fichier.
- Pilotes obsolètes : la présence de pilotes obsolètes dans le système peut entrer en conflit avec la mise à jour du BIOS. Cela peut entraîner des conflits qui font que le fichier sélectionné n'est pas un message d'erreur du BIOS approprié.
- Disque dur externe endommagé ou corrompu : si le disque dur externe utilisé pour la mise à jour du BIOS est endommagé ou corrompu, cela peut entraîner des complications. Une telle altération ou corruption du disque dur empêche la lecture ou l'exécution précise du fichier BIOS, ce qui entraîne une erreur.
- Format incorrect pour le disque dur externe : une incompatibilité due à un format incorrect du disque dur externe peut entraîner ce message d'erreur. S'il n'est pas conforme aux exigences du système (par exemple, en utilisant un système de fichiers que le BIOS ne peut pas lire), cela peut également entraîner une erreur.
Vous trouverez ci-dessous quelques articles liés aux problèmes de démarrage :
Conclusion
En résumé, l'exploration du dépannage du message d'erreur « le fichier sélectionné n'est pas un BIOS approprié » a dévoilé plusieurs causes potentielles derrière ce problème déroutant. L'erreur survient souvent en raison de facteurs tels que l'utilisation d'un fichier BIOS incorrect ou corrompu, de pilotes obsolètes, de dommages au disque dur externe, et bien d'autres. La prise en compte de ces aspects peut contribuer de manière significative à résoudre cette erreur et à garantir une mise à jour ou une installation réussie du BIOS.
Parmi les différentes solutions, EaseUS Partition Master est une recommandation qui se démarque. Cet outil polyvalent facilite le formatage des disques pour assurer la compatibilité avec le processus de mise à jour du BIOS et fournit une gamme de fonctions de gestion de disque.
FAQ sur le fichier sélectionné qui n'est pas un BIOS approprié
Trouver des réponses complètes aux questions courantes peut être extrêmement utile pour ceux qui recherchent des éclaircissements supplémentaires ou des conseils spécifiques concernant le fait que le fichier sélectionné ne soit pas un problème de BIOS proprement dit. Vous trouverez ci-dessous des réponses concises aux questions fréquemment posées sur les problèmes liés au BIOS :
1. Comment restaurer mon BIOS ASUS ?
Pour restaurer le BIOS ASUS, suivez ces étapes :
Étape 1. Accédez à l'utilitaire du BIOS en redémarrant votre ordinateur ASUS et en appuyant sur la touche désignée (souvent DEL ou F2) pour accéder à la configuration du BIOS.
Étape 2. Appuyez maintenant sur « F9 » ou sélectionnez l'option « Par défaut », et lorsque vous êtes invité à « Charger les valeurs par défaut optimisées », appuyez sur « OK ».
Étape 3. Ensuite, cliquez sur « Enregistrer et quitter » ou appuyez sur « F10 » pour accéder aux paramètres du BIOS.
2. Comment corriger les paramètres incorrects du BIOS ?
Pour corriger les paramètres incorrects du BIOS, vous pouvez réinitialiser les paramètres du BIOS pour lesquels les étapes sont indiquées ci-dessous :
Étape 1. Redémarrez votre ordinateur et appuyez plusieurs fois sur la touche F2 pour accéder aux paramètres du BIOS. Cliquez ici sur « Général » sur le côté gauche et cliquez sur « Restaurer les paramètres ».
Étape 2. Maintenant, sélectionnez « OK » pour confirmer votre décision et continuez en suivant les instructions à l'écran pour finaliser la procédure.
3. Comment réinitialiser mon BIOS aux paramètres d'usine ?
Effectuez une réinitialisation d'usine du BIOS en suivant ces étapes :
Étape 1. Accédez à l'environnement de récupération Windows et accédez à Dépannage > Options avancées > Paramètres du micrologiciel UEFI. Ici, cliquez sur « Redémarrer » pour démarrer l'ordinateur dans la configuration du BIOS.
Étape 2. Recherchez et cliquez sur « Charger les paramètres par défaut » et confirmez l'action en appuyant sur « Oui ». Attendez que le processus soit terminé et votre BIOS sera restauré aux paramètres par défaut.
Comment pouvons-nous vous aider ?
Auteur
Mise à jour par Arnaud
Arnaud est spécialisé dans le domaine de la récupération de données, de la gestion de partition, de la sauvegarde de données.
Commentaires sur les produits
-
J'adore le fait que les modifications que vous apportez avec EaseUS Partition Master Free ne sont pas immédiatement appliquées aux disques. Cela facilite grandement la simulation de ce qui se passera une fois que vous aurez effectué tous les changements. Je pense également que l'aspect général et la convivialité d'EaseUS Partition Master Free facilitent tout ce que vous faites avec les partitions de votre ordinateur.
En savoir plus -
Partition Master Free peut redimensionner, déplacer, fusionner, migrer et copier des disques ou des partitions ; convertir en local, changer l'étiquette, défragmenter, vérifier et explorer la partition ; et bien plus encore. Une mise à niveau premium ajoute une assistance technique gratuite et la possibilité de redimensionner des volumes dynamiques.
En savoir plus -
Il ne crée pas d'image à chaud de vos disques et ne les aligne pas, mais comme il est associé à un gestionnaire de partitions, il vous permet d'effectuer plusieurs tâches à la fois, au lieu de simplement cloner des disques. Vous pouvez déplacer les partitions, les redimensionner, les défragmenter, etc., ainsi que les autres outils que vous attendez d'un outil de clonage.
En savoir plus
Articles liés
-
4 façons de supprimer l'avertissement d'espace disque faible sous Windows 10
![author icon]() Nathalie 07/03/2025
Nathalie 07/03/2025 -
7 meilleurs convertisseurs FAT32 vers NTFS recommandés pour Windows 2025
![author icon]() Arnaud 07/03/2025
Arnaud 07/03/2025 -
Comment savoir si votre ordinateur est en UEFI ou BIOS Legacy
![author icon]() Lionel 07/03/2025
Lionel 07/03/2025 -
Windows 11/10 utilisation du disque 100% dans Gestionnaire des tâches [Résolu]
![author icon]() Nathalie 07/03/2025
Nathalie 07/03/2025
Sujets d'actualité en 2024
EaseUS Partition Master

Gérer efficacement les partitions et optimiser les disques









