Sommaire
Auteur
Actualité
Mise à jour le 14 Mar, 2025
Le composant logiciel fondamental est le BIOS (Basic Input/Output System). Il initialise et contrôle le matériel pendant le processus de démarrage d'un ordinateur. Lorsque le BIOS détecte un SSD (Solid State Drive) mais ne parvient pas à initialiser la séquence de démarrage, cela pose un problème déroutant pour les utilisateurs. Cette irrégularité laisse souvent les utilisateurs bloqués pendant les premières phases de démarrage du système, les rendant incapables d'accéder à leur système d'exploitation ou à leurs données cruciales.
Le fait de rencontrer un scénario dans lequel le BIOS reconnaît le SSD mais ne démarre pas à partir de celui-ci peut provenir de diverses causes. Celles-ci vont des erreurs de configuration et des conflits logiciels aux dysfonctionnements matériels. Dans cet article, EaseUS passera en revue un guide complet sur le BIOS reconnaissant le SSD mais ne parvenant pas à démarrer.
| Des solutions réalisables | Dépannage étape par étape |
|---|---|
| Correction 1. Définir le SSD comme lecteur de démarrage | Lancez EaseUS Partition Master sur votre ordinateur et accédez à la section « Réparation du démarrage » dans « Boîte à outils ».... Étapes complètes |
| Correction 2. Réinitialiser/mettre à jour le BIOS | Tout d'abord, cliquez sur le menu « Démarrer », accédez à « Alimentation », maintenez la touche Maj enfoncée et cliquez sur « Redémarrer »... Étapes complètes |
| Correction 3. Activer le démarrage hérité | Pour changer le mode de démarrage, allumez le système et appuyez sur F2 ou sur une autre touche de configuration lorsque vous êtes invité à accéder au menu du BIOS... Étapes complètes |
| Correction 4. Réinstaller Windows | Il vise à résoudre efficacement les problèmes liés aux logiciels, la corruption des fichiers système ou les problèmes de configuration de démarrage qui entravent le bon démarrage du SSD.... Étapes complètes |
Tutoriel vidéo : Comment réparer SSD non reconnu ou non détecté dans Windows 10/11?
📌Chapitres vidéo:
00:11 Problème : Impossible de détecter un SSD M.2
01:10 SSD M.2 non détecté dans le BIOS Ordinateur portable/PC [2 Solutions]
01:50 SSD M.2 n'est pas détecté dans la gestion des disques [4 Solutions]
03:30 Récupérer les données d'un SSD M.2 qui n'est pas détecté

Le guide suivant vous offre d'autres solutions différentes, lisez et essayez pour réparer le BIOS qui reconnaît le SSD mais ne démarre pas.
Méthode 1. Définir le SSD comme lecteur de démarrage
Lorsque le BIOS reconnaît le SSD mais ne démarre pas, une solution clé consiste à confirmer que le SSD est désigné comme lecteur de démarrage principal au sein du système. Il est souvent nécessaire d'ajuster la séquence de démarrage pour donner la priorité au SSD par rapport aux autres périphériques de stockage. Néanmoins, la modification directe de l'ordre de démarrage via les paramètres du BIOS peut constituer une tâche difficile pour de nombreux utilisateurs.
C'est précisément là que se situe EaseUS Partition Master Professional. Il s'agit d'une solution innovante dotée de diverses fonctionnalités de gestion de disque, notamment la possibilité de modifier la séquence de démarrage. Vous pouvez le faire sans accéder directement à l'interface BIOS/UEFI. Ce logiciel simplifie le processus pour les utilisateurs peu familiarisés avec les réglages des paramètres du BIOS ou peu familiarisés avec ceux-ci.
Grâce à EaseUS Partition Master, les utilisateurs peuvent facilement réorganiser la hiérarchie de l'ordre de démarrage. La définition du SSD comme périphérique de démarrage principal garantit une expérience de démarrage simplifiée et plus efficace. Voici les étapes à suivre pour ajuster l'ordre de démarrage à l'aide d'EaseUS Partition Master :
Étape 1. Lancez EaseUS Partition Master sur votre ordinateur et accédez à la section « Réparation de démarrage » dans « Boîte à outils ».

Étape 2. Accédez à l'onglet « Éléments UEFI » et modifiez l'ordre de démarrage en faisant glisser le lecteur vers la première position.

Étape 3. Cliquez sur « Enregistrer » pour appliquer les modifications. Ensuite, votre système d’exploitation est configuré pour démarrer à partir du nouveau disque dur.

Remarque : si vous cliquez sur le bouton « Redémarrer » après le lecteur, le système d'exploitation peut démarrer à partir de ce disque la prochaine fois.
EaseUS Partition Master est un outil complet de gestion du démarrage du PC et d'amélioration des performances du disque. Il est capable de résoudre les problèmes de démarrage de Windows à partir du SSD pour une raison quelconque. Voici quelques solutions courantes :
- Réparer le fichier sélectionné qui n'est pas un BIOS approprié
- Réparer le disque dur qui ne démarre pas
- Erreur de périphérique de démarrage introuvable
- Le lecteur de démarrage n'apparaît pas dans le BIOS
- Réparer le SSD qui apparaît dans le BIOS mais pas dans Windows
En téléchargeant EaseUS Partition Master, vous pouvez profiter des meilleures performances qu'il peut apporter à votre ordinateur !
Méthode 2. Réinitialiser/mettre à jour le BIOS
La restauration ou l'actualisation du BIOS peut être une solution efficace au problème de reconnaissance du SSD par le BIOS mais qui ne démarre pas. Ce processus comprend la réinitialisation des paramètres du BIOS par défaut ou la mise à niveau du micrologiciel du BIOS vers sa version la plus récente. Il vise à résoudre les problèmes de compatibilité ou les erreurs de configuration qui empêchent le SSD de démarrer. Les étapes nécessaires à la réinitialisation/mise à jour du BIOS sont indiquées ci-dessous :
Étape 1. Suivez les étapes pour accéder aux paramètres du BIOS et effectuer les opérations :
- Tout d’abord, cliquez sur le menu « Démarrer », accédez à « Alimentation », maintenez la touche Maj enfoncée et cliquez sur « Redémarrer » pour redémarrer Windows dans l’environnement de récupération Windows.
- Ensuite, sélectionnez « Dépannage », accédez à « Options avancées » et choisissez « Paramètres du micrologiciel UEFI ».
- Cliquez sur « Redémarrer » pour accéder à l'écran des paramètres du BIOS et effectuer les configurations nécessaires.
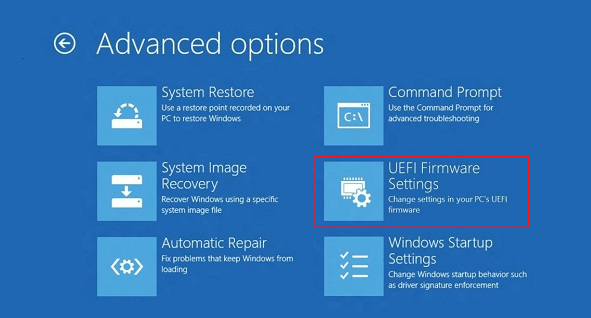
Étape 2. Ensuite, suivez les étapes pour terminer la réinitialisation des paramètres du BIOS :
- Ensuite, recherchez une option nommée « Load Setup Defaults » dans l'onglet « Exit », bien que son libellé exact et son emplacement diffèrent selon les différentes versions du BIOS. Cette option peut apparaître sous la forme « Reset to Default », « Factory Default », « Setup Defaults » ou quelque chose de similaire.
- Utilisez les touches fléchées pour sélectionner « Oui » pour déclencher immédiatement la réinitialisation du BIOS.
- Assurez-vous d'enregistrer vos modifications et de confirmer votre sélection si vous y êtes invité. Cette étape implique souvent de quitter le BIOS et de terminer la réinitialisation des paramètres du BIOS.

Lire aussi :
Méthode 3. Activer le démarrage hérité
L'activation du démarrage hérité peut parfois résoudre les problèmes où le BIOS reconnaît le SSD mais ne démarre pas à partir de celui-ci. Cette méthode consiste à changer le mode de démarrage de UEFI en mode hérité ou de compatibilité. Cela peut aider à résoudre les problèmes de compatibilité entre le micrologiciel du système et le SSD. Vous trouverez ci-dessous les étapes à suivre pour activer le démarrage hérité sur votre ordinateur afin de résoudre le problème du BIOS qui reconnaît le SSD mais ne démarre pas :
Étape 1. Pour modifier le mode de démarrage, allumez le système et appuyez sur F2 ou sur une autre touche de configuration lorsque vous êtes invité à accéder au menu du BIOS. À partir de là, parcourez les options jusqu'à « Boot Maintenance Manager », puis accédez à « Advanced Boot Options » et sélectionnez l'onglet « Boot ».
Étape 2. Choisissez entre le mode « UEFI » ou « Legacy » en fonction de vos préférences. Une fois que vous avez choisi le « Mode Legacy », appuyez sur F10, puis confirmez les modifications en appuyant sur « Y ».

Le système va enregistrer les modifications et lancer un redémarrage. Il est important de souligner que la modification du mode de démarrage dans un système avec un système d'exploitation (OS) nécessitera la réinstallation de ce dernier.
Méthode 4. Réinstaller Windows
Parfois, en guise de solution finale, la réinstallation de Windows devient nécessaire lorsque le BIOS reconnaît le SSD mais ne démarre pas. Cette méthode consiste à réinstaller complètement le système d'exploitation. Elle vise à résoudre efficacement les problèmes liés aux logiciels, à la corruption des fichiers système ou aux problèmes de configuration de démarrage qui entravent le bon démarrage du SSD. Cependant, il est essentiel de sauvegarder toutes les données critiques avant de lancer le processus de réinstallation de Windows.
EaseUS Partition Master est une solution de gestion de disque polyvalente présentant un large éventail de fonctionnalités. Parmi ses fonctionnalités, on trouve la possibilité de réinstaller Windows grâce à sa fonction « Graver ISO ». Cette fonctionnalité simplifie la création d'une clé USB ou d'un DVD bootable à partir d'un fichier ISO Windows. Elle permet un processus fluide et simplifié pour une nouvelle installation du système d'exploitation.
Comment installer Windows 11 à partir de fichiers ISO – 2 astuces simples
Découvrez comment installer efficacement Windows 11 à partir de fichiers ISO grâce à ces 2 conseils essentiels, garantissant une installation fluide et réussie. Installez le dernier système d'exploitation Windows sur votre ordinateur sans problème.
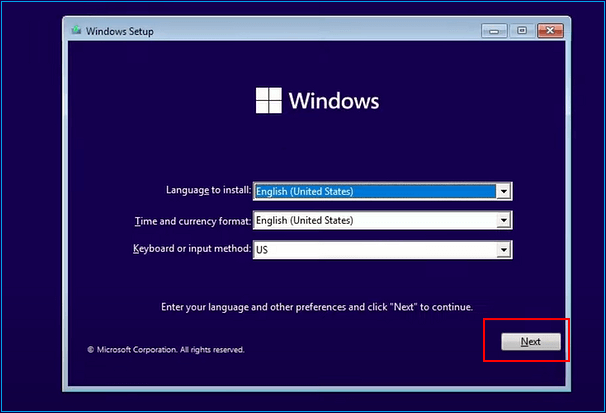
L'utilisation de la fonction « Graver ISO » dans EaseUS Partition Master constitue une solution pratique pour les utilisateurs qui manquent de connaissances techniques.
Pourquoi le BIOS reconnaît-il le SSD mais ne démarre pas ?
Plusieurs facteurs peuvent conduire au problème de reconnaissance du SSD par le BIOS mais de non-démarrage, ce qui entraîne une frustration et entrave le fonctionnement du système. Le dépannage et la résolution efficaces du problème reposent sur la compréhension des raisons potentielles à l'origine de ce problème. L'échec du démarrage du SSD, même si le BIOS le reconnaît, peut provenir de diverses causes :
- Ordre de démarrage incorrect : le BIOS du système pourrait potentiellement privilégier les périphériques de stockage alternatifs par rapport au SSD, empêchant ainsi le démarrage à partir du lecteur souhaité.
- Problèmes de paramètres du BIOS ou de micrologiciel : les problèmes de configuration, le micrologiciel nécessitant une mise à jour ou les paramètres du BIOS corrompus peuvent entraver le processus de démarrage du SSD
- Compatibilité et mode Legacy : l'incompatibilité entre le SSD et le mode de démarrage du système (UEFI/Legacy) peut entraîner des perturbations dans la séquence de démarrage.
- Erreurs logicielles ou système : des fichiers système corrompus, des conflits logiciels ou des infections par des logiciels malveillants peuvent affecter la capacité du SSD à démarrer correctement.
La résolution du problème de reconnaissance du SSD par le BIOS mais de son échec de démarrage nécessite une approche systématique. Cela implique des ajustements des paramètres du BIOS, des mises à jour du micrologiciel ou même une réinstallation propre de Windows. Ce guide décrit les méthodes qui s'attaquent systématiquement à ces problèmes, offrant aux utilisateurs des solutions complètes pour le dépannage et la résolution potentielle du problème.
Si vous ou quelqu'un que vous connaissez rencontrez ce problème, ce guide peut vous aider à identifier et à résoudre les causes profondes. De plus, il est important de penser à sauvegarder les données essentielles avant de vous lancer dans toute étape de dépannage.
Conclusion
En conclusion, cet article a exploré les solutions pour les problèmes de BIOS qui reconnaissent le SSD mais ne démarrent pas. Des méthodes de dépannage telles que le réglage de l'ordre de démarrage, la réinitialisation du BIOS, l'activation du démarrage hérité et la réinstallation de Windows ont été abordées. Cependant, EaseUS Partition Master s'est avéré être un outil précieux. En tant que l'un des meilleurs outils de réparation de démarrage Windows, il simplifie les processus pour une résolution transparente du démarrage du SSD.
FAQ sur le BIOS qui reconnaît le SSD mais ne démarre pas
Il peut être déroutant de rencontrer des problèmes où le BIOS reconnaît le SSD mais ne démarre pas. Voici des réponses aux questions courantes qui peuvent vous éclairer sur ce problème. Pour plus d'informations, reportez-vous à ces FAQ ou recherchez des conseils supplémentaires ci-dessous :
1. Pourquoi le SSD s'affiche-t-il dans le BIOS mais ne démarre pas ?
Le SSD peut être détecté avec succès dans le BIOS, indiquant une reconnaissance, mais il peut rencontrer un échec de démarrage en raison de paramètres d'ordre de démarrage incorrects. Définissez le SSD comme périphérique de démarrage principal dans les paramètres BIOS/UEFI pour résoudre ce problème.
2. Pourquoi mon ordinateur ne démarre-t-il pas après l'ajout d'un SSD ?
Si votre ordinateur ne démarre pas après l'ajout d'un SSD, les causes potentielles peuvent inclure des configurations de BIOS incorrectes, des incompatibilités de mode de démarrage (UEFI/Legacy) ou une installation incorrecte du SSD. Pour ce problème, vous devrez vérifier les paramètres du BIOS, assurer une installation correcte et vérifier les connexions.
3. Pourquoi mon démarrage ne reconnaît-il pas mon SSD ?
Les problèmes de reconnaissance lors du démarrage du SSD peuvent provenir de diverses causes, notamment d'un BIOS obsolète, de paramètres de démarrage incompatibles ou de conflits avec des logiciels. Pour remédier à cette situation, il faut modifier les paramètres de démarrage, mettre à jour le micrologiciel du BIOS ou résoudre les conflits logiciels.
Comment pouvons-nous vous aider ?
Auteur
Mise à jour par Nathalie
Nathalie est une rédactrice chez EaseUS depuis mars 2015. Elle est passionée d'informatique, ses articles parlent surtout de récupération et de sauvegarde de données, elle aime aussi faire des vidéos! Si vous avez des propositions d'articles à elle soumettre, vous pouvez lui contacter par Facebook ou Twitter, à bientôt!
Rédigé par Mélanie
Mélanie est une rédactrice qui vient de rejoindre EaseUS. Elle est passionnée d'informatique et ses articles portent principalement sur la sauvegarde des données et le partitionnement des disques.
Commentaires sur les produits
-
J'adore le fait que les modifications que vous apportez avec EaseUS Partition Master Free ne sont pas immédiatement appliquées aux disques. Cela facilite grandement la simulation de ce qui se passera une fois que vous aurez effectué tous les changements. Je pense également que l'aspect général et la convivialité d'EaseUS Partition Master Free facilitent tout ce que vous faites avec les partitions de votre ordinateur.
En savoir plus -
Partition Master Free peut redimensionner, déplacer, fusionner, migrer et copier des disques ou des partitions ; convertir en local, changer l'étiquette, défragmenter, vérifier et explorer la partition ; et bien plus encore. Une mise à niveau premium ajoute une assistance technique gratuite et la possibilité de redimensionner des volumes dynamiques.
En savoir plus -
Il ne crée pas d'image à chaud de vos disques et ne les aligne pas, mais comme il est associé à un gestionnaire de partitions, il vous permet d'effectuer plusieurs tâches à la fois, au lieu de simplement cloner des disques. Vous pouvez déplacer les partitions, les redimensionner, les défragmenter, etc., ainsi que les autres outils que vous attendez d'un outil de clonage.
En savoir plus
Articles liés
-
Télécharger SmartDisk FAT32 Format&logiciel formatage FAT32 gratuit [2025]
![author icon]() Arnaud 07/03/2025
Arnaud 07/03/2025 -
Comment résoudre le problème de vérification du support au démarrage de Windows 💡
![author icon]() Arnaud 07/03/2025
Arnaud 07/03/2025 -
7 meilleurs logiciels de partition disque dur à télécharger gratuitement pour Windows 11/10 [2025].
![author icon]() Nathalie 07/03/2025
Nathalie 07/03/2025 -
Installation de la partition SSD pour Windows 10, guide complet avec photos
![author icon]() Arnaud 07/03/2025
Arnaud 07/03/2025
Sujets d'actualité en 2024
EaseUS Partition Master

Gérer efficacement les partitions et optimiser les disques









