Sommaire
Auteur
Actualité
Mise à jour le 07 Mar, 2025
SmartDisk FAT32 Format Utility est un outil de formatage FAT32 gratuit pour votre disque dur externe, votre carte mémoire et votre clé USB. Cet outil de formatage formatera votre périphérique de stockage au système de fichiers FAT32 et effacera toutes vos données, qui disparaîtront à jamais.
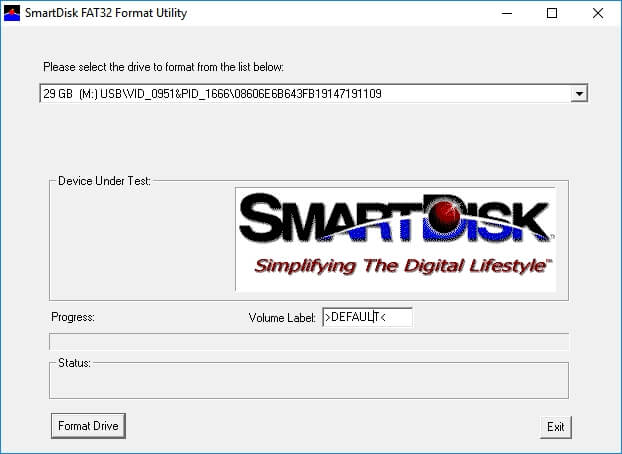
Donc, si vous avez tendance à nettoyer vos périphériques de stockage externes, SmartDisk FAT32 Format Utility est à essayer.
Sur cette page, vous aurez la possibilité de télécharger gratuitement SmartDisk FAT32 Format Utility et vous pourrez même suivre le tutoriel de formatage pour formater vos périphériques de stockage en FAT32 gratuitement.
Si vous préférez formater un périphérique de stockage en FAT32, NTFS, exFAT, ou un autre système de fichiers plus flexible, la meilleure alternative à l'outil de formatage SmartDisk FAT32 - EaseUS Partition Master Free est prête à vous aider.
Utilisez le logiciel de formatage FAT32 pour formater votre appareil dans le système de fichiers souhaité sous Windows 10/8/7 en toute simplicité.
Sommaire :
Présentation de SmartDisk FAT32 Format Utility
Télécharger SmartDisk FAT32 Format Utility
Formatage vers FAT32/NTFS/exFAT32/EXT2/3/4 via l'alternative SmartDisk FAT32
Astuce bonus : Convertir NTFS en FAT32 sans formatage
IMPORTANT : Comme nous le savons, le formatage est un processus qui consiste à supprimer toutes les données et à configurer un système de fichiers pour un périphérique de stockage cible. Assurez-vous d'abord d'avoir sauvegardé les fichiers et les données enregistrés sur le périphérique cible dans un autre emplacement sécurisé.
Présentation de SmartDisk FAT32 Format Utility
Dans cette partie, vous apprendrez : ①. Qu'est-ce que SmartDisk FAT32 Format Utility ; ②. Les avantages et les inconvénients de SmartDisk FAT32 Format Utility.
SmartDisk FAT32 Format Utility est un outil de formatage FAT32 créé à l'origine par Verbatim pour permettre aux utilisateurs d'effacer les périphériques de stockage externes Verbatim et de réinitialiser le système de fichiers en FAT32.
Cet outil Verbatim FAT32 formatera votre périphérique de stockage comme un disque dur externe, une carte mémoire et une clé USB vers le système de fichiers FAT32. Et la chose la plus importante est que l'opération de formatage effacera toutes vos données et celles-ci disparaîtront à jamais.
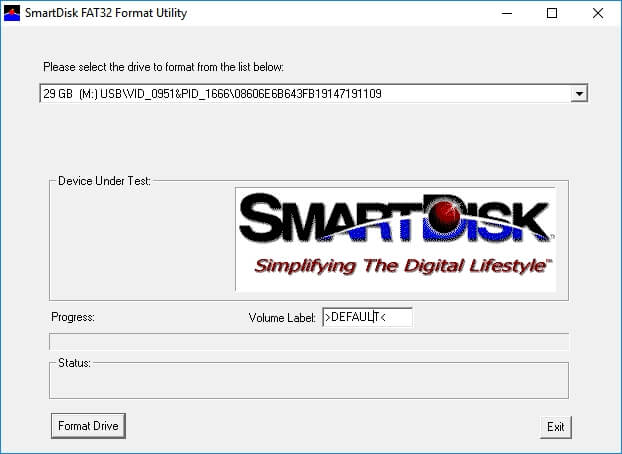
Pour :
- Formater un disque dur externe, USB, SD en FAT32 gratuitement
- Changer l'étiquette de volume d'un appareil cible gratuitement
- Prise en charge de tous les systèmes d'exploitation Windows
- 100% gratuit
Cons :
- Pas de mise à jour depuis la première version
- Impossible de détecter ou de formater un disque dur interne ou un disque SSD
- Impossible de formater le périphérique en NTFS, exFAT, EXT2/3/4, etc.
- Prise en charge du système de fichiers FAT32 uniquement
Télécharger SmartDisk FAT32 Format Utility
Comment télécharger et utiliser cet utilitaire pour formater votre périphérique en FAT32 ? Vous pouvez télécharger ici le logiciels de formatage fat32 et l'utiliser pour formater vos périphériques de stockage externes en FAT32 dès maintenant.
1. Télécharger SmartDisk FAT32 Format Utility
Comme nous l'avons mentionné, SmartDisk FAT32 Format Utility a été créé à l'origine par Verbatim, par conséquent, l'option de téléchargement que nous avons listée ici provient également de verbatim.com.
Vous pouvez cliquer sur le lien ci-dessous pour télécharger et installer ce logiciel de format FAT32 depuis son site officiel :
Télécharger SmartDisk_FAT32_tool.exe
2. Formater gratuitement un périphérique externe en FAT32 via SmartDisk FAT32 Format Utility
Comment formater votre disque dur externe ou votre clé USB en FAT23 ? Suivez l'outil de formatage FAT32 ici, vous pouvez réinitialiser votre appareil en FAT32 et effacer toutes les données sur le disque :
Etape 1. Connectez votre appareil externe au PC et lancez SmartDisk FAT32 Format Utility.
Étape 2. Sélectionnez le lecteur que vous souhaitez formater.
Étape 3. Définissez un nouveau libellé de lecteur dans la section Volume Lable si vous souhaitez le modifier.
Étape 4. Cliquez sur "Format Drive" pour lancer le formatage.
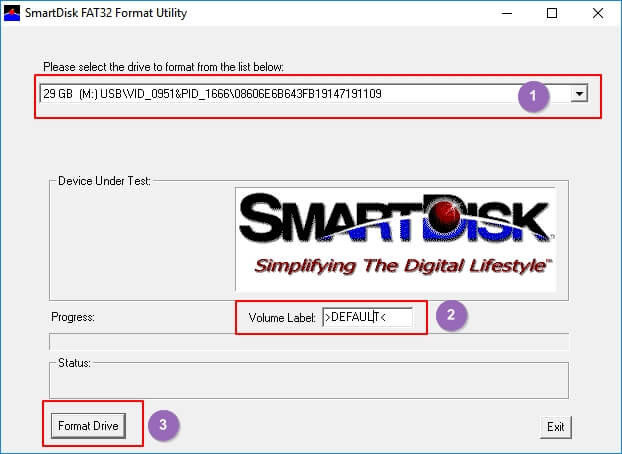
Attendez que le processus se termine et vous pouvez ouvrir pour réutiliser votre disque dur externe ou USB, il est avec le système de fichiers FAT32.
Bien que cet outil de formatage soit gratuit, il ne peut pas formater un disque dur interne ou un disque dur SSD, ni modifier le système de fichiers vers d'autres formats tels que NTFS, exFAT, etc. Dans ce cas, vous devrez vous tourner vers un autre outil de formatage.
Et c'est ce que nous allons discuter dans les parties suivantes. Vous obtiendrez le meilleur outil alternatif SmartDisk FAT32 pour formater votre appareil au système de fichiers désiré avec facilité.
Meilleure alternative à SmartDisk FAT32 Format Utility à télécharger gratuitement
Certains vous suggéreront peut-être d'essayer l'Explorateur de fichiers de Windows ou le Gestionnaire de disques (utilitaire de formatage fat32), qui sont tous deux des utilitaires intégrés à Windows. Le formatage d'un périphérique est également gratuit.
Cependant, l'Explorateur de fichiers et la Gestion de disques partagent la même limite : Windows ne prend pas en charge le système de fichiers Linux EXT2/3/4. Pour une méthode plus souple de formatage de vos périphériques de stockage, le logiciel de gestion de partitions le plus simple et le plus gratuit - EaseUS Partition Master Free Edition - mérite d'être essayé.
Télécharger l'outil de formatage FAT32 :
Il vous permet de formater facilement tous les types de périphériques de stockage dans le système de fichiers souhaité.
Pour :
- Formater un disque dur interne, un SSD, un SSD M.2, un disque dur externe, un USB, un SD, etc. en FAT32 gratuitement (formater une carte SD en FAT32, formater une clé USB de 128 Go en FAT32, etc.)
- Changer la table des volumes, redimensionner/déplacer une partition, étendre un disque, créer un volume gratuitement
- Prise en charge de FAT32/16/12, NTFS, exFAT, EXT2/3/4, etc.
- Prise en charge de tous les systèmes d'exploitation Windows
- Utilisation 100% gratuite et sécurisée
- Mise à jour tout au long de l'année
Cons :
- Non compatible avec macOS
Formatage du périphérique via SmartDisk FAT32 Format Utility Alternative
Pour vous faciliter la tâche, formatez plutôt votre appareil avec EaseUS Partition Master Free. Il est gratuit et prend en charge le formatage de n'importe quel disque, y compris Verbatim, SanDisk, Samsung, Kingston et Toshiba, vers des types de systèmes de fichiers tels que FAT32, NTFS, EXT2 et EXT3 sans aucun problème sur toutes les plates-formes Windows.
Comment formater un disque dur, une clé USB ou une carte mémoire avec logiciel de formatage fat32 d'EaseUS?
Étape 1: Exécutez EaseUS Partition Master, cliquez avec le bouton droit sur la partition du disque dur que vous souhaitez formater et choisissez «Formater».

Étape 2: Dans la nouvelle fenêtre, définissez l'étiquette de la partition, le système de fichiers (NTFS / FAT32 / EXT2 / EXT3) et la taille du cluster pour la partition à formater, puis cliquez sur «OK».


Étape 3: Ensuite, vous verrez une fenêtre d'avertissement, cliquez sur "Oui" pour continuer.

Étape 4: Cliquez sur le bouton "Exécuter XX tâche(s)" dans le coin supérieur gauche pour examiner les modifications, puis cliquez sur "Appliquer" pour commencer à formater la partition sur votre disque dur.

Tutoriel en vidéo pour formater en FAT32 sous Windows 10/11 [4 Méthodes]
📌Chapitres vidéo:
00:35 Qu'est-ce que FAT32 ?
01:25 Méthode 1. Formater en FAT32 à l'aide de FAT32 Formatter (Windows 11)
03:00 Méthode 2. Formater en FAT32 via l'explorateur de fichiers (Windows 11)
03:42 Méthode 3. Formater le lecteur en FAT32 avec la gestion des disques (Windows 11)
04:12 Méthode 4. Formater le lecteur en FAT32 avec l'invite de commandes
En outre, vous pouvez également supprimer les problèmes suivants sur votre appareil via sa fonction Format en suivant les étapes ci-dessus :
- La carte SD n'affiche pas sa pleine capacité
- La clé USB est protégée en écriture
- Windows n'a pas pu terminer le formatage
- Formatage de la carte SD 64GB (plus grande) en FAT32
Astuce bonus : Convertir FAT32 en NTFS sans formatage
Notez que si vous avez tendance à faire passer un périphérique de FAT32 à NTFS sans formatage, l'outil de formatage FAT32 d'EaseUS - Partition Master Free peut vous aider.
Vous pouvez simplement changer le système de fichiers d'un périphérique de stockage de FAT32 à NTFS grâce à sa fonction Convert to NTFS.
Voici les étapes à suivre pour basculer votre USB externe ou votre carte SD vers NTFS sans formatage :
Étape 1. Installez et lancez EaseUS Partition Master sur votre ordinateur.
Étape 2. Dans le Gestionnaire de partitions, cliquez avec le bouton droit de la souris sur une partition FAT32 et cliquez sur "Avancé", sélectionnez "FAT vers NTFS ".

Étape 3. Cliquez sur "Procéder" dans la boîte de dialogue contextuelle pour continuer.

Étape 4. Cliquez sur "Appliquer" pour lancer le processus de conversion. Attendez jusqu'à ce que le processus d'opération soit terminé.


Guide détaillé :
Conclusion
Sur cette page, nous avons expliqué ce qu'est SmartDisk FAT32 Format Utility, fourni un accès officiel avec des étapes de tutorat pour que vous puissiez télécharger gratuitement cet outil de formatage et formater votre périphérique FAT32.
Cependant, comme l'outil de formatage SmartDisk FAT32 ne détecte que les périphériques de stockage externes, il ne fonctionne pas sur les disques internes installés par Windows. Vous aurez besoin d'un outil de formatage plus flexible pour vous aider. EaseUS Partition Master Free, recommandé ici, peut vous aider.
Vous pouvez formater vos périphériques de stockage internes et externes vers n'importe quel type de système de fichiers en quelques clics seulement. N'hésitez pas à l'essayer si vous envisagez de nettoyer votre appareil ou de convertir le système de fichiers. Il ne vous décevra pas.
FAQ sur l'outil de formatage FAT32
Quel est le meilleur formateur FAT32 ?
Pour formater facilement votre appareil, EaseUS Partition Master peut être le meilleur formateur FAT32 gratuit. Suivez les étapes simples et vous pourrez formater votre appareil en FAT32 ou dans un autre système de fichiers.
Comment convertir une clé USB exFAT en FAT32 ?
1. Ouvrez la Gestion des disques.
2. Cliquez avec le bouton droit de la souris sur le périphérique exFAT et sélectionnez Formater.
3. Définissez le système de fichiers, cochez Formatage rapide et cliquer sur OK.
Comment formater une clé USB en FAT32 dans Windows 10 ?
1. Cliquez avec le bouton droit de la souris sur l'icône Démarrer et sélectionnez Gestion des disques.
2. Cliquez avec le bouton droit de la souris sur votre disque dur USB ou externe et sélectionnez Formater.
3. Réglez le système de fichiers sur FAT32, cochez "Effectuer un formatage rapide" et cliquez sur OK.
Comment pouvons-nous vous aider ?
Auteur
Mise à jour par Nathalie
Nathalie est une rédactrice chez EaseUS depuis mars 2015. Elle est passionée d'informatique, ses articles parlent surtout de récupération et de sauvegarde de données, elle aime aussi faire des vidéos! Si vous avez des propositions d'articles à elle soumettre, vous pouvez lui contacter par Facebook ou Twitter, à bientôt!
Rédigé par Arnaud
Arnaud est spécialisé dans le domaine de la récupération de données, de la gestion de partition, de la sauvegarde de données.
Commentaires sur les produits
-
J'adore le fait que les modifications que vous apportez avec EaseUS Partition Master Free ne sont pas immédiatement appliquées aux disques. Cela facilite grandement la simulation de ce qui se passera une fois que vous aurez effectué tous les changements. Je pense également que l'aspect général et la convivialité d'EaseUS Partition Master Free facilitent tout ce que vous faites avec les partitions de votre ordinateur.
En savoir plus -
Partition Master Free peut redimensionner, déplacer, fusionner, migrer et copier des disques ou des partitions ; convertir en local, changer l'étiquette, défragmenter, vérifier et explorer la partition ; et bien plus encore. Une mise à niveau premium ajoute une assistance technique gratuite et la possibilité de redimensionner des volumes dynamiques.
En savoir plus -
Il ne crée pas d'image à chaud de vos disques et ne les aligne pas, mais comme il est associé à un gestionnaire de partitions, il vous permet d'effectuer plusieurs tâches à la fois, au lieu de simplement cloner des disques. Vous pouvez déplacer les partitions, les redimensionner, les défragmenter, etc., ainsi que les autres outils que vous attendez d'un outil de clonage.
En savoir plus
Articles liés
-
Qu'est-ce qu'un VHD? Comment convertir VHD en disque physique?
![author icon]() Arnaud 07/03/2025
Arnaud 07/03/2025 -
Comment formater le disque dur Windows Server
![author icon]() Arnaud 07/03/2025
Arnaud 07/03/2025 -
Corrections efficaces pour le lecteur introuvable lors de l'installation de Windows 10
![author icon]() Mélanie 07/03/2025
Mélanie 07/03/2025 -
Comment réinitialiser moi-même mon disque dur ? Voici le guide complet
![author icon]() Arnaud 07/03/2025
Arnaud 07/03/2025
Sujets d'actualité en 2024
EaseUS Partition Master

Gérer efficacement les partitions et optimiser les disques









