Sommaire
Auteur
Actualité
Mise à jour le 07 Mar, 2025
| Des solutions réalistes | Dépannage étape par étape |
|---|---|
| Méthode 1. CommandFormater le disque dur avec le logiciel | Etape 1. Lancez le logiciel après avoir confirmé le téléchargement complet...Lire la suite |
| Méthode 2. Formater le disque dur à l'aide de | Etape 1. Localisez la barre de recherche Windows et tapez "invite de commande"...Etapes complètes |
Un nouveau disque dur, des dysfonctionnements du disque existant ou une attaque de virus informatique sont quelques-uns des cas où il est nécessaire de savoir comment formater un disque dur Windows Server. Le formatage est également nécessaire pour modifier les systèmes de fichiers du disque dur.
Par exemple, le formatage d'un disque FAT32 avant de le convertir en un disque NFTS permet de stocker des fichiers plus volumineux tout en améliorant la sécurité des données. Vous pouvez également décider de formater le NFTS en FAT32 en raison de la mobilité et de la compatibilité accrues qu'offre le FAT32.
Quoi qu'il en soit, il est essentiel de savoir comment formater un disque dur de serveur Windows. Nous avons sélectionné deux méthodes qui, selon nous, vous seront utiles. Poursuivez votre lecture pour savoir laquelle vous convient le mieux.
Méthode 1. Formater le disque dur avec Windows Server Disk Manager
L'utilisation d'un gestionnaire de disque Windows Server est une autre méthode, plus simple, pour ceux qui cherchent à formater un disque dur Windows Server. EaseUS Partition Master Enterprise Edition est l'application à utiliser dans ce cas.
Comparé à la méthode DiskPart qui comporte des étapes délicates, l'outil EaseUS est simple, convivial et le processus de formatage ne prend que quelques étapes.
Comment formater un disque dur sur Windows Server à l'aide d'EaseUS Partition Master Enterprise
Le démarrage de la procédure de formatage du disque dur Windows Server avec le logiciel EaseUS Partition Master est très simple.
Etape 1. Lancez le logiciel après avoir confirmé le téléchargement complet. Recherchez la partition du disque dur que vous souhaitez formater, cliquez avec le bouton droit de la souris et choisissez l'option Formater .
Étape 2. Une nouvelle fenêtre s'ouvre. Choisissez l'étiquette et la taille du système de fichiers à formater. Le système de fichiers de la partition doit être soit NTFS/FAT32/EXT2/EXT4. Un message d'avertissement apparaît, sélectionnez "OK" pendant que le processus se poursuit.
Étape 3. Dans le coin supérieur gauche des fenêtres d'affichage, trouvez le bouton Exécuter l'opération et sélectionnez-le pour réviser les modifications. Cliquez ensuite sur Appliquer pour poursuivre le processus de formatage.
Autres caractéristiques d'EaseUS Partition Master Enterprise Edition
-
Extension du disque système, combinaison/séparation de partitions
Les utilisateurs qui ne savent pas comment formater un disque dur Windows Server peuvent facilement utiliser EaseUS Partition Master pour effacer tout ce qui se trouve sur leur disque dur. De plus, le logiciel vous permet d'effacer une partition ou le disque entier.
-
Cloner un disque, migrer un système d'exploitation vers un disque dur/SSD
Configurez un nouveau disque dur en suivant les étapes simples de clonage d'EaseUS Partition Master. Évitez le stress lié à la réinstallation et à la reconfiguration de Windows. Vous pouvez également cloner une partition de disque dur/SSD.
-
Convertir MBR en GPT, GPT en MBR, sans perte de données
Le logiciel EaseUS Partition Master Enterprise Edition fonctionne également comme un outil de conversion MBR-GPT/GPT-MBR. Ce qui est encore plus intéressant, c'est que le processus n'implique aucune perte de données.
-
Ajustement de l'agencement du disque en un clic, création de volumes en une seule fois
Profitez de la facilité de redimensionner autant de partitions que vous le souhaitez, en même temps.
Méthode 2 : Utilisation de la ligne de commande pour formater le disque dur dans Windows Server
La ligne de commande DiskPart est un outil GRATUIT et puissant de formatage de disque dur qui permet de résoudre efficacement les problèmes de votre PC. Il est très flexible, ce qui explique sa disponibilité sur Windows, Mac et même sur le système d'exploitation Linux. La ligne de commande DiskPart prend également en charge les systèmes de fichiers FAT16, FAT32, EXT2, EXT3, EXT4 et NTFS. Il s'agit toutefois d'une méthode rigide qui nécessite un peu d'expérience. Cliquez ici pour voir comment vérifier la taille totale du disque dur dans Windows 10.
Mais cela ne doit pas vous effrayer. Il s'agit de comprendre le processus de formatage de DiskPart. Suivez le guide ci-dessous pour comprendre comment formater le disque dur du serveur Windows à l'aide de l'invite de ligne de commande.
Étape 1. Localisez la barre de recherche Windows et tapez "invite de commande". Cliquez avec le bouton droit de la souris sur l'icône de l'application et choisissez Exécuter en tant qu'administrateur.
Étape 2. Dans l'interface d'invite de commande, tapez "diskpart" et appuyez sur Entrée. Vous devriez obtenir quelque chose comme ceci :

Etape 3. Tapez "list disk" et appuyez sur la touche Entrée . Une liste de tous les disques disponibles s'affiche. Localisez et choisissez le disque que vous souhaitez formater. Dans ce cas, nous voulons formater le disque 0. Nous tapons donc "select disk 0" et l'invite de commande répond par un message comme indiqué ci-dessous :

Étape 4. Tapez "list volume" puis appuyez sur le bouton Entrée .

Étape 5. Tapez "select volume" pour sélectionner le numéro/les volumes de la partition que vous souhaitez formater.
Étape 6. Saisissez "format fs=ntfs quick" et appuyez sur Entrée pour effectuer un formatage rapide du disque. Taper "format" seul conduirait à un formatage complet du disque dur. C'est pourquoi nous avons dit qu'il fallait être très prudent avec cette méthode.
Étape 7. Attendez de recevoir un message de formatage réussi et fermez l'invite de commande DiskPart.
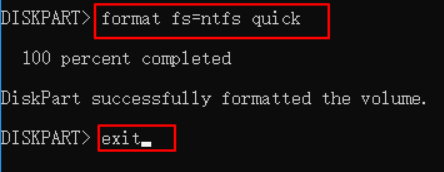
Réflexions finales
Après avoir lu ce guide, vous êtes censé savoir comment formater un disque dur Windows Server. Nous avons abordé deux méthodes : l'utilisation de la ligne de commande DiskPart et nous avons également recommandé d'essayer le logiciel EaseUS Partition Master Enterprise Edition.
Les deux méthodes sont très utiles et efficaces. Cependant, le logiciel EaseUS disk manager ne nécessite pas autant de précautions que l'option de ligne de commande. Outre le formatage des disques durs, il fonctionne également comme un outil de clonage et a d'autres usages, comme expliqué.
Vous envisagez d'acquérir le logiciel EaseUS Partition Master Enterprise Edition ? N'hésitez pas à consulter la page du produit. Vous pouvez également envoyer vos questions sur l'outil EaseUS à leur page d'assistance.
FAQ sur le format du serveur Windows
Certains d'entre vous peuvent avoir des doutes sur la manière de formater un disque dur Windows Server ou sur le moment de le faire. Vous pouvez suivre les questions ci-dessous pour trouver les bonnes réponses :
1. Comment formater un serveur 2016 ?
- Ouvrez la gestion des disques dans Windows Server 2016, cliquez avec le bouton droit de la souris sur une partition et sélectionnez " Formater ".
- Cliquez sur "OK" pour confirmer.
Répétez les étapes jusqu'à ce que vous formatiez toutes les partitions existantes sur Server 2016.
2. Comment supprimer tout ce qui se trouve sur mon serveur Windows ?
Pour supprimer tout ce qui se trouve sur Windows Server, vous pouvez vous tourner vers une solution fiable d'effacement de disque serveur ou un logiciel d'effacement de disque dur pour obtenir de l'aide. EaseUS Partition Master Enterprise avec sa fonction Wipe Disk peut vous aider.
Veillez à sauvegarder toutes les données importantes du serveur avant de commencer les étapes suivantes :
- Lancez EaseUS Partition Master et faites un clic droit sur le disque du serveur.
- Sélectionnez "Effacer le disque".
- Définissez le nombre de fois que vous souhaitez effacer le disque du serveur.
- Cliquez sur "OK".
3. Comment formater complètement un disque dur ?
Pour formater complètement un disque dur, vous pouvez utiliser la ligne de commande CMD pour exécuter l'opération :
- Ouvrez l'Invite de commande et tapez diskpart, appuyez sur Entrée.
- Tapez list disk et appuyez sur Enter.
- Tapez select disk # et appuyez sur Enter. (Remplacez # par le numéro du disque dur que vous souhaitez formater).
- Tapez clean et appuyez sur Enter.
Comment pouvons-nous vous aider ?
Auteur
Mise à jour par Nathalie
Nathalie est une rédactrice chez EaseUS depuis mars 2015. Elle est passionée d'informatique, ses articles parlent surtout de récupération et de sauvegarde de données, elle aime aussi faire des vidéos! Si vous avez des propositions d'articles à elle soumettre, vous pouvez lui contacter par Facebook ou Twitter, à bientôt!
Rédigé par Arnaud
Arnaud est spécialisé dans le domaine de la récupération de données, de la gestion de partition, de la sauvegarde de données.
Commentaires sur les produits
-
J'adore le fait que les modifications que vous apportez avec EaseUS Partition Master Free ne sont pas immédiatement appliquées aux disques. Cela facilite grandement la simulation de ce qui se passera une fois que vous aurez effectué tous les changements. Je pense également que l'aspect général et la convivialité d'EaseUS Partition Master Free facilitent tout ce que vous faites avec les partitions de votre ordinateur.
En savoir plus -
Partition Master Free peut redimensionner, déplacer, fusionner, migrer et copier des disques ou des partitions ; convertir en local, changer l'étiquette, défragmenter, vérifier et explorer la partition ; et bien plus encore. Une mise à niveau premium ajoute une assistance technique gratuite et la possibilité de redimensionner des volumes dynamiques.
En savoir plus -
Il ne crée pas d'image à chaud de vos disques et ne les aligne pas, mais comme il est associé à un gestionnaire de partitions, il vous permet d'effectuer plusieurs tâches à la fois, au lieu de simplement cloner des disques. Vous pouvez déplacer les partitions, les redimensionner, les défragmenter, etc., ainsi que les autres outils que vous attendez d'un outil de clonage.
En savoir plus
Articles liés
-
Comment vérifier l'état de la carte SD sous Windows [sûr et efficace]
![author icon]() Arnaud 07/03/2025
Arnaud 07/03/2025 -
Comment reconstruire un BCD | Tout ce que vous devez savoir 🔥
![author icon]() Arnaud 07/03/2025
Arnaud 07/03/2025 -
Comment restaurer la capacité de votre clé USB/Lecteur USB à pleine
![author icon]() Nathalie 07/03/2025
Nathalie 07/03/2025 -
4 façons de cloner/copier une carte SD sur un disque dur externe sous Windows 11/10/8/7
![author icon]() Arnaud 07/03/2025
Arnaud 07/03/2025
Sujets d'actualité en 2024
EaseUS Partition Master

Gérer efficacement les partitions et optimiser les disques









