Sommaire
Auteur
Actualité
Mise à jour le 07 Mar, 2025
Présentation de la vérification de l'état de la carte SD sous Windows :
| Articles | Détails |
|---|---|
| ⏱️Durée | 2-3 minutes |
| 💻Système d'exploitation cible | Windows 11/10/8/7 ; Windows XP/Vista |
| ⚙️Difficulté d'opération | Faible pour les débutants |
| 🔧Outils |
Méthode 1. EaseUS Partition Master [Fournir un résultat de test détaillé] -Facile ; Méthode 2. Invite de commandes [Fournir l'état du lecteur uniquement] -Difficile ; |
Les cartes SD sont prisées par les passionnés de technologie moderne. Leur taille compacte permet une capacité de stockage numérique étendue, vous permettant d'enregistrer et d'accéder à des fichiers en déplacement, en particulier lorsque les utilisateurs souhaitent stocker des fichiers de données volumineux tels que des images et du contenu vidéo haute résolution. Personne ne veut recevoir un message d'erreur indiquant que sa carte SD est en mauvais état ou qu'elle fonctionne mal. EaseUS espère que vous pourrez apprendre comment effectuer des vérifications de l'état de la carte SD pour éviter les pannes de la carte SD et contribuer à prévenir la perte de données dans cet article. Tout d'abord, vous devrez peut-être comprendre l'importance de vérifier l'état de santé de la carte SD. Si cet article vous aide à vérifier l'état de la carte SD sous Windows, n'hésitez pas à le partager sur vos réseaux sociaux.
Pourquoi vérifier l'état de la carte SD sous Windows
Vous pourriez commencer par demander : « Pourquoi dois-je vérifier l'état de santé de ma carte SD ? » En termes simples, si vos fichiers et vos données sont importants pour vous, il ne devrait pas être trop compliqué de vérifier que les outils qui les stockent fonctionnent correctement. Au fil du temps, les cartes SD courent un risque accru de rencontrer des problèmes tels que des erreurs d'accessibilité et des fichiers corrompus. En effet, les cartes SD normales utilisent une « mémoire flash ». Ce format de mémoire présente de nombreux avantages, tels que sa capacité à écrire et réécrire des données efficacement sans pièces mobiles et une consommation d'énergie réduite.
Voir aussi : Comment détecter une fausse carte SD en exécutant un test de vitesse de la carte SD
Malheureusement, son plus gros inconvénient est que la mémoire flash a une durée de vie limitée. Au fil du temps, votre carte SD commencera à s'user au point que la plupart des fonctions cesseront de fonctionner correctement. Heureusement, il faut beaucoup de temps pour que cela devienne un problème notable, vous n'avez donc pas à vous en soucier trop et à acheter des dizaines de cartes SD à la hâte. Le bon choix est que vous devez connaître à l'avance l'état de santé de votre carte SD pour éviter toute panne de celle-ci. C'est là qu'intervient le test de l'état de santé d'une carte SD et pourquoi c'est si important.
Apprenons ensuite comment vérifier l'état de santé de la carte SD des deux manières suivantes.
Vérifiez l'état de la carte SD sous Windows - 2 méthodes sûres
Vérifier l'état de la carte SD sur les PC Windows peut être une tâche facile tant que vous bénéficiez de l'aide des outils appropriés. Cette partie répertorie deux façons de vérifier l'état de la carte SD sous Windows 11/10/8/7, Windows XP ou Windows Vista. Tout d'abord, apprenons de la manière la plus simple.
Méthode 1. Vérifiez l'état de la carte SD sous Windows avec EaseUS Partition Master
EaseUS Partition Master est un vérificateur professionnel de l'état de la carte SD pour tous les utilisateurs Windows. Il peut vérifier l'état de santé de la carte SD et afficher un message d'avertissement si votre carte SD présente un mauvais état de santé. De plus, cet outil est facile à utiliser grâce à son interface bien organisée et claire. Même si vous êtes débutant, il est facile de l'utiliser. Maintenant, téléchargez cet outil et suivez le tutoriel pour vérifier si votre carte SD est réelle et saine.
Faites attention aux attributs suivants lorsque vous obtenez le résultat du test :
- Statut (bon ou mauvais)
- Heures de mise sous tension
- Numéro de série de la carte SD
- L'hôte total écrit et lit
- Avertissement critique et plus
Étape 1 : Ouvrez EaseUS Partition Master. Faites un clic droit sur le disque que vous voulez vérifier, puis cliquez sur "Test de surface".
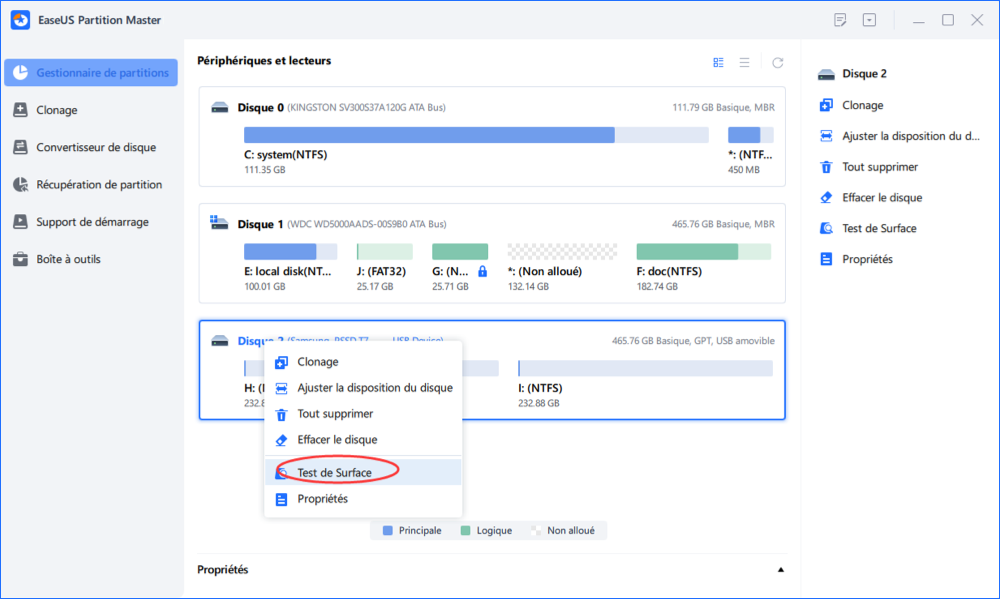
Étape 2 : L'opération sera immédiatement effectuée et tous les secteurs défectueux seront marqués en rouge.

Après ce processus, vous pouvez obtenir des résultats détaillés des tests de santé de la carte SD. Si l'état de santé est bon, continuez à utiliser la carte SD ; si l'état de santé de la carte SD n'est pas très bon, sauvegardez vos données importantes à l'avance.
Que peut faire EaseUS Partition Master pour résoudre les problèmes de carte SD ? Continuons à lire.
Pour aider à résoudre les problèmes de carte SD, EaseUS Partition Master peut faire beaucoup de choses, telles que :
- Cloner la carte SD
- Réparer les secteurs défectueux sur la carte SD
- Formater la carte SD sous Windows 10
- Fusionner/diviser des partitions sur une carte SD
- Vérifier les erreurs du système de fichiers sur la carte SD
- Exécuter un test de vitesse de carte SD ou micro SD pour détecter une fausse carte SD/microSD
Pour vérifier l'état de la carte SD sous Windows ou exécuter un test de vitesse de la carte SD sur des PC Windows, téléchargez EaseUS Partition Master pour essayer.
Méthode 2. Vérifiez l'état de la carte SD sous Windows par invite de commande - Difficile
L'invite de commande est également un utilitaire permettant de vérifier l'état d'une carte SD. Cependant, CMD convient mieux aux utilisateurs expérimentés, car les utilisateurs doivent saisir des commandes pendant le processus de vérification. Ainsi, pour ceux qui n'ont pas beaucoup d'expérience en informatique, Méthode 1 est un meilleur choix.
Voici comment utiliser CMD pour vérifier l'état de la carte SD sous Windows :
Étape 1. Appuyez sur l'icône Windows + R pour ouvrir une fenêtre Exécuter. Dans cette nouvelle fenêtre, tapez « cmd » et choisissez « Invite de commandes ».
Étape 2. Entrez « wmic » dans la fenêtre CMD.
Étape 3. Ensuite, tapez « diskdrive get status » et appuyez sur « Entrée ».

- Si votre carte SD est saine, CMD affichera « OK ».
- Si votre carte SD est défectueuse et va bientôt planter, CMD affichera « Pred Fail ».
Nous proposons 2 méthodes dans cet article pour vous guider dans la vérification de l'état de la carte SD. Si vous souhaitez en savoir plus sur les moyens et les informations, vous pouvez regarder la vidéo ci-dessous.
De même, sauvegardez vos données importantes sur votre carte SD lorsque CMD vous indique que la carte SD va planter. En outre, vous devez vous tourner vers EaseUS Partition Master si vous souhaitez connaître plus de détails tels que les heures de mise sous tension, le numéro de série de la carte SD, etc. Cet outil peut également vous aider à vérifier l'état de santé des SSD, des disques durs ou des disques durs externes. Consultez les liens ci-dessous pour en savoir plus :
Conclusion
EaseUS espère sincèrement que vous savez désormais non seulement à quel point il est important de tester régulièrement l'état de la carte SD pour garantir la sécurité à long terme de vos fichiers et documents les plus importants, mais que vous avez également appris à tester l'état de la carte SD. CMD est un outil fiable pour les utilisateurs expérimentés, tandis qu'EaseUS Partition Master est le meilleur choix si vous avez une expérience en informatique. Alors allez-y doucement lorsque vous effectuez un contrôle de santé de la carte SD à l'aide d'EaseUS Partition Master, qui fournit un résultat de test beaucoup plus détaillé que CMD. Il peut même tester la vitesse de la carte SD sur un PC Windows et vous pouvez vérifier si votre carte SD est une fausse. Téléchargez cet outil et il gérera bien votre carte SD.
FAQ sur la façon de vérifier l'état de la carte SD sous Windows
Savez-vous maintenant comment vérifier l'état de santé de la carte SD sur un PC Windows ? Cette partie peut vous aider si vous avez d'autres doutes sur notre sujet d'aujourd'hui.
1. Comment tester la santé de ma carte microSD ?
Windows est livré avec des outils intégrés pour vérifier les erreurs du système de fichiers sur une carte microSD :
Étape 1. Ouvrez l'Explorateur Windows et cliquez avec le bouton droit sur l'emplacement de votre carte microSD.
Étape 2. À partir de là, vous pouvez exécuter une analyse de contrôle de santé sur votre carte micro SD, où toute erreur peut être diagnostiquée et corrigée.
2. Comment vérifier l'état de la carte micro SD sur Android ?
Ce que vous devez faire est de télécharger un outil fiable de détection de l'état de la carte SD sur votre téléphone Android. Par exemple, SD Insight. Vous pouvez installer cette application Android sur votre téléphone et utiliser sa fonction de test sectoriel pour vérifier la santé de votre carte mémoire.
3. Comment vérifier l'état de la carte SD sur Mac ?
Sur un Mac, vous aurez besoin de l'Utilitaire de disque pour vérifier l'état de santé d'une carte SD.
Étape 1. Ouvrez le « Finder » et sélectionnez « Applications » pour y accéder.
Étape 2. Sélectionnez « Utilitaire de disque » dans l'onglet « Utilitaires ».
Étape 3. Connectez la carte SD à l'aide d'un emplacement pour lecteur, puis choisissez le lecteur approprié dans Utilitaire de disque (qui portera le nom de votre carte SD).
Étape 4. Sélectionnez « Premiers secours » pour analyser votre carte SD et résoudre tous les problèmes découverts.
Comment pouvons-nous vous aider ?
Auteur
Mise à jour par Soleil
Soleil est passionnée d'informatique et a étudié et réalisé des produits. Elle fait partie de l'équipe d'EaseUS depuis 5 ans et se concentre sur la récupération des données, la gestion des partitions et la sauvegarde des données.
Rédigé par Arnaud
Arnaud est spécialisé dans le domaine de la récupération de données, de la gestion de partition, de la sauvegarde de données.
Commentaires sur les produits
-
J'adore le fait que les modifications que vous apportez avec EaseUS Partition Master Free ne sont pas immédiatement appliquées aux disques. Cela facilite grandement la simulation de ce qui se passera une fois que vous aurez effectué tous les changements. Je pense également que l'aspect général et la convivialité d'EaseUS Partition Master Free facilitent tout ce que vous faites avec les partitions de votre ordinateur.
En savoir plus -
Partition Master Free peut redimensionner, déplacer, fusionner, migrer et copier des disques ou des partitions ; convertir en local, changer l'étiquette, défragmenter, vérifier et explorer la partition ; et bien plus encore. Une mise à niveau premium ajoute une assistance technique gratuite et la possibilité de redimensionner des volumes dynamiques.
En savoir plus -
Il ne crée pas d'image à chaud de vos disques et ne les aligne pas, mais comme il est associé à un gestionnaire de partitions, il vous permet d'effectuer plusieurs tâches à la fois, au lieu de simplement cloner des disques. Vous pouvez déplacer les partitions, les redimensionner, les défragmenter, etc., ainsi que les autres outils que vous attendez d'un outil de clonage.
En savoir plus
Articles liés
-
Comment convertir exFAT en NTFS sans perte de données | Tutoriel 2025
![author icon]() Arnaud 07/03/2025
Arnaud 07/03/2025 -
Comment obtenir la clé de récupération BitLocker à l'aide de PowerShell
![author icon]() Arnaud 07/03/2025
Arnaud 07/03/2025 -
Comment créer un disque bootable WinPE - 2 méthodes
![author icon]() Arnaud 07/03/2025
Arnaud 07/03/2025 -
[3 façons] Comment installer Windows 11/10 sur un disque dur externe
![author icon]() Nathalie 07/03/2025
Nathalie 07/03/2025
Sujets d'actualité en 2024
EaseUS Partition Master

Gérer efficacement les partitions et optimiser les disques









