Sommaire
Auteur
Actualité
Mise à jour le 07 Mar, 2025
La segmentation de l'espace de stockage pour l'installation de Windows 10 sur un SSD permet son utilisation optimale. Cette procédure garantit une installation sans problème et améliore le fonctionnement de Windows 10 sur SSD. Avant de commencer la procédure d'installation de Windows 10, préparez et configurez correctement votre SSD. Dans ce guide, EaseUS vous fournira un aperçu des étapes à suivre pour préparer votre SSD au partitionnement avant l'installation de Windows 10.
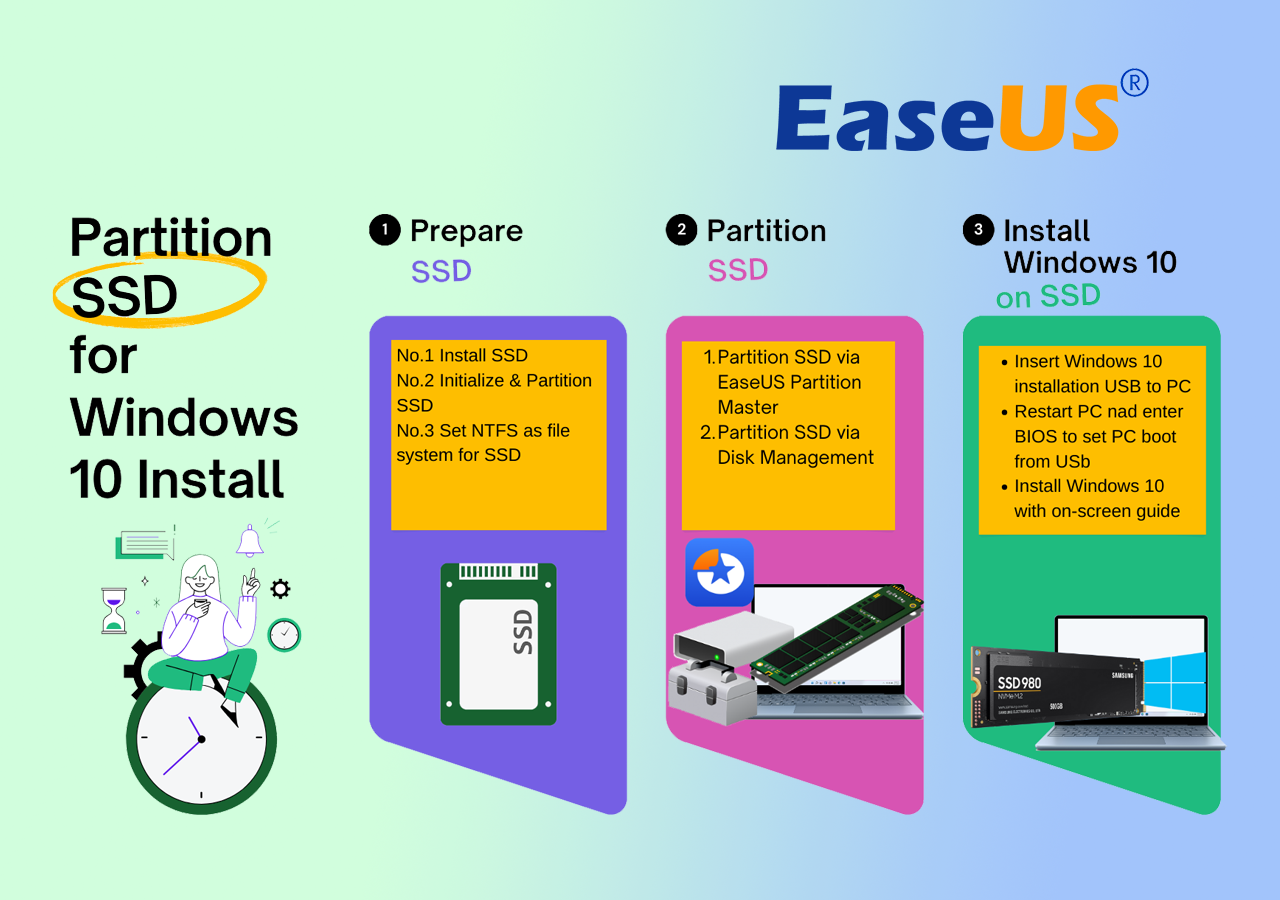
Réparation : préparer le SSD pour le partitionnement
Voici ce que vous devez faire pour partitionner le SSD pour l'installation de Windows 10 :
- Installer correctement le SSD sur un PC cible
- Initialisez le SSD sur GPT ou MBR selon le micrologiciel du BIOS de l'ordinateur.
- Choisissez NTFS pour la procédure de formation de partition pour une installation fluide de Windows 10.
Avant de continuer, assurez-vous que votre ordinateur répond aux exigences d'installation de Windows 10. Assurez-vous que votre matériel est compatible et que toutes les exigences sont respectées. Une fois la confirmation obtenue, suivez les instructions ci-dessus pour préparer votre SSD à l'installation.
Partie 1. Partitionner un SSD pour Windows 10 Installer de 2 manières
Il est nécessaire de libérer suffisamment d'espace de stockage pour une installation fluide de Windows 10. S'assurer que votre SSD est correctement partitionné garantit un environnement optimisé pour le système d'exploitation.
Pour une expérience de partitionnement instantanée et sans tracas, les lecteurs peuvent choisir entre deux méthodes efficaces décrites ci-dessous.
Guide 1 : Initialiser et partitionner un SSD avec Free Partition Manager
EaseUS Partition Master Free offre une solution conviviale pour les débutants sous Windows. Sa fonction « initialiser le disque » simplifie le processus, le rendant accessible aux utilisateurs ayant différents niveaux d'expertise technique.
Nous vous recommandons de suivre ce guide pour partitionner votre SSD rapidement et efficacement, préparant ainsi le terrain pour une installation transparente de Windows 10.
#1. Initialiser le SSD
Étape 1. Ouvrez EaseUS Partition Master et accédez au Gestionnaire de partitions.
Étape 2. Cliquez avec le bouton droit sur le disque cible (HDD ou SSD) et sélectionnez « Initialiser sur MBR » ou « Initialiser sur GPT ». Cliquez sur « Exécuter la tâche » et « Appliquer » pour enregistrer les modifications.
0:00-0:18 Initialiser sur MBR ; 0:19-0:44 Initialiser sur GPT ;
#2. Partitionner un nouveau SSD pour Windows 10
Étape 1. Lancez EaseUS Partition Master pour vérifier l'espace libre dans la section Gestionnaire de partition.
- Si votre disque dur dispose d’espace non alloué, passez à l’étape 3 pour créer une partition.
- Si le disque dur ne dispose pas d’espace non alloué, passez à l’étape 2.
Étape 2. Réduisez une partition de disque pour créer un espace non alloué.
Faites un clic droit sur la partition du lecteur cible avec beaucoup d'espace libre et sélectionnez « Redimensionner/Déplacer ».

Faites glisser l'une des extrémités de la partition vers la droite ou vers la gauche pour réduire la taille de la partition afin d'obtenir suffisamment d'espace non alloué. Vous pouvez voir visuellement la quantité d'espace que vous avez réduite dans la zone « Taille de la partition ». Cliquez sur « OK ».

Cliquez sur « Exécuter la tâche xx » puis sur « Appliquer » pour enregistrer toutes les modifications.

Revenez au Gestionnaire de partitions, il devrait y avoir de l’espace non alloué apparaissant sur le même disque et vous pouvez continuer avec l’étape suivante pour créer une nouvelle partition sur votre disque dur.
Étape 3. Créez une nouvelle partition avec de l’espace non alloué sur le disque dur cible.
Faites un clic droit sur l'espace non alloué et choisissez « Créer ».

Personnalisez la taille de la partition, la lettre du lecteur de partition, le nom de la partition, le système de fichiers (NTFS, FAT32, EXT2/3/4, exFAT) et bien plus encore dans les paramètres avancés. Cliquez sur « OK ».

Enfin, cliquez sur « Exécuter * Tâche » et « Appliquer » pour terminer la création de la partition avec l'espace non alloué sur votre disque. Répétez les étapes pour partitionner un disque dur et obtenir de nombreuses autres partitions.

Guide 2 : Initialiser et créer des partitions sur un SSD à l'aide de la gestion des disques
Pour les utilisateurs qui préfèrent utiliser les outils intégrés de Windows, la gestion des disques offre un moyen simple d'initialiser et de créer des partitions sur votre SSD. Suivez le guide étape par étape ci-dessous pour gérer efficacement vos partitions SSD.
#1. Initialiser le SSD
Si le disque SSD n'est pas initialisé, cliquez avec le bouton droit de la souris et sélectionnez « Initialiser le disque ». Après avoir déterminé si vous souhaitez utiliser GPT ou MBR pour le partitionnement, confirmez la procédure d'initialisation.
- Cliquez avec le bouton droit sur le bouton Démarrer et sélectionnez « Gestion des disques ».
- Recherchez votre SSD sous Windows. Si le disque doit être initialisé, suivez les instructions à l'écran.
- Si le disque SSD n'est pas initialisé, cliquez avec le bouton droit de la souris et sélectionnez « Initialiser le disque ». Confirmez la procédure après avoir déterminé si vous souhaitez utiliser GPT ou MBR pour le partitionnement.

#2. Créer une partition sur SSD
Suivez les étapes ci-dessous pour créer une partition sur le SSD
- Cliquez avec le bouton droit sur l'espace non alloué du SSD initialisé et choisissez « Nouveau volume simple ».
- Suivez l’assistant Nouveau volume simple, en spécifiant la taille de la partition et en attribuant une lettre de lecteur.
- Choisissez le système de fichiers (NTFS est recommandé) et effectuez un formatage rapide.

- Terminez l’assistant et votre partition est maintenant créée et prête à être utilisée.
En suivant ces étapes simples, les utilisateurs peuvent facilement initialiser et créer des partitions sur leur SSD à l’aide de la gestion des disques, garantissant ainsi un environnement de stockage bien préparé pour une installation réussie de Windows 10.
Partie 2. Installer Windows 10 sur une partition SSD
L'étape suivante consiste à installer Windows 10 sur vos partitions nouvellement créées une fois que votre SSD a été correctement partitionné. Vous trouverez ci-dessous un guide concis décrivant la procédure complète pour une installation réussie.
Procédure complète pour l'installation de Windows 10 sur des partitions SSD :
Remarque : les étapes suivantes supposent que vous disposez d’une clé USB ou d’un DVD d’installation de Windows 10.
- Insérez la clé USB ou le DVD d’installation de Windows 10 et redémarrez votre PC.
- Accédez aux paramètres du BIOS ou de l'UEFI pour définir le support d'installation comme périphérique de démarrage principal. Enregistrez les modifications et exit.
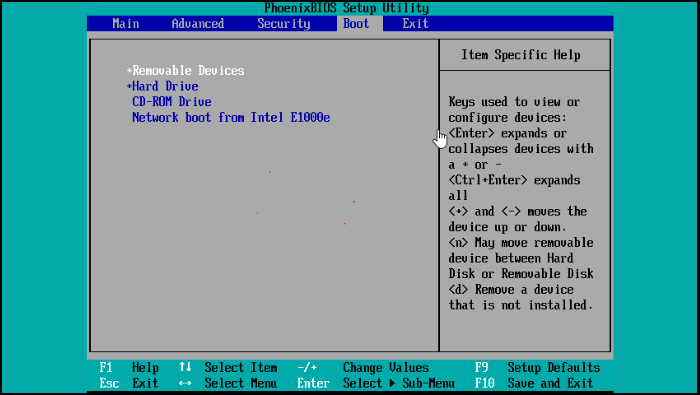
- Dans l'écran d'installation de Windows, sélectionnez la langue, la disposition du clavier et l'heure. Cliquez sur « Installer maintenant » pour lancer l'installation.
- Saisissez votre clé de produit Windows 10 et lisez et acceptez les termes de la licence.
- Choisissez la partition SSD pour l'installation de Windows 10. Cliquez sur « Suivant » pour démarrer l'installation.
- Attendez que le processus se termine et votre ordinateur redémarre. Suivez les instructions à l'écran pour personnaliser les paramètres.
- Connectez-vous ou créez un compte Microsoft.

Félicitations ! Vous avez installé avec succès Windows 10 sur vos partitions SSD. Windows 10 est prêt à l'emploi, avec un SSD offrant vitesse et efficacité.
Conclusion
En conclusion, il est essentiel de s'assurer que votre SSD est correctement configuré et partitionné pour une installation transparente de Windows 10. Ce guide propose deux méthodes conviviales adaptées à différentes préférences. Les utilisateurs peuvent préparer efficacement leur SSD à l'aide d'un gestionnaire de partition gratuit ou de la gestion de disque intégrée à Windows. L'installation ultérieure de Windows 10 sur les partitions bien organisées garantit des performances et une vitesse optimales.
FAQ - Foire aux questions
Voici quelques questions fréquemment posées sur la façon de diviser les SSD pour Windows 10.
1. Comment partitionner un SSD de 512 Go sous Windows 10 ?
Pour partitionner un SSD de 512 Go avec Windows 10, suivez ces étapes :
- Accéder à la gestion des disques.
- Localisez et initialisez le SSD de 512 Go.
- Créer une nouvelle partition sur un espace non alloué.
- Spécifiez la taille, attribuez une lettre de lecteur et choisissez NTFS.
- Terminez le processus pour une configuration optimisée de Windows 10.
2. Dois-je formater mon SSD lors de l'installation de Windows 10 ?
Oui, le formatage est conseillé lors de l'installation de Windows 10. Cela prépare le SSD avec le système de fichiers nécessaire (NFTS), garantit des performances et une compatibilité maximales et formate le disque, ce qui facilite l'installation de Windows 10.
3. Comment diviser un SSD en deux partitions ?
Suivez les étapes ci-dessous pour diviser un SSD en deux partitions.
- Ouvrez « Gestion des disques ».
- Cliquez avec le bouton droit sur la partition SSD existante et choisissez « Réduire le volume ».
- Saisissez la taille requise pour la nouvelle partition et cliquez sur « Réduire ».
- Faites un clic droit sur l’espace vide et choisissez « Nouveau volume simple ».
- Suivez l’assistant pour définir la taille, attribuer une lettre et choisir le système de fichiers pour la nouvelle partition.
- Répétez le processus si vous disposez de plus d’espace non alloué et terminez l’assistant pour créer les deux partitions.
En suivant ces étapes, vous pouvez facilement diviser votre SSD en deux partitions à l’aide de la gestion des disques.
Comment pouvons-nous vous aider ?
Auteur
Mise à jour par Arnaud
Arnaud est spécialisé dans le domaine de la récupération de données, de la gestion de partition, de la sauvegarde de données.
Commentaires sur les produits
-
J'adore le fait que les modifications que vous apportez avec EaseUS Partition Master Free ne sont pas immédiatement appliquées aux disques. Cela facilite grandement la simulation de ce qui se passera une fois que vous aurez effectué tous les changements. Je pense également que l'aspect général et la convivialité d'EaseUS Partition Master Free facilitent tout ce que vous faites avec les partitions de votre ordinateur.
En savoir plus -
Partition Master Free peut redimensionner, déplacer, fusionner, migrer et copier des disques ou des partitions ; convertir en local, changer l'étiquette, défragmenter, vérifier et explorer la partition ; et bien plus encore. Une mise à niveau premium ajoute une assistance technique gratuite et la possibilité de redimensionner des volumes dynamiques.
En savoir plus -
Il ne crée pas d'image à chaud de vos disques et ne les aligne pas, mais comme il est associé à un gestionnaire de partitions, il vous permet d'effectuer plusieurs tâches à la fois, au lieu de simplement cloner des disques. Vous pouvez déplacer les partitions, les redimensionner, les défragmenter, etc., ainsi que les autres outils que vous attendez d'un outil de clonage.
En savoir plus
Articles liés
-
Vérifier et réparer gratuitement les erreurs de partition de disque dur dans Windows 10
![author icon]() Lionel 07/03/2025
Lionel 07/03/2025 -
3+ solutions : résoudre le problème du lecteur C plein et sans espace dans Windows 11/10/8/7
![author icon]() Mélanie 07/03/2025
Mélanie 07/03/2025 -
Comment fusionner plusieurs disques durs en un seul volume [Deux façons pratiques]
![author icon]() Arnaud 07/03/2025
Arnaud 07/03/2025 -
Comment arrêter la mise à jour de Windows 11 (la bloquer pour toujours)
![author icon]() Nathalie 07/03/2025
Nathalie 07/03/2025
Sujets d'actualité en 2024
EaseUS Partition Master

Gérer efficacement les partitions et optimiser les disques









