Sommaire
Auteur
Actualité
Mise à jour le 07 Mar, 2025
Votre ordinateur Windows vous avertit-il que « Vous manquez d'espace sur le disque local (C:)... » ? Si c'est le cas, cela signifie que votre lecteur C est plein. Alors, qu'est-ce qui provoque ou pourquoi le lecteur C est-il plein ? Qu'est-ce qui occupe de l'espace sur le lecteur C ? Et comment pouvez-vous libérer de l'espace sur le lecteur C ?

Suivez le guide de contenu ici pour obtenir les correctifs les plus efficaces pour le problème de lecteur C plein et faites fonctionner à nouveau votre ordinateur rapidement :
Notez que les correctifs présentés sont applicables pour résoudre le problème du lecteur C sur tous les systèmes d'exploitation Windows, même si vous utilisez l'ancien Windows 8.1/8/7 ou des versions antérieures. Tous les problèmes seront traités correctement avec les solutions sur cette page. Parallèlement à ces méthodes, vous pouvez faire entièrement confiance à EaseUS Partition Master Professional, comme indiqué dans la méthode 1, pour étendre le lecteur C sur tous les ordinateurs Windows de manière transparente.
Les nouveaux utilisateurs de Windows 11 peuvent suivre cette page pour obtenir de l'aide : Étendre le lecteur C dans Windows 11.
Présentation du problème complet du lecteur C
Qu'est-ce que le lecteur C ? Il s'agit du volume par défaut contenant le système et les données. Dans cette partie, vous apprendrez tout sur le fait que le disque local C est plein, notamment :
- 1. Qu'est-ce que l'erreur de lecteur C plein
- 2. Pourquoi le lecteur C est-il plein ou qu'est-ce qui occupe de l'espace sur le lecteur C
- 3. Que se passe-t-il si le lecteur C est plein
Qu'est-ce que l'erreur de lecteur C plein
En général, le lecteur C plein est un message d'erreur qui indique que lorsque le lecteur C: manque d'espace, Windows affiche ce message d'erreur sur votre ordinateur : « Espace disque faible. Vous manquez d'espace disque sur le disque local (C:). Cliquez ici pour voir si vous pouvez libérer de l'espace sur ce lecteur. »
Différents systèmes d'exploitation Windows afficheront différents symptômes lorsque le lecteur C est plein.
- Si le lecteur C est plein sous Windows 11/10 ou Windows 7, le lecteur C sera affiché en rouge comme ci-dessous :

- Si le lecteur C est plein sous Windows XP, il affichera un message d'avertissement d'espace disque faible similaire à celui illustré ici :

💡 En savoir plus : Comment trouver des fichiers volumineux sur Windows 11
Pourquoi mon lecteur C est plein
Consultez la liste ici et elle vous expliquera ce qui prend de la place sur le lecteur C dans Windows 11/10/8/7 et rend votre partition système simplement pleine :
- #1. Système d'exploitation Windows, fichiers et paramètres liés au système
- #2. Applications installées, programmes intégrés à Windows et logiciels téléchargés
- #3. Données utilisateur, telles que documents, photos, etc., et données personnelles enregistrées sur le bureau ou sur le lecteur C
Si le lecteur de disque local C est plein, que se passe-t-il ?
Si votre ordinateur signale que le lecteur C manque d'espace, vous rencontrez probablement une ou plusieurs des situations répertoriées ci-dessous :
- Le système d'exploitation Windows ralentit ou devient extrêmement lent
- Espace de stockage limité pour stocker davantage de données et de fichiers
- Pas assez grand pour installer la mise à jour Windows
- Non disponible pour l'installation du programme
Ensuite, nous fournirons 3 solutions pour le lecteur C est plein, si vous souhaitez réduire le lecteur C, vous pouvez cliquer sur le lien :
Comment réduire la taille du lecteur C sans perdre de données [Guide complet]
Comment réduire le lecteur C sous Windows 10 ? Vous êtes au bon endroit si vous cherchez une réponse détaillée sur la réduction du lecteur C. Sur cette page, vous pouvez obtenir trois outils gratuits pour réduire avec succès le lecteur C sans détruire les données.

3 solutions pour le problème « Le lecteur C est plein » sous Windows 11/10/8/7/XP
Si vous êtes confronté au problème d'espace disque insuffisant ou plein sur le lecteur C, ne vous inquiétez pas. Choisissez l'une des solutions présentées ici, vous pourrez étendre efficacement le lecteur C et accélérer votre PC :
- #1. Étendez le lecteur C qui est plein
- #2. Libérez de l'espace sur le lecteur C
- #3. Mettre à niveau le disque système ou ajouter un autre disque
- Astuce
- Pour éviter tout problème de perte de données inutile, nous vous suggérons de sauvegarder vos données importantes à l'avance.
- EaseUS Todo Backup Free peut vous aider à sauvegarder efficacement des fichiers précieux, une partition de disque et même le système d'exploitation en 3 étapes simples.
Méthode 1. Étendre le lecteur C avec le logiciel Partition Manager
Lorsque le lecteur C n'a plus assez d'espace sur votre PC, un moyen efficace consiste à étendre le lecteur C avec un logiciel de gestion de partition professionnel. EaseUS Partition Master peut étendre le lecteur C à votre guise sans perdre de données.
Maintenant, suivez les étapes ci-dessous pour étendre votre lecteur C afin de résoudre le problème de disque faible en quelques clics :
Étape 1. Lancez EaseUS Partition Master et cliquez sur "Ajustement en un clic".
Lorsque l'espace de votre disque C est insuffisant, vous verrez l'alerte d'espace disque faible sur notre produit.

Étape 2. Cliquez sur «OK» pour ajuster l'espace automatiquement.
EaseUS Partition Master ajustera automatiquement votre lecteur C pour résoudre le problème de faible espace. Cliquez sur «OK» pour continuer.

Vous pouvez également cliquer sur «Ajustement manuel» pour étendre le lecteur C manuellement si le réglage Smart Space ne peut pas répondre à vos besoins.
Lorsque vous passez au réglage manuel, le résultat du réglage intelligent sera conservé comme point de départ du réglage manuel. Sélectionnez le lecteur C et faites glisser les points pour ajouter plus d'espace au lecteur C. Cliquez ensuite sur «OK» pour continuer.

Étape 3. Exécutez les opérations.
Cliquez sur le bouton "Exécuter XX tâche(s)" dans le coin supérieur et démarrez toutes les opérations en attente en cliquant sur "Appliquer".

L'agrandissement du disque système n'est qu'une de ses puissantes fonctionnalités. EaseUS Partition Master vous permet également de gérer vos disques ou partitions de manière sûre et efficace grâce à des fonctionnalités plus puissantes, telles que la fusion de partitions et la conversion de MBR en GPT. N'hésitez pas à l'essayer.
Méthode 2. Comment libérer de l'espace sur le lecteur C
La plupart du temps, les fichiers inutiles volumineux, les gros fichiers, les programmes installés volumineux et les fichiers temporaires occupent la majeure partie de l'espace sur le lecteur C de votre système après une utilisation prolongée de votre PC. L'autre méthode efficace que vous pouvez essayer est donc de libérer de l'espace sur le disque dur. Et vous pouvez également libérer de l'espace disque sur Windows 8.
Voici 5 méthodes que vous pouvez appliquer pour libérer de l'espace sur le lecteur C et même sur le disque dur :
#1. Nettoyage de disque
#2. Supprimer les fichiers temporaires
#3. Vider la corbeille
#4. Effacez les fichiers volumineux inutiles
#5. Transférer des fichiers et des programmes volumineux vers un autre lecteur
Si vous trouvez ces méthodes de libération d’espace disque efficaces, vous pouvez les partager avec davantage de personnes dans le besoin.
#1. Comment libérer de l'espace sur le disque local C grâce au nettoyage de disque
Le nettoyage de disque est un outil intégré à Windows que vous pouvez utiliser pour supprimer certains fichiers afin de libérer de l'espace disque via l'Explorateur de fichiers Windows. Suivez les étapes ci-dessous pour libérer de l'espace disque sur votre lecteur C :
Étape 1. Appuyez sur Windows + E pour afficher l'Explorateur de fichiers Windows.
Étape 2. Cliquez sur « Ce PC », faites un clic droit sur le lecteur C: et sélectionnez « Propriétés ».
Étape 3. Dans le nettoyage de disque, sélectionnez les fichiers que vous souhaitez supprimer et cliquez sur « OK ».
Si des fichiers d'installation de Windows (dossier Windows.old) apparaissent, vérifiez-les et supprimez-les. Cela permettra de libérer un espace considérable sur le lecteur C:.

#2. Comment libérer de l'espace sur le lecteur C en supprimant les fichiers temporaires
Comme vous le savez, les fichiers temporaires générés par le système d'exploitation Windows peuvent également occuper beaucoup d'espace sur le lecteur C: du système. Vous pouvez également essayer de supprimer les fichiers temporaires afin de résoudre le problème de saturation du lecteur C. Certaines étapes pour supprimer les fichiers temporaires sur différents systèmes d'exploitation Windows peuvent différer :
Supprimer les fichiers temporaires dans Windows 11/10/8 :
Étape 1. Appuyez sur « Windows + I » pour ouvrir les paramètres Windows, cliquez sur « Système » et « Stockage ».
Étape 2. Sous « Stockage », sélectionnez « Ce PC (C :) » à analyser.
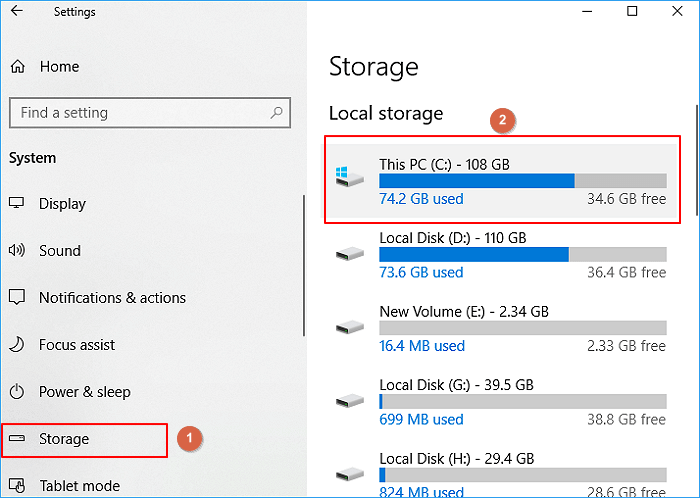
Étape 3. Cliquez sur « Fichiers temporaires ».
Windows 11/10/8 répertoriera les « Fichiers temporaires », le « Dossier de téléchargements », la « Corbeille » et plus encore dans cette section.

Étape 4. Cochez la case du contenu que vous souhaitez supprimer et cliquez sur le bouton Supprimer les fichiers.

Étape 5. Revenez à Utilisation du stockage et cliquez maintenant sur « Autre ».
Sélectionnez son contenu, faites un clic droit sur les fichiers indésirables qui occupent la plus grande partie de l'espace de stockage et sélectionnez « Supprimer » pour supprimer les fichiers et dossiers.
Supprimer les fichiers temporaires dans Windows 7 :
Étape 1. Ouvrez Poste de travail, cliquez avec le bouton droit sur le lecteur C et sélectionnez « Propriétés ».
Étape 2. cliquez sur le bouton « Nettoyage de disque » dans la fenêtre des propriétés du disque.
Étape 3. Sélectionnez les fichiers temporaires, les fichiers journaux, la corbeille et les autres fichiers inutiles que vous souhaitez supprimer et cliquez sur « OK ».
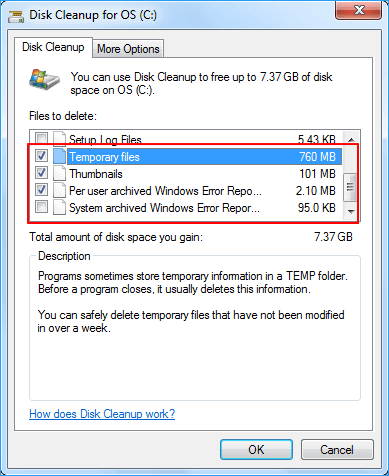
#3. Videz régulièrement la corbeille pour libérer de l'espace sur le lecteur C
Une autre méthode que vous pouvez essayer est de vider la corbeille à temps. Windows pour enregistrer les fichiers supprimés dans la corbeille pendant une période (30 jours ou même plus par défaut).
Si vous n'avez jamais vidé la corbeille, elle occupera un certain espace sur le lecteur C de votre système, ce qui aura pour conséquence que votre lecteur C se remplira.
Nous vous suggérons donc de vider régulièrement la corbeille. Avant de commencer, vérifiez la corbeille et assurez-vous d'avoir restauré certains fichiers importants supprimés à leur emplacement d'origine. Tout ce qui reste dans la corbeille n'est pas essentiel.
Pour vider la corbeille, vous avez deux possibilités :
1. Sélectionnez pour vider la corbeille des fichiers temporaires
Vous pouvez revenir à la méthode directe comme guide afin de vider les fichiers de la corbeille des fichiers temporaires.
2. Vider manuellement la corbeille
Étape 1. Ouvrez la Corbeille depuis le bureau.
Étape 2. Sélectionnez tous les fichiers recyclés dans la corbeille, faites un clic droit dessus et sélectionnez « supprimer ».
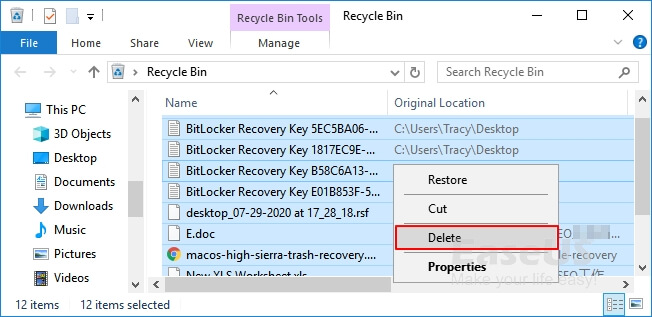
Si vous avez perdu des fichiers essentiels après avoir vidé la corbeille, reportez-vous à : Récupération de la corbeille pour obtenir de l'aide.
#4. Comment libérer de l'espace sur le lecteur C en supprimant les fichiers volumineux inutiles
Un grand nombre de fichiers volumineux et inutiles seront générés sur le lecteur C lors de l'utilisation d'applications, de logiciels et du système Windows. Vous pouvez analyser et supprimer efficacement les fichiers volumineux sur le lecteur C: du système.
Étape 1. Téléchargez et installez gratuitement EaseUS Partition Master et lancez-le sur votre PC Windows.
Sur la suite, passez votre souris sur "CleanGenius", cliquez sur l'icône de téléchargement pour installer et lancer EaseUS CleanGenius.
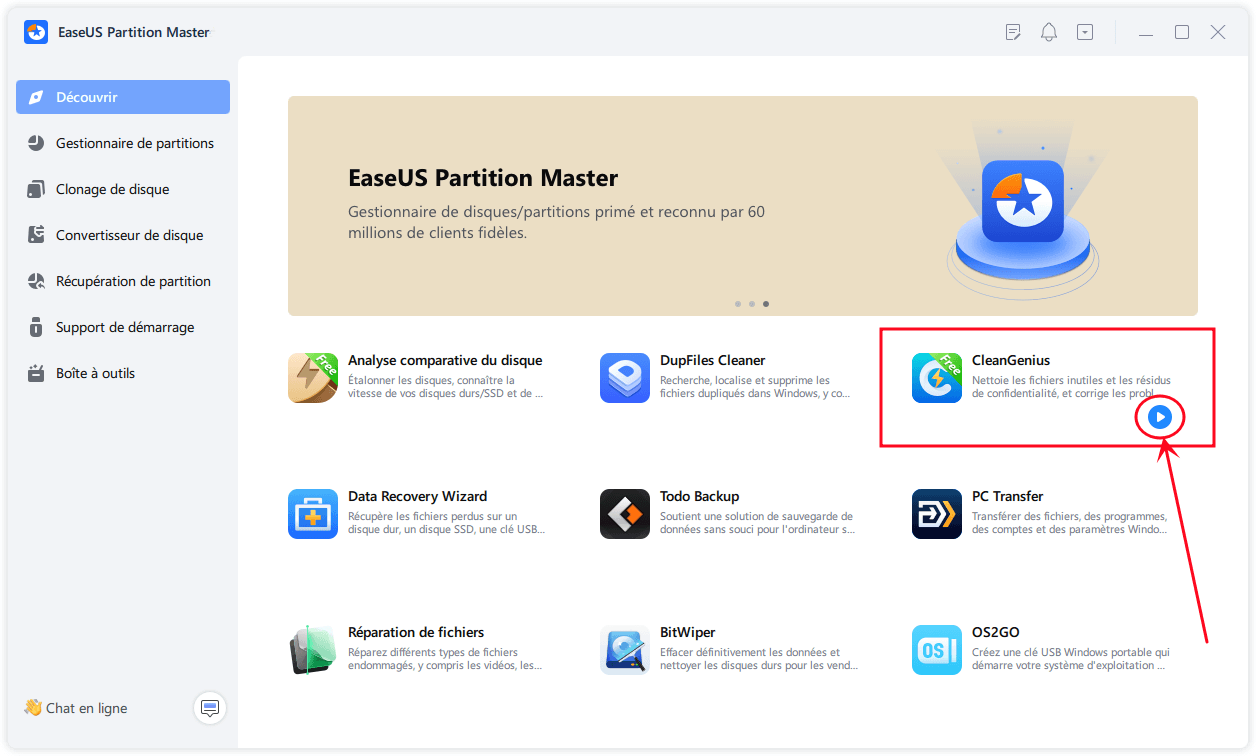
Étape 2. Sur EaseUS CleanGenius, sélectionnez "Nettoyer" sur l'écran principal, et cliquez sur "Analyser" pour commencer l'analyse.

Étape 3. Lorsque le processus d'analyse est terminé, sélectionnez les fichiers volumineux inutiles et cliquez sur "Nettoyer" pour nettoyer les fichiers volumineux.
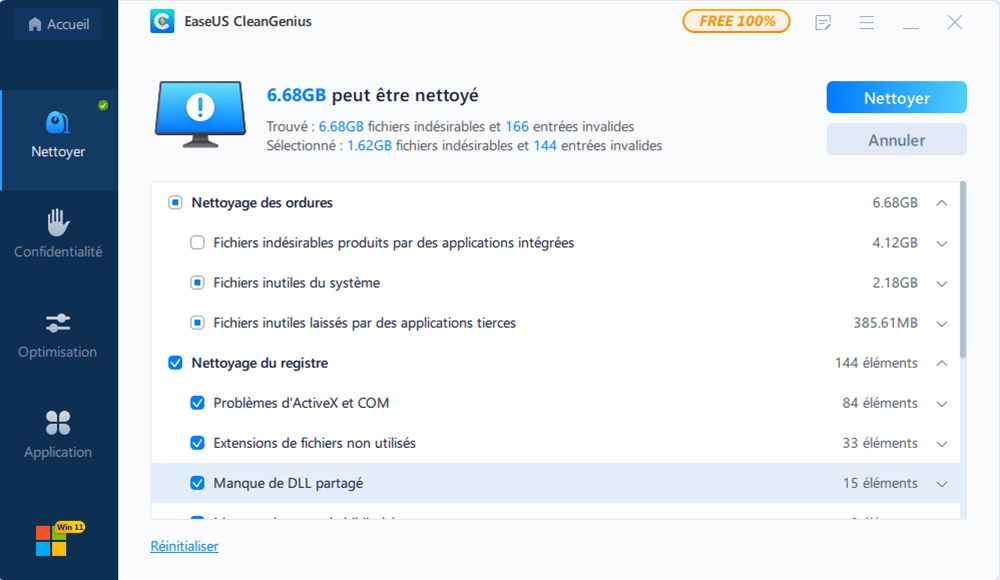
Étape 4. Lorsque EaseUS CleanGenius a terminé le nettoyage des fichiers que vous avez sélectionnés, cliquez sur "Terminé" pour terminer le processus.

Vous pouvez également vous référer à la page suivante pour plus de nettoyeurs de disque gratuits.

Top 5 des meilleurs nettoyeurs de disque gratuits recommandés
Si vous recherchez un logiciel de nettoyage de disque gratuit pour votre disque dur qui manque d'espace, cette page peut vous aider. Continuez à lire et vous obtiendrez des informations complètes sur les 5 meilleurs logiciels de nettoyage de disque gratuits. Lire la suite >>
#5. Transférer des fichiers et des programmes volumineux du disque C vers un autre lecteur
L'autre moyen de libérer de l'espace sur le lecteur C consiste à transférer les fichiers volumineux enregistrés et les programmes volumineux installés vers un autre lecteur. Vous pouvez copier manuellement les fichiers volumineux du lecteur C vers d'autres lecteurs non système de votre PC.
Pour migrer le programme installé sur le lecteur C, vous pouvez utiliser un logiciel de transfert PC professionnel comme EaseUS Todo PCTrans pour obtenir de l'aide. Sa fonction de migration d'application locale fera le travail pour vous.
Lire aussi : Transférer des programmes du lecteur C vers un autre lecteur sans réinstallation
Méthode 3. Mettre à niveau le disque système vers un disque plus grand ou en ajouter un nouveau
Si vous constatez que votre lecteur C manque fréquemment d'espace ou que les méthodes ci-dessus ne peuvent pas résoudre complètement votre problème, vous pouvez essayer de mettre à niveau votre disque système vers un disque plus grand ou d'ajouter un autre disque dur à votre ordinateur.
#1. Mettre à niveau le lecteur système vers un disque dur plus grand
Si l'ensemble du disque dur du système manque d'espace ou si le disque dur est trop petit, vous pouvez envisager de mettre à niveau le disque dur actuel vers un disque plus grand.
La fonction « Copie de disque » d'EaseUS Partition Master vous permet de passer à un disque plus grand. Vous n'avez pas besoin de réinstaller le système d'exploitation et les applications.
Étape 1. Sélectionnez le disque source.
- Cliquez sur " Clonage " dans le menu de gauche. Sélectionnez " Cloner le disque d'OS " ou " Cloner le disque" et cliquez sur " Suivant ".
- Choisissez le disque source et cliquez sur "Suivant".


Étape 2. Sélectionnez le disque destinataire.
- Choisissez le disque dur/SSD souhaité comme destination et cliquez sur "Suivant" pour continuer.
- Lisez le message d'avertissement et confirmez le bouton "Oui".


Étape 3. Affichez la disposition du disque et modifiez la taille de la partition du disque cible.
Cliquez ensuite sur "Continuer" lorsque le programme vous avertit qu'il effacera toutes les données du disque cible. (Si vous avez des données précieuses sur le disque cible, sauvegardez-les à l'avance).
Vous pouvez sélectionner " Autofit du disque ", " Cloner comme source " ou " Modifier la disposition du disque " pour personnaliser la disposition de votre disque. (Sélectionnez la dernière option si vous voulez laisser plus d'espace pour le lecteur C).
Étape 4. Cliquez sur " Commencer " pour lancer le processus de clonage de disque.

IMPORTANT : la plupart du temps, il est recommandé que l'espace disque du système C soit de 120 Go ou plus pour d'excellentes performances informatiques. Ainsi, après avoir remplacé l'ancien disque système, il est recommandé d'ajouter ou d'allouer plus d'espace libre au lecteur système C en suivant la méthode 1.
#2. Ajoutez un autre nouveau disque dur
Si vous disposez d'un disque dur de taille décente qui commence à manquer d'espace, l'ajout d'un nouveau disque dur vous permettra d'obtenir un espace de stockage supplémentaire sans avoir à effacer le disque dur existant. Il peut s'agir d'un disque dur interne ou externe.
A lire aussi : Comment installer un nouveau disque dur/SSD sous Windows.
Plus tard, vous pouvez suivre la 2ème méthode de la méthode 2 pour copier manuellement des fichiers volumineux et transférer facilement les programmes installés sur l'autre disque dur.
Conseils : évitez de saturer le lecteur C, utilisez l'espace du disque dur
Pour éviter que votre lecteur C ne soit à nouveau plein, voici quelques conseils que vous pouvez suivre pour utiliser pleinement l'espace de stockage du disque dur :
- #1. Allouez ou laissez 120 Go ou plus d'espace au lecteur système C :
- #2. Installez les gros programmes et logiciels sur une partition non système, comme D: ou E:.
- #3. Enregistrez et sauvegardez des fichiers volumineux sur une partition non système ou sur des périphériques de stockage externes.
- #4. Effacez régulièrement les fichiers temporaires et les fichiers indésirables.
- #5. Videz la corbeille à temps
Conclusion
Sur cette page, nous avons expliqué qu'est-ce que l'erreur de lecteur C plein, ce qui prend le plus d'espace sur le lecteur C et comment résoudre le problème de lecteur C plein avec 3 méthodes principales.
Veuillez noter que, pour éviter toute perte de données inutile, nous vous suggérons toujours de sauvegarder au préalable les fichiers importants du lecteur C sur un autre périphérique. Pour la solution la plus efficace, l'extension du lecteur C avec EaseUS Partition Master est toujours la meilleure option. C'est simple et gratuit.
FAQ sur le disque local C plein
1. Mon lecteur C est plein et il n'y a rien que je puisse supprimer ?
S'il n'y a rien que vous puissiez supprimer sur le disque local C, vous pouvez allouer de l'espace d'un autre lecteur au lecteur C avec le logiciel de gestion de partition EaseUS.
2. Comment créer plus d'espace sur mon lecteur C ?
EaseUS Partition Master permet de créer plus d'espace sur le lecteur C du disque local. Il existe un moyen simple d'étendre l'espace du lecteur C grâce à une fonction de réglage intelligente du lecteur C. Si votre disque dur est plein et qu'il n'y a aucun moyen de libérer de l'espace, une autre solution correcte consiste à remplacer le lecteur existant par un plus grand.
3. Qu'est-ce qui utilise l'espace sur mon lecteur C ?
Accédez aux Paramètres, cliquez sur Système et stockage et vérifiez l’utilisation du stockage du disque local.
Comment pouvons-nous vous aider ?
Auteur
Mise à jour par Mélanie
Mélanie est une rédactrice qui vient de rejoindre EaseUS. Elle est passionnée d'informatique et ses articles portent principalement sur la sauvegarde des données et le partitionnement des disques.
Commentaires sur les produits
-
J'adore le fait que les modifications que vous apportez avec EaseUS Partition Master Free ne sont pas immédiatement appliquées aux disques. Cela facilite grandement la simulation de ce qui se passera une fois que vous aurez effectué tous les changements. Je pense également que l'aspect général et la convivialité d'EaseUS Partition Master Free facilitent tout ce que vous faites avec les partitions de votre ordinateur.
En savoir plus -
Partition Master Free peut redimensionner, déplacer, fusionner, migrer et copier des disques ou des partitions ; convertir en local, changer l'étiquette, défragmenter, vérifier et explorer la partition ; et bien plus encore. Une mise à niveau premium ajoute une assistance technique gratuite et la possibilité de redimensionner des volumes dynamiques.
En savoir plus -
Il ne crée pas d'image à chaud de vos disques et ne les aligne pas, mais comme il est associé à un gestionnaire de partitions, il vous permet d'effectuer plusieurs tâches à la fois, au lieu de simplement cloner des disques. Vous pouvez déplacer les partitions, les redimensionner, les défragmenter, etc., ainsi que les autres outils que vous attendez d'un outil de clonage.
En savoir plus
Articles liés
-
3 façons simples d'attribuer une lettre de lecteur dans Windows 10/8/7
![author icon]() Arnaud 07/03/2025
Arnaud 07/03/2025 -
Mon ordinateur portable HP est trop lent au démarrage [Résolu]
![author icon]() Nathalie 07/03/2025
Nathalie 07/03/2025 -
Comment mettre à niveau le SSD PS5 [Guide étape par étape]
![author icon]() Arnaud 07/03/2025
Arnaud 07/03/2025 -
![author icon]() Nathalie 07/03/2025
Nathalie 07/03/2025
Sujets d'actualité en 2024
EaseUS Partition Master

Gérer efficacement les partitions et optimiser les disques









