Sommaire
Auteur
Actualité
Mise à jour le 07 Mar, 2025
La PlayStation 5 est livrée avec 1 To, mais mis à part l’espace occupé par le système d’exploitation et le micrologiciel, vous ne disposez que d’environ 667 Go réellement accessibles pour les jeux. Vous manquerez très rapidement de 667,2 Go à mesure que la taille des jeux modernes augmente rapidement. De nombreux joueurs se retrouveront probablement à effectuer de nombreuses suppressions et retéléchargements. Regardons un cas réel de Reddit :
Par rapport à la PS3 et à la PS4, il est beaucoup plus facile d'étendre l'espace de stockage interne de votre PS5 grâce à son emplacement SSD intégré et vide. Si vous ne souhaitez pas supprimer vos précieux jeux, installer un SSD NVMe haut débit sur la console PS5 est un bon choix. Heureusement, EaseUS vous guidera à travers le guide complet sur la façon de mettre à niveau le SSD PS5 dans cet article.
Comment mettre à niveau le SSD PS5 – Tutoriel complet
Cette section vous mènera aux guides étape par étape sur la façon de mettre à niveau le SSD PS5, y compris l'ajout d'un nouveau SSD NVME ou le remplacement du SSD existant par un meilleur. Avant de commencer, vous pouvez vérifier les informations de base sur le didacticiel dans le tableau ci-dessous :
| ⏱️ Durée | 10-12 minutes |
| 💻 Objectif | Mettre à niveau le SSD PS5 |
| 🧰 Préparation |
✔️Un SSD M.2 NVMe ✔️Téléchargez EaseUS Partition Master ✔️Un tournevis cruciforme n°1 et un tournevis à tête plate ✔️Mettez à jour votre PS5 vers la dernière version |
| 🛠️Étapes |
Guide 1. Installez un nouveau SSD NVME pour mettre à niveau le SSD PS5
Les joueurs du monde entier ont été ravis lorsque Sony a annoncé que la PS5 dispose d'un emplacement SSD NVME intégré pour mettre à niveau le stockage interne de la PS5. Et vous pouvez rapidement gagner plus d'espace en utilisant un tournevis pour brancher un nouveau SSD pouvant fonctionner avec le disque dur de la PS5. Lisez et apprenez les étapes détaillées ci-dessous :
Étape 1. Choisissez un SSD approprié pour mettre à niveau la PS5.
C'est probablement la partie la plus difficile de l'installation d'un nouveau SSD. Voici quelques références que vous pouvez utiliser pour choisir le meilleur SSD PS5 :
- Choisissez un SSD M.2 NVMe qui utilise le protocole PCIe Gen4.
- Vous pouvez sélectionner un SSD compris entre 250 Go et 4 To.
- Choisissez un dissipateur thermique pré-fixé ou auto-fixé qui est nécessaire.
Étape 2. Retirez la façade arrière et le cache du logement SSD de la PS5.
Avant de commencer, éteignez la console PS5, retirez tous les câbles et assurez-vous que la console est tournée vers le bas.
- Vous pouvez saisir la façade par le coin supérieur et la soulever avec peu de force.

- Ensuite, dévissez le cache du logement du SSD à l'aide d'un tournevis cruciforme. (Selon les différentes longueurs des cartes SSD, différents trous maintiennent le SSD.)
- Recherchez et retirez la vis et l'entretoise près de l'extrémité du boîtier SSD.

Étape 3. Insérez le nouveau SSD dans le connecteur d'extension.
- Faites glisser le SSD dans l'emplacement à un angle d'environ 45 degrés. Placez et serrez la vis de montage pour fixer le SSD après l'avoir senti se mettre en place.
- À l’aide de la vis appropriée, réinstallez le cache du connecteur d’extension. De même, remplacez la façade de la PS5. Connectez le câble HDMI et alimentez-le.

Étape 4. Formatez le nouveau SSD pour qu'il soit compatible avec la PS5.
Allumez la PS5 et elle vous montrera un écran de formatage, vous demandant de formater le SSD NVME. Ce processus prendra quelques secondes. Si vous disposez de données précieuses, vous devez sauvegarder l'intégralité du SSD car le formatage effacera toutes les données.
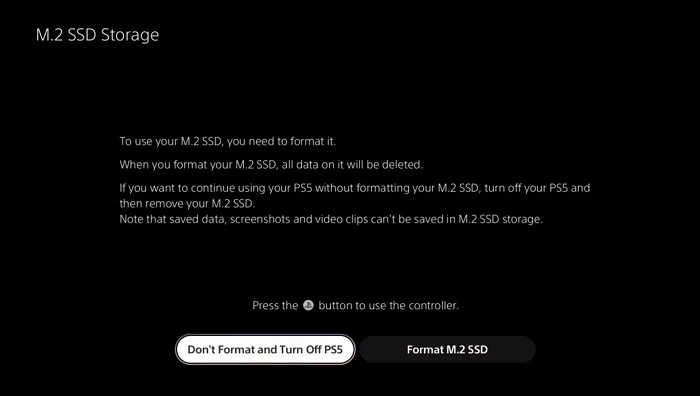
La PS5 peut prendre en charge les systèmes de fichiers exFAT ou FAT32. Pour formater le SSD de manière transparente et efficace, vous pouvez recourir à un outil tiers de confiance avant de l'installer dans la PS5. EaseUS Partition Master peut parfaitement répondre à vos exigences, avec une interface claire vous permettant de formater votre nouveau SSD en quelques clics. De plus, ce logiciel puissant peut formater votre disque en exFAT, FAT32, NTFS, EXT2, EXT3 et EXT4. Téléchargez et installez EaseUS Partition Master, et suivez les instructions utiles pour formater correctement et rapidement votre nouveau SSD :
Lire aussi : Comment formater un nouveau SSD
Guide 2. Mettez à niveau le SSD PS5 avec un meilleur
On le sait, l’itération des SSD est particulièrement rapide de nos jours. Si vous ne voulez pas que votre PS5 soit obsolète, suivez le rythme de mise à niveau du SSD PS5. La première chose à faire lors du changement d'un nouveau SSD pour PS5 est de cloner tous vos jeux et données de l'ancien SSD vers le nouveau. Je vous recommande d'utiliser un logiciel de clonage de disque professionnel pour éviter tout problème supplémentaire.
EaseUS Partition Master intègre plusieurs fonctions, notamment le redimensionnement/extension des partitions, le clonage du disque dur externe, le formatage des disques, le nettoyage des disques, etc. Avec l'aide de sa fonction « Clonage de disque », vous pouvez entièrement copier tout de votre ancien SSD PS5 vers le nouveau à la fois.
Installez EaseUS Partition Master et connectez l'ancien et le nouveau SSD pour PS5 à votre ordinateur :
Étape 1. Sélectionnez le disque source.
- Cliquez sur "Cloner" dans le menu de gauche. Sélectionnez « Cloner le disque du système d'exploitation » ou « Cloner le disque de données » et cliquez sur « Suivant ».
- Choisissez le disque source et cliquez sur "Suivant".
Étape 2. Sélectionnez le disque cible.
- Choisissez le disque dur/SSD souhaité comme destination et cliquez sur « Suivant » pour continuer.
- Lisez le message d'avertissement et confirmez le bouton "Oui".
Étape 3. Affichez la disposition du disque et modifiez la taille de la partition de disque cible.
Cliquez ensuite sur "Continuer" lorsque le programme vous avertit qu'il effacera toutes les données du disque cible. (Si vous disposez de données précieuses sur le disque cible, sauvegardez-les au préalable.)
Vous pouvez sélectionner « Ajuster automatiquement le disque », « Cloner en tant que source » ou « Modifier la disposition du disque » pour personnaliser la disposition de votre disque. (Sélectionnez le dernier si vous souhaitez laisser plus d'espace pour le lecteur C.)
Étape 4. Cliquez sur « Démarrer » pour démarrer le processus de clonage de disque.
Après le clonage, vous pouvez installer le nouveau SSD M.2 sur votre PS5, allumer la PS5 et formater ce SSD.
Si ces méthodes de mise à niveau du SSD PS5 vous rafraîchissent, partagez cette page sur vos réseaux sociaux pour aider davantage de joueurs PS5 :
Pourquoi devrions-nous mettre à niveau le SSD PS5 ?
Un bon SSD PS5 coûte assez cher. Alors pourquoi devrions-nous mettre à niveau le SSD PS5 ? Dans cette partie, nous discuterons des principales raisons pour lesquelles la mise à niveau du SSD PS5 en vaut bien le coût :
Développez votre bibliothèque de jeux
De nombreux jeux fantastiques sont disponibles pour que vous puissiez jouer et apprécier, mais la plupart sont extrêmement volumineux. Il est temps d'étendre le stockage et la bibliothèque de jeux de votre PlayStation 5. Le SSD pour PS5 a une large plage allant de 250 Go à 4 To, vous pouvez donc installer plus de jeux sans vous soucier du manque d'espace.
Améliorez les performances de votre PS5
L'installation d'un SSD interne est l'amélioration la plus significative que vous puissiez apporter à votre PS5. Il donne à votre console PS5 de l'espace pour les jeux et améliore les performances de votre PlayStation. La vitesse de lecture/écriture de votre PS5 est de 5 500 Mo/s. Certains SSD M.2 pour PS5 peuvent fonctionner à des vitesses allant jusqu'à 7 000 Mo/s ou plus. Cela améliore les performances globales et accélère le chargement de vos jeux PS5.
Transférez sans effort vos jeux PS4 vers PS5
Presque tous les jeux PlayStation 4 sont compatibles avec la PlayStation 5. Vous pouvez ainsi transférer des jeux numériques de votre console PS4 vers la PS5. Par conséquent, vous pouvez continuer à jouer à vos anciens favoris tout en ayant de la place pour installer les nouveaux jeux PS5.
Conclusion
Cet article traite de deux méthodes pratiques de mise à niveau du SSD PS5 avec des guides détaillés sur la façon de procéder, qui incluent l'installation d'un nouveau SSD sur PS5 et le clonage des anciennes données du disque PS5 sur un nouveau SSD hautes performances. De plus, nous avons également introduit un logiciel extraordinaire, EaseUS Partition Master, permettant aux utilisateurs de formater le SSD sur le bon système de fichiers qui s'associe au disque dur de la PS5 ou de cloner les jeux de l'ancien SSD vers le nouveau sans effort. Téléchargez cet outil complet et commencez à étendre le stockage interne de votre PS5. Pour mieux maintenir les hautes performances de votre SSD, vous pouvez surveiller fréquemment la vitesse du SSD :
FAQ sur la mise à niveau du SSD PS5
Les trois principales requêtes les plus pertinentes concernant la mise à niveau du SSD PS5 sont présentées ci-dessous. Vous pouvez trouver les solutions ici si vous souffrez de l’un de ces problèmes.
1. La mise à niveau du SSD PS5 vaut-elle la peine d’être essayée ?
Oui, la mise à niveau du SSD PS5 vaut vraiment la peine d’être essayée. Voici pourquoi : la mise à niveau du SSD PS5 augmentera considérablement votre capacité à stocker des jeux dans votre bibliothèque numérique. De plus, la mise à niveau vers un SSD plus grand pourrait améliorer les performances de votre console PS5.
2. Quelle est la capacité SSD maximale pour PS5 ?
La PS5 prend en charge un SSD M.2 qui communique via le protocole NVMe et dispose d'un emplacement d'extension M.2, qui vous permet d'ajouter un SSD de 250 Go, 500 Go, 1 To, 2 To et 4 To de capacité. Pour fonctionner correctement, vous devriez trouver un modèle PCIe 4.0 x4 pouvant fournir jusqu'à 5 500 Mbps de vitesse de lecture séquentielle.
3. Comment installer et configurer un SSD externe sur PS5 ?
Connecter un SSD externe est simple : branchez-le simplement sur PS5 via une interface USB. Après cela, vous devez formater le disque dur externe pour PS5 comme suit :
Étape 1. Ouvrez PS5 et cliquez sur « Paramètres » > « Stockage » > « Stockage étendu » et vous verrez le SSD externe.
Étape 2. Sélectionnez l'option "Formater en tant que stockage étendu" et commencez à la formater.
(Faites une sauvegarde à l'avance puisque ce processus supprimera toutes vos données sur la clé USB.)
Étape 3. Cliquez sur « Oui » pour confirmer le format.
Comment pouvons-nous vous aider ?
Auteur
Mise à jour par Mélanie
Mélanie est une rédactrice qui vient de rejoindre EaseUS. Elle est passionnée d'informatique et ses articles portent principalement sur la sauvegarde des données et le partitionnement des disques.
Rédigé par Arnaud
Arnaud est spécialisé dans le domaine de la récupération de données, de la gestion de partition, de la sauvegarde de données.
Commentaires sur les produits
-
J'adore le fait que les modifications que vous apportez avec EaseUS Partition Master Free ne sont pas immédiatement appliquées aux disques. Cela facilite grandement la simulation de ce qui se passera une fois que vous aurez effectué tous les changements. Je pense également que l'aspect général et la convivialité d'EaseUS Partition Master Free facilitent tout ce que vous faites avec les partitions de votre ordinateur.
En savoir plus -
Partition Master Free peut redimensionner, déplacer, fusionner, migrer et copier des disques ou des partitions ; convertir en local, changer l'étiquette, défragmenter, vérifier et explorer la partition ; et bien plus encore. Une mise à niveau premium ajoute une assistance technique gratuite et la possibilité de redimensionner des volumes dynamiques.
En savoir plus -
Il ne crée pas d'image à chaud de vos disques et ne les aligne pas, mais comme il est associé à un gestionnaire de partitions, il vous permet d'effectuer plusieurs tâches à la fois, au lieu de simplement cloner des disques. Vous pouvez déplacer les partitions, les redimensionner, les défragmenter, etc., ainsi que les autres outils que vous attendez d'un outil de clonage.
En savoir plus
Articles liés
-
Qu'est-ce que le disque GPT et comment gérer le GPT disque?
![author icon]() Nathalie 07/03/2025
Nathalie 07/03/2025 -
Comment convertir un disque GPT en MBR
![author icon]() Lionel 07/03/2025
Lionel 07/03/2025 -
Comment mettre à niveau le disque dur Xbox One [Guide avec images]
![author icon]() Arnaud 07/03/2025
Arnaud 07/03/2025 -
Le deuxième SSD ne s'affiche pas - Solutions simples ici
![author icon]() Arnaud 07/03/2025
Arnaud 07/03/2025
Sujets d'actualité en 2024
EaseUS Partition Master

Gérer efficacement les partitions et optimiser les disques









