Sommaire
Auteur
Actualité
Mise à jour le 07 Mar, 2025
La PS5 permet l’extension du stockage en incorporant un SSD M.2, mais cela nécessite que le SSD soit rapide d’au moins 5 500 Mo/s. Un SSD M.2 est un type de disque SSD (Solid State Drive) de petite taille utilisé pour le stockage interne de l'ordinateur. Les SSD M.2 sont conçus pour fournir un stockage hautes performances dans des appareils fins et à consommation limitée tels que les tablettes, les ordinateurs portables ultrabook et les consoles telles que la PS5 ou la Xbox Series S/X.
Cependant, il peut s’avérer difficile de choisir le meilleur SSD pour votre PS5. Un moyen rapide de tester les SSD consiste à exécuter des tests de performances. Voici comment exécuter des tests de vitesse SSD PS5 et choisir le meilleur disque pour votre console.
À quelle vitesse la vitesse du SSD PS5 devrait-elle être
La PS5 exécute uniquement le SSD M.2 NVMe (clé M) avec prise en charge PCI-Express Gen 4x4. De plus, la capacité de stockage doit être comprise entre 250 Go et 4 To. Cependant, la classification la plus importante à retenir est la vitesse du lecteur. Le disque doit fonctionner à une vitesse minimale de 5 500 Mo/s sur le format 2230/2242/2260/2280/22110.
La compatibilité de tous les SSD PS5 doit être testée avant l'achat et fréquemment vérifiée pour déterminer tout bug ou erreur aléatoire. Cela peut rendre difficile le choix d’un lecteur. Cependant, vous pouvez effectuer quelques tests et déterminer si un SSD fonctionne pour votre PS5.
Pour exécuter le test de vitesse du SSD PS5, utilisez le guide de la section suivante.
Remarque : la température du SSD PS5 influencera également les performances et la durée de vie du SSD. Il est important de le surveiller. Nous proposons un article détaillé sur la température du SSD PS5 . Cliquez dessus et résolvez votre confusion.
Comment exécuter un test de vitesse SSD PS5
Il existe deux façons de tester la vitesse du SSD PS5. Un excellent moyen de tester vos SSD PS5 consiste à utiliser un outil tiers - EaseUS Partition Master Free . Et un autre utilise l’outil intégré PS5. Suivez la comparaison pour décider laquelle vous convient le mieux.
| Comparaison | ||
|---|---|---|
| Données testées |
|
|
| Résultats |
|
|
| Difficulté de fonctionnement |
|
|
Bien que les deux méthodes soient faciles à utiliser, EaseUS Partition Master prend en charge davantage de fonctionnalités. Et son utilisation est gratuite. EaseUS Partition Master est une option conviviale qui fonctionne sans problème dans tous mes tests. Suivez les étapes ci-dessous pour déterminer rapidement si votre SSD est sûr et fonctionne à son plein potentiel.
- Attention
- Tester la vitesse du SSD dans PS5 se fait en le formatant. Ce processus peut entraîner une perte de données. Assurez-vous donc de l’utiliser avec prudence.
Méthode 1. Exécutez le test de vitesse du SSD PS5 via EaseUS Partition Master
L'interface utilisateur simple et sûre d'EaseUS Partition Master vous aide à tester votre SSD à l'aide de sa fonctionnalité DiskMark. La fonctionnalité maîtrise l’exécution de tests de vitesse SSD PS5 et examine minutieusement la vitesse, les E/S et les facteurs d’affichage du disque. De plus, il produit un rapport de test de vitesse afin que les utilisateurs puissent voir les performances de leurs disques SSD PS5.
Vous n'avez pas à vous soucier des connaissances préalables en codage pour utiliser le logiciel. Sa conception conviviale vous permet de naviguer facilement dans la plateforme. Suivez les étapes ci-dessous et exécutez des tests de vitesse SSD PS5 :
Étape 1. Lancez EaseUS Partition Master. Et cliquez sur le bouton de téléchargement pour activer la fonctionnalité « DiskMark » dans la section « Découverte ».

Étape 2. Cliquez sur la liste déroulante pour choisir le lecteur cible, les données de test et la taille du bloc.

Étape 3. Une fois que tout est configuré, cliquez sur « Démarrer » pour lancer le test du disque. Ensuite, vous pouvez voir la vitesse de lecture/écriture séquentielle ou aléatoire, les données d'E/S et de délai.

Des étapes simples, oui ? Vous pouvez également utiliser EaseUS Partition Master, un outil de partition de disque tout-en-un. Il peut vérifier la santé du disque dur et maintenir vos disques en bon état. Si vous rencontrez des erreurs de partition ou de disque, vous pouvez recourir à EaseUS Partition Master.
Alors pourquoi tu attends encore ? Utilisez l'outil EaseUS Partition Master pour tester les vitesses des SSD PS5 afin d'obtenir la meilleure analyse des performances.
Tu pourrais aussi aimer:
Méthode 2. Exécutez le test de vitesse du SSD PS5 via l'outil intégré PS5
Vous pouvez exécuter des tests de vitesse SSD PS5 à l'aide de l'outil PS5 intégré. Suivez les étapes ci-dessous pour déterminer les performances réelles du SSD sur votre console PS5 :
Étape 1. Allumez votre console PlayStation 5.
Étape 2. Ensuite, insérez le disque et formatez le SSD M.2.
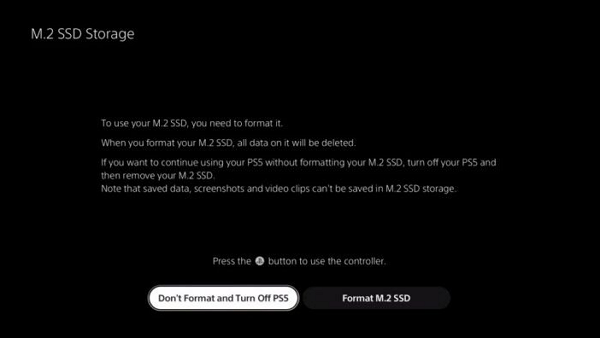
- Remarque :
- Si vous souhaitez connaître le guide étape par étape pour formater la PS5, veuillez lire plus de détails dans ce passage : Comment formater un disque dur externe pour PS5 ?
Étape 3. Votre console PS5 vous informera de la vitesse de lecture du SSD après l'avoir formaté.
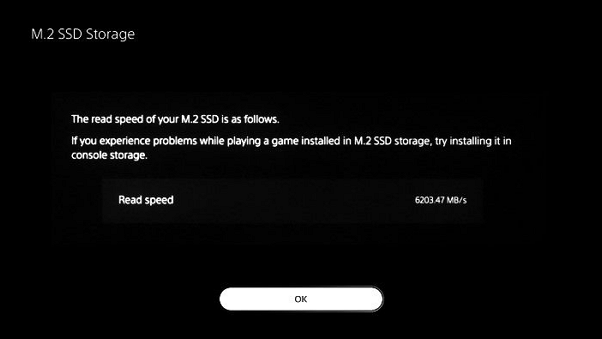
Cette méthode est simple et efficace pour surveiller les vitesses de lecture des SSD. Cependant, si vous avez besoin d'informations précises, utilisez l'outil EaseUS Partition Master. Cela vous aide à obtenir des informations sur les vitesses de lecture/écriture séquentielles et aléatoires de votre SSD PS5.
Comment améliorer la vitesse du SSD PS5 sous Windows
Vous avez besoin d’une expérience fluide lorsque vous jouez à des jeux pour la meilleure expérience possible. Pour cela, vous avez besoin d'un SSD rapide. Vous pouvez également améliorer les vitesses de votre SSD sous Windows et obtenir un système globalement plus réactif et plus rapide.
Voici une liste de quelques conseils excellents et pratiques pour optimiser les performances du SSD :
- Utilisez un alignement SSD 4K .
- Exécutez la défragmentation SSD.
- Changez la taille de votre partition.
- Utilisez l'outil de gestion des lecteurs Windows pour optimiser vos lecteurs.
- Mettez à jour le système d'exploitation avec la dernière version.
- Mettez à niveau les pilotes et le micrologiciel.
- Sélectionnez hautes performances dans les paramètres d'alimentation de Windows.
Les conseils ci-dessus vous aident à améliorer les performances de votre SSD sous Windows. Vous pouvez également utiliser le SSD optimisé sur votre console PS5 et obtenir les meilleures performances de jeu. Et EaseUS Partition Master est le meilleur outil pour vous aider à atteindre cet objectif. Téléchargez-le et profitez des avantages qu'il vous apporte.
Conclusion
Les SSD sont livrés en standard avec toutes les consoles PS5. L'interface PCIe 4.0 x 4 NVMe de la PS5 lui permet de lire des données non compressées à des vitesses allant jusqu'à 5,5 Go/s, et sa puissante technologie de compression Kraken lui permet de lire des données compressées à des vitesses de 9,9 Go/s.
Vous avez besoin d’un SSD rapide si vous souhaitez bénéficier de tous les avantages de votre PS5 rapide. Cependant, les performances du SSD peuvent se dégrader avec le temps et faire prendre du retard à votre PS5. Pour résoudre ce problème, vous pouvez tester et améliorer les vitesses des SSD en téléchargeant l'outil EaseUS Partition Master.
L'application vous permet d'optimiser et de surveiller votre lecteur pour détecter toute erreur ou bug aléatoire. De plus, vous pouvez vérifier l'état de santé de votre SSD pour protéger votre disque contre les pannes soudaines et les pertes de données.
Si vous pensez que ce passage est utile pour comprendre la vitesse du SSD PS5, cliquez sur les boutons pour le partager avec d'autres personnes dans le besoin !
FAQ sur le test de vitesse SSD PS5
L'article ci-dessus propose 2 façons simples d'exécuter le test de vitesse PS5 sur votre ordinateur ou votre console. Cependant, si vous avez encore des doutes sur les tests de vitesse du SSD PS5, suivez la FAQ ci-dessous pour obtenir des réponses à toutes vos questions.
1. Quelle est la vitesse du SSD PS5 ?
Les vitesses de votre SSD PS5 dépendent du modèle. Cependant, il s’agit généralement de l’un des disques les plus rapides disponibles, avec une vitesse de lecture fulgurante de 7 100 Mo/s et une vitesse d’écriture de 6 800 Mo/s. Vous pouvez également ajouter un SSD tiers avec une capacité plus élevée et des vitesses de lecture séquentielle minimales recommandées de 5 500 Mo/s.
2. Comment puis-je vérifier mon benchmark PS5 SSD ?
Vous pouvez tester le benchmark PS5 SSD à l'aide de l'outil intégré à la console PS5. Mais vous ne pourrez connaître la vitesse de lecture du SSD qu'avec celui-ci. Un outil tiers comme EaseUS Partition Master peut être utile dans ce cas. Il vous propose des rapports détaillés sur les performances de votre SSD PS5. Vous pouvez suivre les étapes ci-dessous et vérifier votre benchmark PS5 SSD :
Étape 1. Lancez EaseUS Partition Master et accédez à l'option « DiskMark ».
Étape 2. Choisissez maintenant votre lecteur cible.
Étape 3. Cliquez sur « Démarrer pour exécuter le test ».
Cela vous montrera la séquence exacte et les données de lecture et d'écriture aléatoires. De plus, il offre également toute la gamme de vitesses de votre disque SSD.
3. Le SSD rend-il la PS5 plus lente ?
Non, un SSD rend votre PS5 plus rapide. Une vitesse de lecture/écriture de 5 500 Mo/s est l’exigence standard d’un disque de stockage SSD PS5. Le stockage interne fourni avec l’appareil est également tout aussi rapide.
Vous pouvez constater une amélioration des temps de chargement de vos jeux car certains disques (comme le SSD Nextorage officiel de Sony pour la PS5) ont des vitesses de lecture/écriture de 7 000 Mo/s ou plus. Cela signifie que votre expérience de jeu sera beaucoup plus fluide et réactive que jamais.
Comment pouvons-nous vous aider ?
Auteur
Mise à jour par Nathalie
Nathalie est une rédactrice chez EaseUS depuis mars 2015. Elle est passionée d'informatique, ses articles parlent surtout de récupération et de sauvegarde de données, elle aime aussi faire des vidéos! Si vous avez des propositions d'articles à elle soumettre, vous pouvez lui contacter par Facebook ou Twitter, à bientôt!
Rédigé par Arnaud
Arnaud est spécialisé dans le domaine de la récupération de données, de la gestion de partition, de la sauvegarde de données.
Commentaires sur les produits
-
J'adore le fait que les modifications que vous apportez avec EaseUS Partition Master Free ne sont pas immédiatement appliquées aux disques. Cela facilite grandement la simulation de ce qui se passera une fois que vous aurez effectué tous les changements. Je pense également que l'aspect général et la convivialité d'EaseUS Partition Master Free facilitent tout ce que vous faites avec les partitions de votre ordinateur.
En savoir plus -
Partition Master Free peut redimensionner, déplacer, fusionner, migrer et copier des disques ou des partitions ; convertir en local, changer l'étiquette, défragmenter, vérifier et explorer la partition ; et bien plus encore. Une mise à niveau premium ajoute une assistance technique gratuite et la possibilité de redimensionner des volumes dynamiques.
En savoir plus -
Il ne crée pas d'image à chaud de vos disques et ne les aligne pas, mais comme il est associé à un gestionnaire de partitions, il vous permet d'effectuer plusieurs tâches à la fois, au lieu de simplement cloner des disques. Vous pouvez déplacer les partitions, les redimensionner, les défragmenter, etc., ainsi que les autres outils que vous attendez d'un outil de clonage.
En savoir plus
Articles liés
-
Comment réparer BitLocker Le lecteur n'est pas accessible et l'accès est refusé ?
![author icon]() Arnaud 07/03/2025
Arnaud 07/03/2025 -
Top 8 analyseurs d'espace disque gratuits recommandés et téléchargés en 2025
![author icon]() Arnaud 07/03/2025
Arnaud 07/03/2025 -
[7 Solutions] Windows n'a pas pu effectuer le formatage
![author icon]() Nathalie 07/03/2025
Nathalie 07/03/2025 -
Comment mettre à niveau le disque dur PS3 sans perdre de données
![author icon]() Arnaud 07/03/2025
Arnaud 07/03/2025
Sujets d'actualité en 2024
EaseUS Partition Master

Gérer efficacement les partitions et optimiser les disques









