Sommaire
Auteur
Actualité
Mise à jour le 07 Mar, 2025
Si vous ne connaissez pas le disque GPT, restez ici. Sur cette page, vous apprendrez c'et quoi un disque GPT, les principales caractéristiques de GPT, et des détails sur GPT vs MBR. Si vous cherchez un moyen facile de convertir ou de partitionner un disque GPT, continuez et trouvez vos meilleures solutions ici.
C'est quoi un disque GPT ?
GPT est l'abréviation de table de partition GUID. Le système généralisé de partitionnement MBR, datant du début des années 1980, des limitations qui affectent l'utilisation de matériel plus récent imposée. Intel a donc développé un nouveau format partition table à la fin des années 1990 dans le cadre de ce qui allait devenir UEFI. le TPG à partir de 2010, forme un sous-ensemble de la spécification UEFI.
GPT est l'abréviation de GUID Partition Table. Selon Wikipédia, GPT est une disposition standard des tables de partition d'un périphérique de stockage informatique physique, tel qu'un disque dur ou un lecteur à semi-conducteurs. Faisant partie de la norme UEFI (Unified Extensible Firmware Interface), elle est également utilisée pour certains systèmes BIOS en raison des limites des tables de partition MBR (Master Boot Record).
Voici un schéma traditionnel de table de partition GUID. Vous pouvez comprendre qu'un disque GPT contient une table de partition GPT primaire, des partitions normales et une table de partition GPT secondaire.

Cependant, il semble complexe à comprendre pour certains utilisateurs ordinaires. Ne vous inquiétez pas. Nous avons ajouté une image de mise en page de disque GPT pour vous permettre de mieux comprendre le disque GPT :

D'après la disposition du disque, vous pouvez voir qu'un disque GPT contient 3 parties :
- La table de partition primaire : Elle contient le MBR de protection, l'en-tête GPT, la table de partition dont le système a besoin pour charger des informations et accéder aux données de partition existantes.
- Partitions de données normales : C'est l'emplacement physique où sont sauvegardés vos données et vos fichiers personnels.
- Table de partition de sauvegarde : Il s'agit d'une zone du disque GPT permettant de conserver des informations de sauvegarde pour l'en-tête GPT et la table de partition en cas de perte ou de dommage de la table de partition primaire.
Caractéristiques avancées du disque GPT
Certains d'entre vous ne savent peut-être pas encore ce qu'un disque GPT peut faire exactement pour vous, n'est-ce pas ? Comparé à MBR, GPT fournit un mécanisme de partitionnement de disque plus flexible. Consultez la liste des fonctionnalités ci-dessous, vous apprendrez ce qui rend le disque GPT exceptionnel :
- 1. GPT avec UEFI remplace l'ancien BIOS encombrant avec le système de partitionnement MBR.
Chaque partition GPT possède son propre identifiant unique.
- 2. GPT brise les limites de MBR.
La capacité de stockage du disque GPT est beaucoup plus importante que celle du disque MBR, ce qui permet aux utilisateurs de créer un nombre illimité de partitions. Notez que s'il s'agit d'un disque système GPT, vous êtes autorisé à créer jusqu'à 128 partitions.
- 3. Il est plus facile de récupérer des données sur un disque GPT.
Le disque MBR stocke ses données de partitionnement et de démarrage en un seul endroit, alors que GPT stocke plusieurs copies de ces données sur le disque, ce qui rend la récupération beaucoup plus facile une fois que les données sont corrompues sur GPT.
- 4. GPT peut vérifier si ses données sont intactes.
Le disque GPT stocke les valeurs CRC (contrôle de redondance cyclique) pour vérifier si ses données sont intactes. Si les données sont corrompues, GPT peut remarquer le problème et tenter de récupérer les données endommagées à partir d'un autre emplacement sur le disque.
Selon les caractéristiques ci-dessus, vous pouvez voir qu'un disque GPT est en effet excellent dans la protection des données et dépasse le disque MBR dans la gestion des partitions. Si vous voulez savoir ce qui est le mieux entre GPT et MBR, consultez la comparaison dans la partie suivante pour en savoir plus.
GPT vs. MBR, lequel est le meilleur ?
Dans le tableau comparatif suivant, vous pouvez clairement voir les différences entre les disques GPT et MBR. Les avantages des disques GPT sont évidents.
| Comparaison | MBR | GPT |
|---|---|---|
| Espace de stockage du disque | Maximum de 2 To |
Plus de 2 To |
| Nombre de partitions | 4 partitions primaires ou 3 partitions primaires +1 partition étendue (la partition logique n'est pas limitée) | 128 partitions primaires |
|
Interface du micrologiciel |
BIOS | UEFI |
| Systèmes d'exploitation | Windows 7 et versions antérieures |
Windows 10 32-bit, Windows 8/8.1/10 64-bit |
| Security details |
Une fois qu'une table de partition dans MBR est corrompue, rien ne peut être fait pour récupérer vos données. |
GPT offre une plus grande fiabilité grâce à la réplication et à la protection par contrôle de redondance cyclique (CRC) de la table de partition et des données. |
Grâce à la comparaison ci-dessus, vous pouvez constater qu'il est préférable de convertir un disque en GPT afin d'utiliser pleinement un grand disque, en tirant parti du style de partition GPT.
En outre, le disque GPT peut être de base ou dynamique. Et le système de fichiers de la partition GPT peut être FAT et NTFS (voir comment convertir FAT en NTFS).
Comment convertir un disque MBR en GPT ?
Après avoir appris les différences entre les disques MBR et GPT, certains d'entre vous peuvent vouloir passer leurs disques MBR actuels à GPT. Et ici, le logiciel professionnel de gestion de partition GPT - EaseUS Partition Master est recommandé pour vous aider à gérer le disque GPT avec facilité.
Vous pouvez suivre le tutoriel vidéo ici ou vous référer au lien ici pour apprendre comment convertir MBR en GPT sans perdre de données :
Comment partitionner un disque GPT ?
Vous pouvez faire beaucoup de choses sur un disque GPT, comme créer, redimensionner, fusionner et formater des partitions. Avec l'aide d'EaseUS Partition Master, vous pouvez même effectuer des opérations plus avancées sur le disque, telles que la migration du système d'exploitation du disque dur vers le disque dur SSD, la conversion de base en dynamique, la conversion de la partition primaire et logique, etc.
Étape 1 : Lancer EaseUS Partition Master
Dans la fenêtre principale, cliquez avec le bouton droit de la souris sur l'espace non alloué de votre disque dur GPT ou de votre périphérique de stockage externe et sélectionnez "Créer".
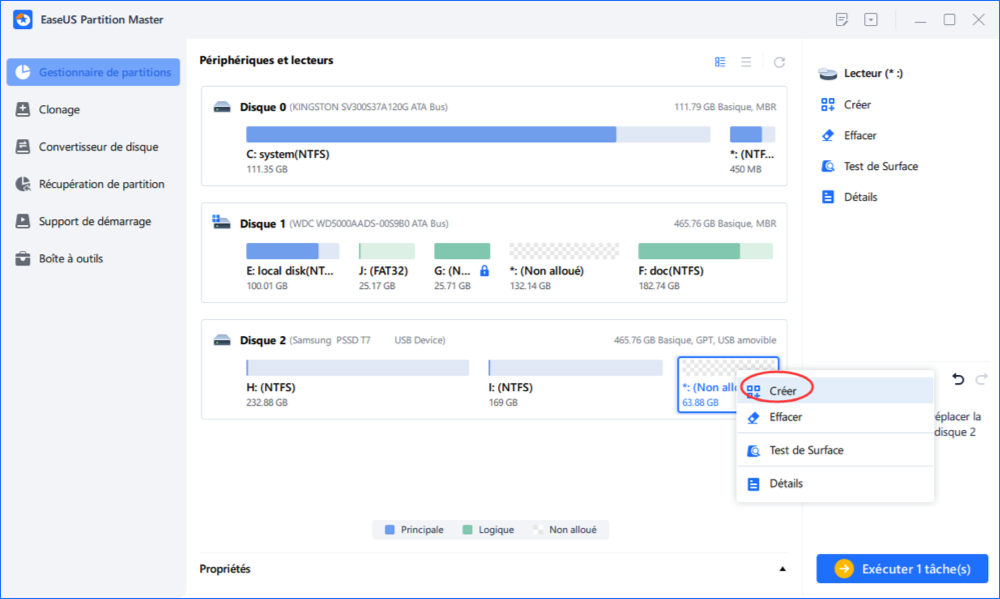
Étape 2 : Ajuster la nouvelle taille de la partition, le système de fichiers, l'étiquette, etc.
Définissez la taille, l'étiquette de la partition, la lettre du lecteur, le système de fichiers, etc. pour la nouvelle partition GPT et cliquez sur "OK" pour continuer.
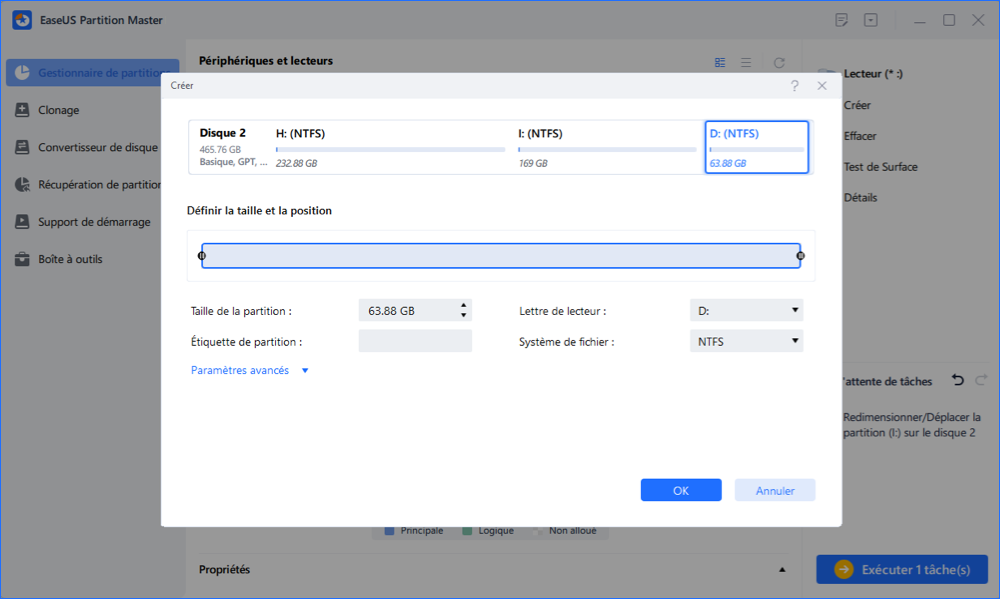
Étape 3 : Confirmer pour créer une nouvelle partition GPT
Cliquez sur le bouton "Exécuter xx tâche(s)" et confirmez pour créer une nouvelle partition sur le disque GPT en cliquant sur "Appliquer".
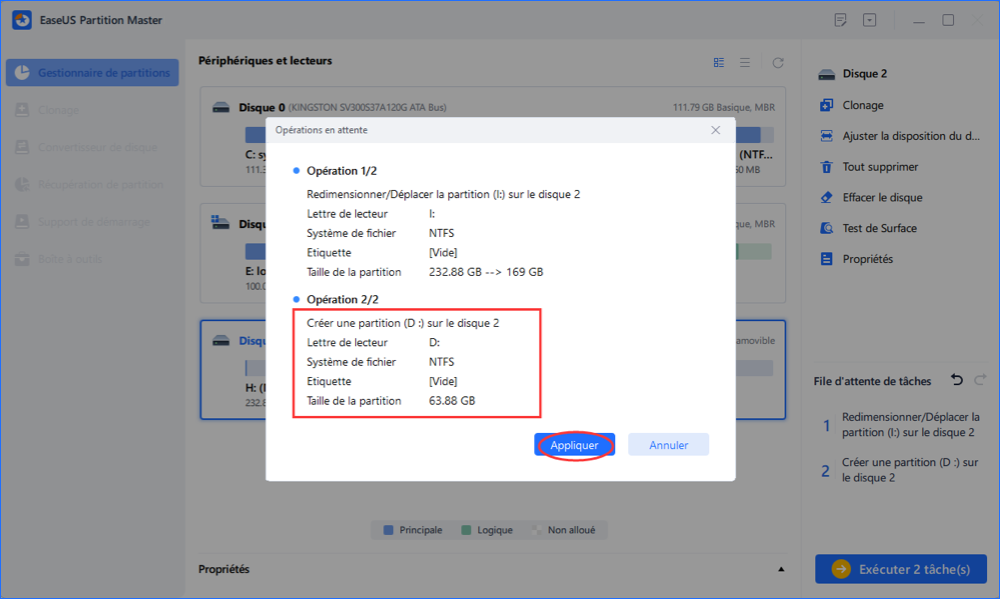
Foire aux questions sur le disque GPT
En dehors des informations et des solutions fournies sur la gestion des disques GPT, nous constatons également que de nombreuses personnes ont des doutes sur la façon de vérifier le style de partition de leur disque, qui est le meilleur pour les SSD, etc.
Si vous avez une question similaire, consultez les questions et espérez que nos réponses pourront vous aider.
1. Comment puis-je vérifier que mon disque est GPT ou MBR ?
Une méthode simple et applicable à tous les utilisateurs de Windows pour vérifier le style de partition du disque consiste à utiliser la Gestion des disques : Ouvrez Gestion des disques > Localisez le disque cible et cliquez dessus avec le bouton droit de la souris > Sélectionnez Propriétés > Vérifiez les informations sur le disque sous Volumes > Vérifiez le style de votre partition - GPT ou MBR.
2. Dois-je utiliser MBR ou GPT pour un SSD ?
Beaucoup de nouveaux utilisateurs de SSD peuvent se poser la même question. Quel style de partition dois-je utiliser pour le nouveau SSD, MBR ou GPT ? Consultez les suggestions ci-dessous, vous saurez quoi faire :
- Si vous prévoyez d'utiliser le disque SSD comme un disque système, en prévoyant de déplacer votre système d'exploitation sur le disque, il devrait être le même que votre disque système actuel - GPT à GPT ou MBR à MBR.
- Si vous prévoyez d'utiliser le disque SSD comme disque de jeu, le style de partition GPT est préférable.
- Si vous prévoyez d'utiliser le disque SSD comme un disque de données, en créant de nombreuses partitions sur celui-ci, GPT est également recommandé.
3. Une partition GPT est-elle amorçable ?
Comme indiqué dans l'article, un disque GPT contient une table de partition primaire qui comprend le MBR, l'en-tête GPT, les tables de partition pour le chargement des informations de base des partitions existantes et les entrées de ces partitions. Tant que la table de partition primaire est intacte, la partition GPT est amorçable.
Si la table de partition primaire est endommagée, le disque GPT rechargera les informations et les entrées des partitions à partir de sa table de partition secondaire - la table de partition de secours qui peut être considérée comme une sauvegarde de la table de partition primaire. Par conséquent, même si la table de partition primaire est endommagée, le disque GPT peut également charger toutes vos partitions et afficher vos données.
Comment pouvons-nous vous aider ?
Auteur
Mise à jour par Mélanie
Mélanie est une rédactrice qui vient de rejoindre EaseUS. Elle est passionnée d'informatique et ses articles portent principalement sur la sauvegarde des données et le partitionnement des disques.
Rédigé par Nathalie
Nathalie est une rédactrice chez EaseUS depuis mars 2015. Elle est passionée d'informatique, ses articles parlent surtout de récupération et de sauvegarde de données, elle aime aussi faire des vidéos! Si vous avez des propositions d'articles à elle soumettre, vous pouvez lui contacter par Facebook ou Twitter, à bientôt!
Commentaires sur les produits
-
J'adore le fait que les modifications que vous apportez avec EaseUS Partition Master Free ne sont pas immédiatement appliquées aux disques. Cela facilite grandement la simulation de ce qui se passera une fois que vous aurez effectué tous les changements. Je pense également que l'aspect général et la convivialité d'EaseUS Partition Master Free facilitent tout ce que vous faites avec les partitions de votre ordinateur.
En savoir plus -
Partition Master Free peut redimensionner, déplacer, fusionner, migrer et copier des disques ou des partitions ; convertir en local, changer l'étiquette, défragmenter, vérifier et explorer la partition ; et bien plus encore. Une mise à niveau premium ajoute une assistance technique gratuite et la possibilité de redimensionner des volumes dynamiques.
En savoir plus -
Il ne crée pas d'image à chaud de vos disques et ne les aligne pas, mais comme il est associé à un gestionnaire de partitions, il vous permet d'effectuer plusieurs tâches à la fois, au lieu de simplement cloner des disques. Vous pouvez déplacer les partitions, les redimensionner, les défragmenter, etc., ainsi que les autres outils que vous attendez d'un outil de clonage.
En savoir plus
Articles liés
-
10 meilleurs logiciels pour graver ISO gratuitement pour Windows [Nouvelle liste de contrôle]
![author icon]() Arnaud 07/03/2025
Arnaud 07/03/2025 -
5 façons de réinitialiser le mot de passe Windows 7 | Rapide et facile
![author icon]() Arnaud 07/03/2025
Arnaud 07/03/2025 -
![author icon]() Arnaud 07/03/2025
Arnaud 07/03/2025 -
Comment réduire le volume avec des fichiers non déplaçables - 2 méthodes
![author icon]() Arnaud 07/03/2025
Arnaud 07/03/2025
Sujets d'actualité en 2024
EaseUS Partition Master

Gérer efficacement les partitions et optimiser les disques









