Sommaire
Auteur
Actualité
Mise à jour le 07 Mar, 2025

Vous avez un SSD rapide dans votre ordinateur et vous voulez voir à quel point ce nouveau stockage est rapide, mais il a disparu comme par magie. Vous êtes frustré lorsque l'Explorateur Windows refuse de reconnaître sa présence. Si vous vous reconnaissez dans ce cas, ne vous inquiétez pas !
Heureusement, cet article d' EaseUS vous guidera à travers différentes solutions pour que votre SSD soit reconnu et fonctionne correctement.
Vérification rapide
Avant de plonger dans les solutions, assurez-vous d'avoir vérifié les points suivants :
Si vous essayez d'initialiser le SSD dans la gestion des disques, déplacez la barre de défilement en bas. La fenêtre est peut-être trop petite pour afficher tous les lecteurs.

Maintenant, partagez cette page avec d’autres personnes qui pourraient être confrontées au même problème et passons à autre chose !
Solutions pour le deuxième SSD qui ne s'affiche pas
Explorons quelques méthodes éprouvées pour résoudre votre problème de SSD.
- Méthode 1. Vérifiez la ligne de connexion
- Méthode 2. Initialiser et partitionner le lecteur
- Méthode 3. Attribuer une lettre de lecteur
- Méthode 4. Mettre à jour le pilote de périphérique
- Méthode 5. Mettre à jour le micrologiciel du SSD
- Méthode 6. Rechercher les erreurs SSD
- Méthode 7. Configurer les paramètres du BIOS
Méthode 1. Vérifiez la ligne de connexion
La première solution consiste à vérifier la bonne connectivité. Tout d'abord, assurez-vous que le SSD est correctement connecté à votre système. Ensuite, vérifiez la connexion entre la carte mère et l'alimentation. Si vous utilisez un câble SATA, essayez d'utiliser un autre port SATA sur l'ordinateur.

Méthode 2. Initialiser et partitionner le lecteur
Windows ne saura pas quoi en faire si votre SSD est neuf et n'a jamais été activé. Vous n'avez pas à vous inquiéter ; récupérer vos SSD dans votre système est relativement simple. Cela se fait en initialisant le disque (en le faisant voir à Windows), puis en partitionnant le lecteur en morceaux utilisables.
Étape 1. Cliquez avec le bouton droit sur l'icône du menu Démarrer et choisissez « Gestion des disques ».
Étape 2. Dans Gestion des disques, recherchez le deuxième SSD que vous avez installé, faites un clic droit dessus et sélectionnez « Initialiser le disque ».
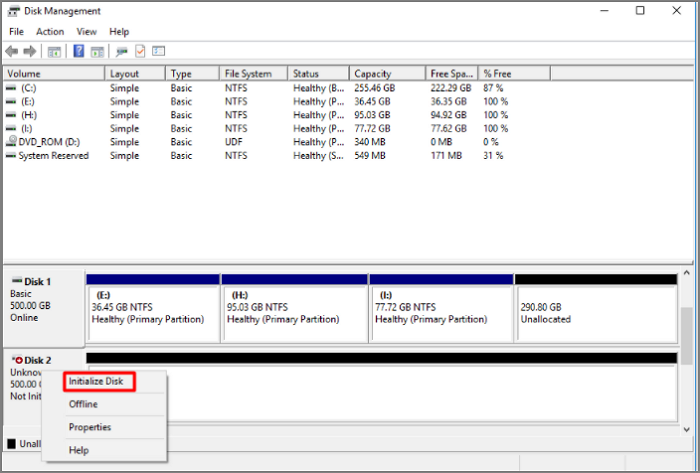
Étape 3. Ensuite, vous pouvez cliquer avec le bouton droit sur l'espace non alloué à côté et choisir « Nouveau volume simple ».
Étape 4. Suivez l'assistant à l'écran et définissez une lettre de lecteur ainsi que formatez le SSD.
Si vous ne pouvez pas initialiser le disque en raison de certaines limitations de Windows, vous pouvez essayer d'exécuter l'opération via un logiciel tiers comme EaseUS Partition Master Free.
Méthode 3. Attribuer une lettre de lecteur
Si votre SSD est initialisé et partitionné mais invisible dans l'Explorateur Windows, il se peut qu'il n'ait pas de lettre de lecteur ou que la lettre de lecteur ne soit pas disponible pour une raison quelconque. Comme une maison sans adresse = le facteur (dans ce cas : Windows) ne saura pas où livrer. Alors donnons un nom sympa à votre SSD.
Étape 1. Ouvrez la « Gestion des disques » en appuyant sur « Win + X » et cliquez sur « Gestion des disques ».
Étape 2. Cliquez avec le bouton droit sur la partition SSD et sélectionnez « Modifier la lettre de lecteur et les chemins d'accès ».
Étape 3. Attribuez une lettre de lecteur disponible à la partition de votre SSD.

Méthode 4. Mettre à jour le pilote de périphérique
Si votre SSD continue de jouer à cache-cache, des pilotes obsolètes ou défectueux peuvent en être la cause. Windows s'appuie sur des pilotes pour communiquer avec le matériel, donc un problème de pilote peut rendre votre SSD invisible. Rafraîchissons ces pilotes :
Étape 1. Appuyez sur « Win + X » et sélectionnez « Gestionnaire de périphériques » dans la liste.
Étape 2. Développez la section « Lecteurs de disque ».
Étape 3. Faites un clic droit sur le SSD (s'il apparaît) et sélectionnez « Mettre à jour le pilote ».

Astuce : EaseUS DriverHandy garantit une expérience plus fluide ainsi que des mises à jour automatiques des pilotes. Cela vous évite d'avoir à deviner quel pilote utiliser et garantit que votre système fonctionne avec des pilotes à jour.
Méthode 5. Mettre à jour le micrologiciel du SSD
Votre SSD a peut-être besoin d'une mise à niveau du micrologiciel dès maintenant s'il n'est toujours pas détectable. Considérez le micrologiciel comme le logiciel interne du SSD : mettez-le à jour, cela résout les problèmes de compatibilité et peut vous offrir des performances encore meilleures. Par exemple, la mise à jour du micrologiciel sur les SSD Samsung est essentielle.
Étape 1. Téléchargez le logiciel Samsung Magician : visitez le site Web de Samsung et téléchargez le logiciel Samsung Magician . Cet outil permet de gérer et d'optimiser les SSD Samsung.

Étape 2. Installation et lancement : Après le téléchargement, installez maintenant le logiciel. Votre SSD Samsung sera automatiquement détecté par le logiciel inclus, il vous suffit de l'installer et de le lancer.
Étape 3. Recherchez la section Mise à jour du micrologiciel dans la fenêtre principale. Elle recherchera la version la plus récente du micrologiciel correspondant à votre modèle de SSD et vous donnera accès à un bouton.
- Remarque :
- Le processus de mise à jour du micrologiciel ne peut pas être interrompu, sinon votre disque SSD risque de rester inutilisable. Assurez-vous que votre appareil est alimenté en permanence pendant la mise à jour.
Pour les autres fabricants :
Le processus sera similaire si vous possédez un SSD d'un autre fabricant. Visitez le site Web du fabricant, téléchargez son logiciel de gestion SSD et suivez les instructions pour mettre à jour le micrologiciel.
Méthode 6. Rechercher les erreurs SSD
Si votre SSD ne répond pas, vous rencontrez peut-être des problèmes avec des erreurs sous-jacentes. EaseUS Partition Master Free est une excellente option pour les débutants car il s'agit d'une application simple à utiliser mais pratique qui peut vous aider à identifier et à résoudre ces problèmes.
Avec seulement quelques opérations simples, vous pouvez rechercher et réparer les fichiers corrompus et vérifier les zones endommagées sur le lecteur .
Étape 1. Ouvrez EaseUS Partition Master sur votre ordinateur. Ensuite, localisez le disque, faites un clic droit sur la partition que vous souhaitez vérifier et choisissez « Avancé » > « Vérifier le système de fichiers ».

Étape 2. Dans la fenêtre Vérifier le système de fichiers, maintenez l'option « Essayer de corriger les erreurs si elles sont trouvées » sélectionnée et cliquez sur « Démarrer ».

Étape 3. Le logiciel commencera à vérifier le système de fichiers de votre partition sur votre disque. Une fois l'opération terminée, cliquez sur « Terminer ».

Étape 1. Ouvrez EaseUS Partition Master. Cliquez avec le bouton droit sur le disque que vous souhaitez vérifier, puis cliquez sur « Test de surface ».
Étape 2. L’opération sera immédiatement exécutée et tous les secteurs défectueux seront marqués en rouge.
L'interface intuitive et la simplicité du processus le rendent accessible aux personnes ayant n'importe quel niveau de connaissances techniques.
Méthode 7. Configurer les paramètres du BIOS
Vérifiez les paramètres du BIOS de votre ordinateur pour voir si aucune des solutions répertoriées ci-dessus n'a réussi. Le système d'entrée/sortie de base, ou BIOS, régule la façon dont le matériel et le système d'exploitation de votre ordinateur communiquent. Des paramètres BIOS incorrects peuvent parfois rendre votre SSD impossible à détecter. Voici comment vous pouvez les modifier :
Étape 1. Redémarrez votre ordinateur et accédez à la configuration du BIOS. Vous verrez généralement une invite au démarrage indiquant la touche à appuyer (souvent Suppr, F2 ou F10).
Étape 2. Une fois dans le BIOS, accédez à la section de configuration SATA ou aux options de stockage. L'emplacement exact peut varier en fonction du fabricant de votre carte mère.
Étape 3. Recherchez le paramètre du mode SATA. Assurez-vous qu'il est défini sur AHCI (Advanced Host Controller Interface). Ce mode est généralement recommandé pour les SSD modernes. S'il est défini sur IDE ou RAID, définissez-le sur AHCI.

Étape 4. Enregistrez les modifications que vous avez apportées et exit le BIOS. Votre ordinateur redémarrera et votre SSD sera désormais reconnu.
Voir aussi :
Comprendre les causes courantes
Vous pouvez désormais consulter cette section pour connaître les causes courantes pour lesquelles le deuxième SSD ne s'affiche pas sur votre PC afin que la prochaine fois que vous rencontrez ce problème, vous ne paniquez pas.
- Erreur de connexion : le SSD n'est peut-être pas correctement connecté à votre carte mère ou à votre alimentation.
- Problème de pilote : si le pilote est obsolète ou corrompu, Windows ne pourra pas détecter le SSD.
- Le BIOS n'est pas configuré correctement : il se peut que votre BIOS ne reconnaisse pas le nouveau SSD
- Lecteur non initialisé ou partitionné : les nouveaux SSD doivent être initialisés et partitionnés avant d'apparaître.
- Lettre de lecteur manquante : si aucune lettre de lecteur n'est attribuée au SSD, il sera également invisible pour l'Explorateur Windows.
- Dommages physiques : cela ne se produit que dans de rares cas de SSD.
- Micrologiciel : Le micrologiciel du SSD peut être obsolète.
Si vous avez trouvé ce guide utile dans votre quête pour découvrir votre SSD manquant, n'hésitez pas à le partager avec d'autres personnes qui pourraient être confrontées au même défi.
Conclusion
Il est compréhensible que le fait qu'un deuxième SSD ne s'affiche pas soit ennuyeux, mais il s'agit généralement d'un problème réparable. En utilisant les méthodes que nous avons répertoriées dans cet article, votre SSD devrait également être reconnu et fonctionnel. Vérifiez les connexions et, si nécessaire, initialisez, partitionnez son lecteur (à nouveau), attribuez une lettre de lecteur, mettez à jour les pilotes et le micrologiciel, recherchez les erreurs ou configurez d'autres paramètres du BIOS.
Dans l’ensemble, si vous êtes un spécialiste Windows ou simplement quelqu’un qui a besoin d’entretenir lui-même son SSD à la maison et qui souhaite garder un œil sur chaque secteur du disque, EaseUS Partition Master vous fera certainement sourire.
FAQ sur le deuxième SSD qui ne s'affiche pas
-
Q1. Pourquoi mon SSD M.2 n'apparaît-il pas dans l'Explorateur de fichiers ?
- Il est probable que votre SSD M.2 n'apparaisse pas dans l'Explorateur de fichiers car il n'a pas été initialisé, formaté ou n'a pas reçu de lettre de lecteur dans la gestion des disques Windows. Vous pouvez essayer ces méthodes pour résoudre ce problème :
- 1. Assurez-vous que le SSD M.2 est installé dans un emplacement disponible sur la carte mère.
2. Vérifiez les paramètres du BIOS pour confirmer si le SSD M.2 est détecté.
3. Initialisez et partitionnez le SSD M.2 dans la gestion des disques.
-
Q2. Pourquoi mon SSD M.2 n'apparaît-il pas dans le BIOS ?
- Il est possible que votre SSD M.2 n'apparaisse pas dans le BIOS en raison d'une incompatibilité, d'une installation incorrecte, de limitations de la carte mère, d'un SSD défectueux ou de paramètres BIOS incorrects.
-
Q3. Puis-je cloner un SSD sur un autre ?
- Oui, avec un logiciel de clonage de disque tel que EaseUS Todo Backup, qui permet le clonage de disque. Cela simplifie le clonage du système d'exploitation, des applications et des données
Comment pouvons-nous vous aider ?
Auteur
Mise à jour par Arnaud
Arnaud est spécialisé dans le domaine de la récupération de données, de la gestion de partition, de la sauvegarde de données.
Commentaires sur les produits
-
J'adore le fait que les modifications que vous apportez avec EaseUS Partition Master Free ne sont pas immédiatement appliquées aux disques. Cela facilite grandement la simulation de ce qui se passera une fois que vous aurez effectué tous les changements. Je pense également que l'aspect général et la convivialité d'EaseUS Partition Master Free facilitent tout ce que vous faites avec les partitions de votre ordinateur.
En savoir plus -
Partition Master Free peut redimensionner, déplacer, fusionner, migrer et copier des disques ou des partitions ; convertir en local, changer l'étiquette, défragmenter, vérifier et explorer la partition ; et bien plus encore. Une mise à niveau premium ajoute une assistance technique gratuite et la possibilité de redimensionner des volumes dynamiques.
En savoir plus -
Il ne crée pas d'image à chaud de vos disques et ne les aligne pas, mais comme il est associé à un gestionnaire de partitions, il vous permet d'effectuer plusieurs tâches à la fois, au lieu de simplement cloner des disques. Vous pouvez déplacer les partitions, les redimensionner, les défragmenter, etc., ainsi que les autres outils que vous attendez d'un outil de clonage.
En savoir plus
Articles liés
-
Comment obtenir la clé de récupération BitLocker à l'aide de PowerShell
![author icon]() Arnaud 07/03/2025
Arnaud 07/03/2025 -
Comment partitionner un disque dur externe sous Windows 10/8/7
![author icon]() Nathalie 07/03/2025
Nathalie 07/03/2025 -
5 meilleurs logiciels d'image ISO à télécharger gratuitement [Avantages et inconvénients]
![author icon]() Arnaud 07/03/2025
Arnaud 07/03/2025 -
Comment libérer de l'espace disque dans Windows 11 - 5 méthodes simples et efficaces
![author icon]() Lionel 07/03/2025
Lionel 07/03/2025
Sujets d'actualité en 2024
EaseUS Partition Master

Gérer efficacement les partitions et optimiser les disques









