Sommaire
Auteur
Actualité
Mise à jour le 11 Aug, 2025
De nombreux utilisateurs Windows ont constaté que la gestion des disques ne parvenait pas à initialiser leur disque dur ou leur disque SDD. Le fait que le disque ne soit pas initialisé peut être dû à de nombreux facteurs, tels qu'une connexion incorrecte, des problèmes matériels et des secteurs défectueux sur le disque.
Si vous ne parvenez pas à initialiser le disque dans la gestion des disques, lisez la suite. Cet article d'EaseUS vous guidera à travers les causes et cinq solutions au problème.
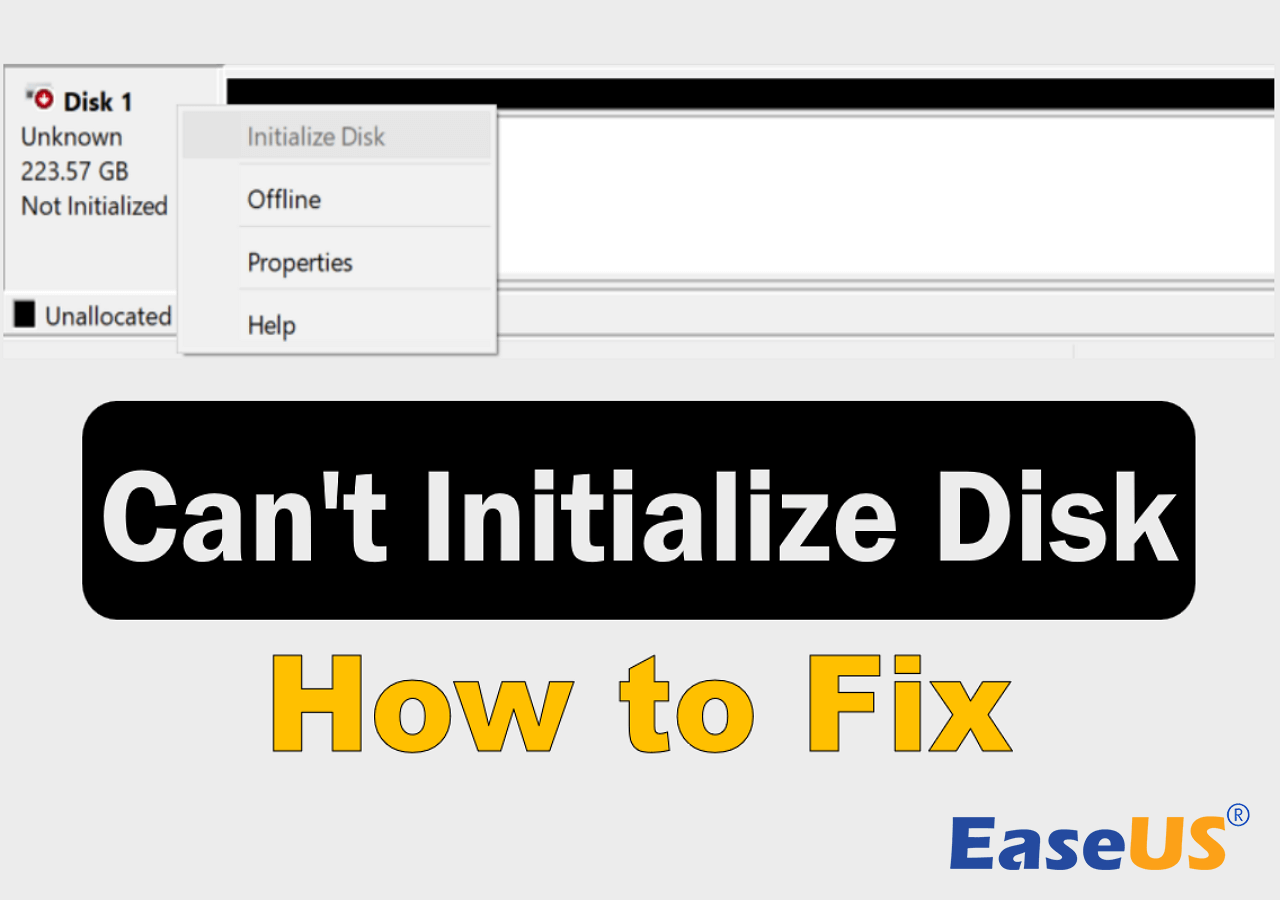
Présentation d'Impossible d'initialiser le disque
De nombreux facteurs peuvent entraîner le dysfonctionnement de l'option Initialiser le disque dans la Gestion des disques. Par conséquent, avant de passer aux solutions, il est essentiel de connaître les symptômes courants et les raisons pour lesquelles vous ne pouvez pas initialiser le disque.
| Symptômes | Causes |
|---|---|
|
|
Pour vérifier si votre disque est corrompu ou non, vous pouvez suivre le guide dans l'article ci-dessous.
5 solutions au problème : impossible d'initialiser le disque
Après avoir appris les symptômes courants et les raisons de l'échec de l'initialisation du disque, examinons les méthodes suivantes pour résoudre le problème et initialiser votre disque.
- Solution 1. Vérifiez le câble de connexion
- Solution 2. Réparer les secteurs défectueux sur le disque
- Solution 3. Exécutez un logiciel antivirus
- Solution 4. Reconstruire le MBR
- Solution 5. Exécutez un gestionnaire de disques professionnel
Solution 1. Vérifiez le câble de connexion
La première solution de dépannage lorsque vous ne parvenez pas à initialiser le disque consiste à vérifier la connexion de votre disque. Si le câble est mal branché, vous pourrez peut-être initialiser le disque avec succès après avoir rebranché le câble. Mais s'il échoue même après l'avoir rebranché, le câble de connexion peut être endommagé et nécessiter un remplacement. Essayez de reconnecter le disque si vous ne parvenez pas à initialiser le SSD.
Solution 2. Réparer les secteurs défectueux sur le disque
Des secteurs défectueux sur votre disque peuvent être la raison pour laquelle votre disque ne peut pas être initialisé. Si c'est la cause, vous devez recourir à un outil de gestion de disque et de partition tiers pour vérifier et réparer les erreurs de disque. L'un des outils les plus réputés est EaseUS Partition Master Free.
En tant qu'outil gratuit et professionnel, EaseUS Partition Master offre une interface claire et de multiples fonctions pour analyser les erreurs sur votre disque et est capable de les réparer automatiquement.
Suivez les étapes ci-dessous pour réparer les secteurs défectueux sur votre disque :
Étape 1 : Ouvrez EaseUS Partition Master. Faites un clic droit sur le disque que vous voulez vérifier, puis cliquez sur "Test de surface".
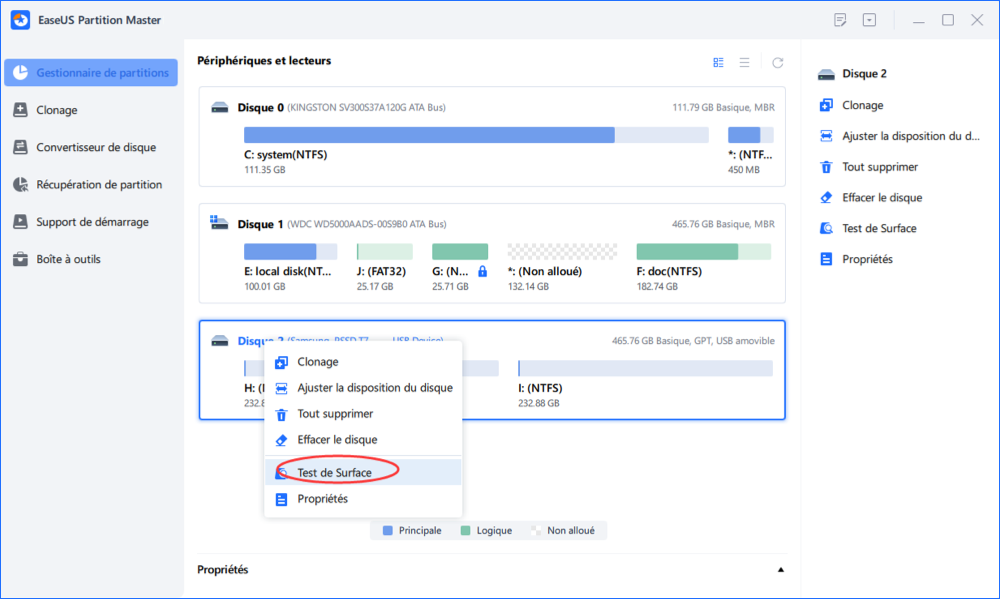
Étape 2 : L'opération sera immédiatement effectuée et tous les secteurs défectueux seront marqués en rouge.

Si vous ne parvenez toujours pas à initialiser le disque, continuez d'essayer la fonction Vérifier le système de fichiers pour corriger les erreurs système :
Étape 1 : Ouvrez EaseUS Partition Master sur votre ordinateur. Ensuite, localisez le disque, faites un clic droit sur la partition que vous voulez vérifier, et choisissez "Avancé" > " Vérification du système de fichiers ".

Étape 2 : Dans la fenêtre Vérification du système de fichiers, maintenez l'option "Essayer de corriger les erreurs s'il y en a" sélectionnée et cliquez sur "Commencer".

Étape 3 : Le logiciel commencera à vérifier le système de fichiers de votre partition sur votre disque. Lorsqu'il a terminé, cliquez sur "Finir".

Avez-vous résolu le problème ? Si c'est le cas, n'oubliez pas de partager cet outil puissant avec d'autres utilisateurs.
Solution 3. Exécutez un logiciel antivirus
Les attaques de virus et de logiciels malveillants peuvent également être à l'origine du problème de non-initialisation du disque. Dans les cas les plus graves, certains virus peuvent même entraîner une perte de données et entraîner des problèmes de démarrage du PC. Cependant, avec un logiciel antivirus fiable, vous pouvez détecter et vous débarrasser facilement de ces virus.
L'un des outils antivirus les plus fiables et les plus excellents est TotalAV, qui offre de puissantes fonctionnalités d'analyse des virus et des logiciels malveillants et garantit une protection parfaite pour votre ordinateur.
 TOTALAV
TOTALAVTotalAV est un logiciel antivirus et de sécurité primé. Il offre une protection en temps réel contre les virus, les logiciels malveillants et les menaces en ligne.
Protection antivirus activée
Solution 4. Reconstruire le MBR
L'impossibilité d'initialiser le disque peut également être liée à un Master Boot Record (MBR) manquant ou endommagé. Pour résoudre le problème, vous pouvez reconstruire le MBR avec quelques lignes de commande.
Étape 1. Utilisez un lecteur de démarrage Windows ou un support d’installation Windows pour démarrer votre PC.
Étape 2. Choisissez « Réparer votre ordinateur » dans l'assistant et accédez à « Dépannage » > « Options avancées » > « Invite de commandes ».
Étape 3. Saisissez les commandes suivantes dans l'invite de commande et appuyez sur « Entrée » après chacune d'elles :
bootrec /fixmbr
bootrec /fixboot
bootrec /scanos
bootrec /rebuildbcd
Étape 4. Ensuite, tapez exit pour fermer l'invite de commande et redémarrer votre PC.
Solution 5. Exécutez un gestionnaire de disques professionnel
Certaines limitations ou bugs de Windows peuvent également entraîner l'impossibilité d'initialiser le disque via la gestion des disques. Vous pouvez donc essayer d'effectuer l'opération avec EaseUS Partition Master.
Il fournit des fonctionnalités gratuites aux utilisateurs pour initialiser et formater des disques et des partitions. Suivez les instructions ici pour initialiser votre disque dur/SSD gratuitement :
Étape 1 : Télécharger le logiciel
Téléchargez EaseUS Partition Master. Connectez le disque dur ou le SSD au PC.
Étape 2 : Initialiser votre disque dur/SSD
Accédez au Boîte à outils et sélectionnez "Reconstruire le MBR".


Étape 3 : Appliquer l'opération
Une opération d'initialisation du disque sur le disque MBR ou GPT sera ajoutée. Exécutez l'opération et cliquez sur "Reconstruire".

Si vous n'êtes pas sûr des styles de partition à choisir pour votre disque, vous pouvez consulter la page suivante pour acquérir quelques connaissances de base.

MBR VS GPT | Quelle est la différence et lequel est le meilleur
Vous êtes curieux de connaître les différences entre MBR et GPT. Si c'est le cas, continuez à lire pour découvrir les avantages et les inconvénients de ces deux styles de partition. Lire la suite >>
Conclusion
Cet article a présenté une liste de raisons et de solutions au problème de non-initialisation du disque, notamment la vérification du câble, la recherche de secteurs défectueux sur le lecteur, l'exécution d'un outil antivirus, la reconstruction du MBR et l'initialisation de votre disque avec un logiciel professionnel. Chaque méthode correspond à certaines causes et, espérons-le, votre disque sera initialisé normalement après ces correctifs.
Pour parcourir certaines des solutions, vous avez besoin de l'aide d'EaseUS Partition Master, qui offre une variété de fonctions pour aider les utilisateurs à gérer les disques et les partitions et à résoudre diverses erreurs sur votre disque.
FAQ sur l'impossibilité d'initialiser le disque
Jetez un œil aux FAQ suivantes si d'autres doutes subsistent.
1. Comment réparer mon SSD qui ne s'initialise pas ?
Si vous ne parvenez pas à initialiser votre SSD, vous pouvez essayer ces méthodes pour résoudre le problème :
- Vérifiez si le disque est intact et que le câble de connexion est correctement inséré.
- Rechercher les secteurs défectueux et les réparer s'il y en a ;
- Analysez votre ordinateur à la recherche de virus et de logiciels malveillants ;
- Reconstruire le MBR via l'invite de commande ;
- Essayez d'initialiser votre disque avec un gestionnaire de disque tiers.
2. Pourquoi ne parviens-je pas à initialiser le disque dur ?
La raison pour laquelle vous ne pouvez pas initialiser le disque dur peut être due à des problèmes matériels, à des erreurs de disque telles que des secteurs défectueux, une table MBR corrompue ou des attaques de virus et de logiciels malveillants.
3. Comment réparer mon disque hors ligne ?
Pour corriger l'état hors ligne du disque, vous devez :
- Ouvrez la Gestion des disques et faites un clic droit sur ce disque.
- Choisissez « Réactiver le disque » parmi les options.
Si l'état du disque reste Hors ligne, vérifiez si le câble et votre disque sont correctement connectés et valides.
Comment pouvons-nous vous aider ?
Auteur
Mise à jour par Mélanie
Mélanie est une rédactrice qui vient de rejoindre EaseUS. Elle est passionnée d'informatique et ses articles portent principalement sur la sauvegarde des données et le partitionnement des disques.
Commentaires sur les produits
-
J'adore le fait que les modifications que vous apportez avec EaseUS Partition Master Free ne sont pas immédiatement appliquées aux disques. Cela facilite grandement la simulation de ce qui se passera une fois que vous aurez effectué tous les changements. Je pense également que l'aspect général et la convivialité d'EaseUS Partition Master Free facilitent tout ce que vous faites avec les partitions de votre ordinateur.
En savoir plus -
Partition Master Free peut redimensionner, déplacer, fusionner, migrer et copier des disques ou des partitions ; convertir en local, changer l'étiquette, défragmenter, vérifier et explorer la partition ; et bien plus encore. Une mise à niveau premium ajoute une assistance technique gratuite et la possibilité de redimensionner des volumes dynamiques.
En savoir plus -
Il ne crée pas d'image à chaud de vos disques et ne les aligne pas, mais comme il est associé à un gestionnaire de partitions, il vous permet d'effectuer plusieurs tâches à la fois, au lieu de simplement cloner des disques. Vous pouvez déplacer les partitions, les redimensionner, les défragmenter, etc., ainsi que les autres outils que vous attendez d'un outil de clonage.
En savoir plus
Articles liés
-
Comment cacher ou afficher les partitions dans Windows 11 [3 outils]
![author icon]() Lionel 01/09/2025
Lionel 01/09/2025 -
![author icon]() Lionel 09/06/2025
Lionel 09/06/2025 -
Comment arrêter la mise à jour de Windows 11 (la bloquer pour toujours)
![author icon]() Nathalie 09/06/2025
Nathalie 09/06/2025 -
[Corrigé] Impossible d'enregistrer des fichiers sur une clé USB
![author icon]() Arnaud 11/08/2025
Arnaud 11/08/2025
Sujets d'actualité en 2025
EaseUS Partition Master

Gérer efficacement les partitions et optimiser les disques








