Sommaire
Auteur
Actualité
Mise à jour le 07 Mar, 2025
Pourquoi partitionner un disque dur externe ?
Les utilisateurs d'ordinateurs, en particulier les utilisateurs de Windows, sont habitués à avoir 2 à 5 partitions pour différentes raisons. Habituellement, un nouveau disque dur est livré avec un disque C primaire, vous devez donc fabriquer vous-même les autres D, E, F, G. Si vous avez un disque dur externe connecté, faites-le de la même manière, pour faire autant de partitions que vous avez besoin. La division d'un seul disque dur externe physique en plusieurs disques peut apporter de nombreux avantages notables. Par exemple, en séparant les données et autres composants sur plusieurs disques, on peut bien organiser divers types de données. D'autres avantages tels que la commodité de la sauvegarde, la sécurité des données et la vitesse du disque dur sont également concernés.
Comment partitionner un disque dur externe sans effacer les données
Nous présentons ici aux lecteurs deux méthodes gratuites pour partitionner un disque dur externe, SSD ou USB sans détruire les données. L'une consiste à essayer le célèbre logiciel de gestion des partitions gratuit appelé EaseUS Partition Master, et l'autre est Windows Disk Management.
Tutoriel vidéo : Comment partitionner un disque dur dans Windows 10/11 [Tuto 2023]
Comment partitionner un disque dur dans Windows 11/10/8/7/XP/Vista sans formater et sans perdre les données ? Est-ce que c'est bon de partitionner un disque dur SSD ? Suivez les méthodes présentées dans cette vidéo.
📌Chapitres vidéo:
00:15 Quel est l'intérêt de partitionner son disque dur ?
00:41 (Rapide et professionnel) Partitionner un disque dur sans formater à l'aide du logiciel de partition d'EaseUS
Cas 1 : Partitionner un nouveau disque dur
Cas 2 : Partitionner un disque dur existant
02:02 (Besoin de formatage) Partitionner un disque dur avec Gestion de disque
Cas 1 : Partitionner un nouveau disque dur
Cas 2 : Partitionner un disque dur existant
Solution 1: Partitionner un disque dur externe Windows 10 via EaseUS Partition Master
Habituellement, un logiciel professionnel de gestion des partitions peut permettre aux utilisateurs ordinaires de gérer facilement et simplement les disques durs de leur ordinateur. Par rapport à la gestion des disques de Windows, EaseUS Partition Master présente des similitudes en ce sens qu'il permet de redimensionner, de créer, de formater ou de supprimer une partition, tout en offrant d'autres fonctionnalités. Par exemple, masquer ou effacer une partition, fusionner deux partitions en une seule, convertir en disque de base sans supprimer de partitions, transférer OS vers le SSD, etc. Ces options ne sont pas disponibles dans la gestion des disques.
Guide étape par étape:
Étape 1. Lancez EaseUS Partition Master pour vérifier l'espace libre dans la section Gestionnaire de partitions.
- Si votre disque dur a de l'espace non alloué, passez à l'étape 3 pour créer une partition.
- Si le disque dur n'a pas d'espace non alloué, passez à l'étape 2.
Étape 2. Réduire une partition de disque pour créer de l'espace non alloué.
Cliquez avec le bouton droit de la souris sur la partition du disque cible ayant beaucoup d'espace libre et sélectionnez "Redimensionner/Déplacer".

Faites glisser l'une ou l'autre des extrémités de la partition vers la droite ou la gauche pour réduire sa taille comme le fait la flèche rouge, afin d'obtenir un espace non alloué suffisant. Vous pouvez savoir visuellement combien d'espace vous avez diminué dans la zone "Taille de la partition". Cliquez sur "OK".

Cliquez sur "Exécuter la tâche xx", puis sur "Appliquer" pour enregistrer tous les changements. Revenez à la fenêtre principale, un espace non alloué devrait apparaître sous le même disque que celui qui a été réduit.
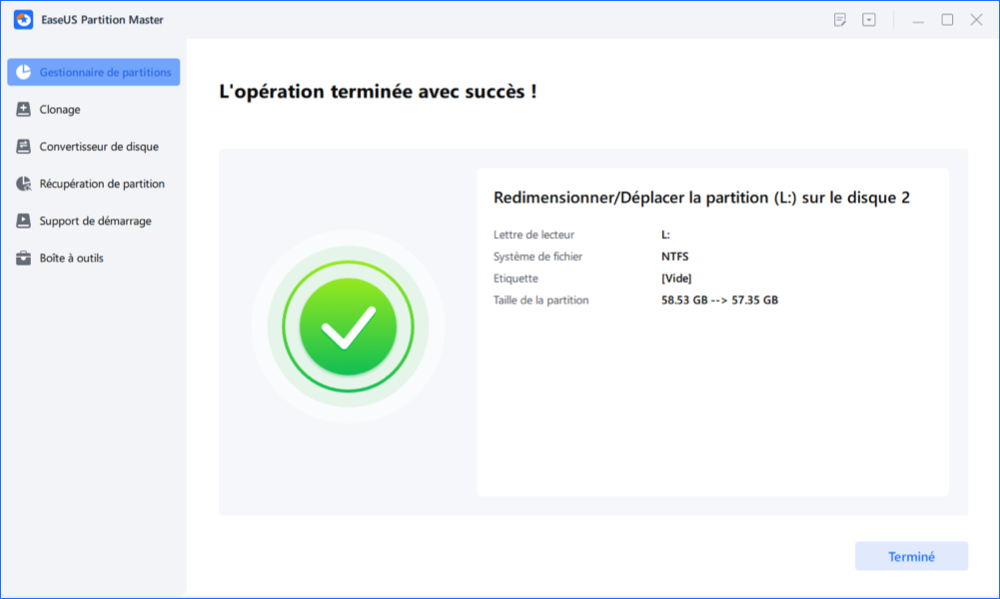
Étape 3. Créer une nouvelle partition sur un espace non alloué
La dernière étape consiste à transformer l'espace non alloué en un lecteur de partition utilisable avec un système de fichiers reconnu. Faites un clic droit sur l'espace non alloué et choisissez "Créer...".

Personnaliser les informations sur la partition en choisissant une lettre de lecteur, une étiquette de partition, un système de fichiers (NTFS, FAT32, EXT2/3/4, exFAT) et bien d'autres paramètres dans les Paramètres avancés. Cliquez sur "OK".

Enfin, cliquez sur "Appliquer" pour confirmer que vous souhaitez créer une partition sur l'espace non alloué. Répétez toutes les étapes pour partitionner un disque dur en plusieurs partitions.

Solution 2: Partitionner le disque dur externe Windows 10 par la gestion des disques
La gestion des disques est un outil de gestion des partitions intégré à Windows 10/8/7. Il permet aux utilisateurs d'effectuer des opérations de base, telles que l'extension/réduction d'un volume, la création d'un nouveau volume, la modification de la lettre et du chemin d'accès d'un disque et la conversion d'un disque dur entre les opérations de base et dynamiques.
Étape 1. Dans Windows 10, suivez le chemin pour ouvrir l'outil de gestion des disques: Ce PC > Gérer > Gestion des disques.
Étape 2. Faites un clic droit sur le disque dur externe et sélectionnez "Réduire le volume". Entrez la quantité d'espace que vous souhaitez réduire en Mo comme indiqué ci-dessous, puis cliquez sur le bouton "Réduire".

Étape 3. Faites un clic droit sur l'espace non alloué et sélectionnez "Nouveau volume simple".

Étape 4. Entrez dans l'interface de l'Assistant de nouveau volume simple en cliquant sur Suivant et spécifiez la taille du volume.
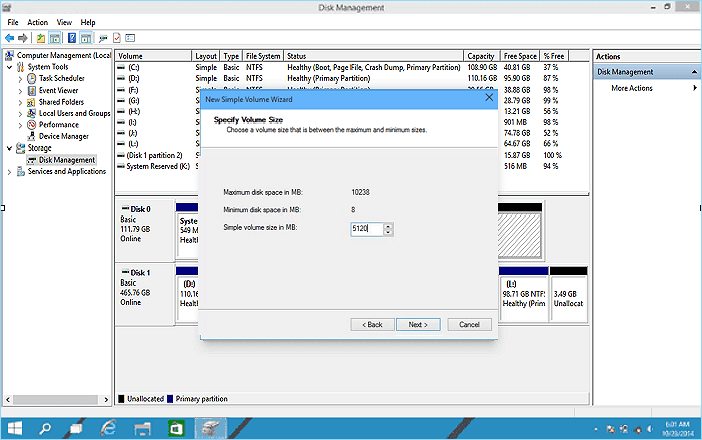
Étape 5. Attribuez "Lettre de lecteur et les chemins d'accès", puis formatez la partition en système de fichiers NTFS par défaut. Cliquez sur "Terminer" pour terminer la création d'une nouvelle partition sous Windows 10.

Conclusion
Cet article montre principalement comment partitionner un disque dur externe, comme un disque dur/SSD/USB/disque amovible, dans les systèmes d'exploitation Windows. Il présente également deux utilitaires de partitionnement de disque pour vous aider : [1] EaseUS Partition Master Free ; [2] Windows Disk Management. Tous deux sont capables de résoudre le problème du partitionnement d'un disque dur externe nouveau et ancien en plusieurs blocs.
Comment pouvons-nous vous aider ?
Auteur
Mise à jour par Nathalie
Nathalie est une rédactrice chez EaseUS depuis mars 2015. Elle est passionée d'informatique, ses articles parlent surtout de récupération et de sauvegarde de données, elle aime aussi faire des vidéos! Si vous avez des propositions d'articles à elle soumettre, vous pouvez lui contacter par Facebook ou Twitter, à bientôt!
Commentaires sur les produits
-
J'adore le fait que les modifications que vous apportez avec EaseUS Partition Master Free ne sont pas immédiatement appliquées aux disques. Cela facilite grandement la simulation de ce qui se passera une fois que vous aurez effectué tous les changements. Je pense également que l'aspect général et la convivialité d'EaseUS Partition Master Free facilitent tout ce que vous faites avec les partitions de votre ordinateur.
En savoir plus -
Partition Master Free peut redimensionner, déplacer, fusionner, migrer et copier des disques ou des partitions ; convertir en local, changer l'étiquette, défragmenter, vérifier et explorer la partition ; et bien plus encore. Une mise à niveau premium ajoute une assistance technique gratuite et la possibilité de redimensionner des volumes dynamiques.
En savoir plus -
Il ne crée pas d'image à chaud de vos disques et ne les aligne pas, mais comme il est associé à un gestionnaire de partitions, il vous permet d'effectuer plusieurs tâches à la fois, au lieu de simplement cloner des disques. Vous pouvez déplacer les partitions, les redimensionner, les défragmenter, etc., ainsi que les autres outils que vous attendez d'un outil de clonage.
En savoir plus
Articles liés
-
Comment résoudre l'erreur Critical Process Died (processus critique mort) dans Windows 11
![author icon]() Arnaud 07/03/2025
Arnaud 07/03/2025 -
Comment mettre à jour le SSD de Steam Deck [Méthode la plus simple]
![author icon]() Arnaud 07/03/2025
Arnaud 07/03/2025 -
Top 5 des optimiseurs SSD pour Windows | Obtenez des performances SSD optimales
![author icon]() Arnaud 07/03/2025
Arnaud 07/03/2025 -
Boucle de démarrage Surface : des solutions 100 % fonctionnelles 🔥
![author icon]() Arnaud 07/03/2025
Arnaud 07/03/2025
Sujets d'actualité en 2024
EaseUS Partition Master

Gérer efficacement les partitions et optimiser les disques









