Sommaire
Auteur
Actualité
Mise à jour le 07 Mar, 2025
L'erreur de périphérique d'amorçage introuvable se produire de manière inattendue lorsque vous démarrez votre ordinateur portable HP, Dell ou Lenovo sous Windows 10 ou Windows 7. Mais vous pouvez corriger l'erreur de périphérique d'amorçage introuvable disque dur 3f0 en suivant les méthodes ci-dessous.
| Solutions pratiques | Dépannage étape par étape |
|---|---|
| Solution 1. Effectuer une réinitialisation matérielle | Arrêtez l'ordinateur. Retirez l'ordinateur de la station d'accueil et débranchez la prise de courant...Les étapes complètes |
| Solution 2. Réinitialiser le disque dur | Appuyez sur le bouton d'alimentation pendant quelques secondes pour arrêter l'ordinateur. Débranchez le câble d'alimentation...Les étapes complètes |
| Solution 3. Restaurer les paramètres par défaut du BIOS | Appuyez sur le bouton d'alimentation pour démarrer l'ordinateur, et immédiatement après, appuyer plusieurs fois sur F10...Les étapes complètes |
| Solution 4. Vérifier les secteurs défectueux | Sortez le disque dur de l'ordinateur d'origine et connectez-le à un autre ordinateur. Lancez EaseUS...Les étapes complètes |
| Solution 5. Reconstruire le MBR | Exécutez EaseUS Partition Master, cliquez avec le bouton droit de la souris sur le périphérique de démarrage non trouvé dont le MBR est endommagé...Les étapes complètes |
Que signifie un périphérique d'amorçage introuvable ?
Qu'est-ce qu'un périphérique d'amorçage introuvable ? Un périphérique d'amorçage non détecté est l'un des problèmes les plus courants qui survient de manière soudaine et inattendue et laisse les gens désemparés. Ce code d'erreur s'accompagne du message "Périphérique d'amorçage introuvable. Veuillez installer un système d'exploitation sur votre disque dur 3f0." Que signifie le message "Périphérique d'amorçage introuvable" ? En termes simples, votre ordinateur a besoin d'un périphérique d'amorçage pour démarrer correctement. Il devrait y en avoir un. Mais votre PC ne le trouve pas.
Lorsque le problème survient, vous pouvez voir l'un des messages d'erreur suivants à l'écran :
- Périphérique d'amorçage introuvable, veuillez installer un système d'exploitation sur votre disque dur
- Aucun périphérique d'amorçage n'a été trouvé - insérez le disque d'amorçage et appuyez sur une touche quelconque.
- Dispositif d'amorçage introuvable - disque dur (3f0)
- Aucun périphérique d'amorçage n'est disponible

Quelle est la cause de l'erreur de périphérique d'amorçage introuvable ?
L'erreur de périphérique d'amorçage introuvable se produit lorsque le disque dur ne prend pas en charge le processus de démarrage du système. Comme il l'indique, le système d'exploitation Windows ne peut pas trouver de périphérique amorçable à partir duquel démarrer. En général, il peut s'agir d'un disque dur interne, d'un lecteur USB externe, d'un lecteur de CD/DVD ROM optique et d'un adaptateur réseau.
Une fois que l'erreur s'affiche sur l'écran de votre ordinateur, ce dernier ne peut plus démarrer normalement. Par conséquent, vous devez prendre des mesures rapides dès maintenant pour déterminer les causes de l'absence du lecteur amorçable. Vous pouvez utiliser les informations suivantes comme référence.
- Mauvais ordre de démarrage dans le BIOS
- Problème de connexion du disque dur
- Fichiers système ou fichiers de démarrage endommagés à votre insu.
- Le Master Boot Record (MBR) ou le secteur de démarrage est endommagé sur le disque amorçable.
- Autres attaques extérieures, telles que des applications tierces protégées par le système, des virus, des logiciels malveillants, etc.
Les 5 meilleures solutions pour le périphérique d'amorçage introuvable sous Windows 10/8/7
Avec ces facteurs à l'esprit, nous vous suggérons de commencer à réparer l'erreur de périphérique d'amorçage introuvable en suivant les solutions recommandées ci-dessous. Nous vous proposons des tutoriels complets.
1. Réinitialisation matérielle de votre ordinateur
Une réinitialisation matérielle peut rétablir la connexion entre le BIOS et le matériel, ce qui peut corriger l'erreur 3F0 du périphérique de démarrage introuvable.
- Éteignez votre ordinateur. Retirez l'ordinateur de toute station d'accueil, puis débranchez l'adaptateur secteur de l'ordinateur.
- Maintenant, appuyez sur le bouton d'alimentation pendant 15 secondes pour drainer l'énergie restante.
- Appuyez sur le bouton d'alimentation pour démarrer le système. Une fois le menu "Démarrer" affiché, utilisez les touches fléchées pour sélectionner "Démarrer Windows normalement", et appuyez sur Entrée.
2. Réinitialiser le disque dur pour résoudre le problème de dispositif d'amorçage introuvable
La réinitialisation du disque dur peut résoudre le problème de périphérique de démarrage introuvable si l'erreur se produit en raison de connexions desserrées.
- Appuyez sur le bouton d'alimentation pendant quelques secondes pour éteindre l'ordinateur.
- Débranchez le cordon d'alimentation. Déconnectez et reconnectez le disque dur.
- Remontez l'ordinateur et redémarrez-le pour voir s'il fonctionne sans problème.
3. Restaurer les paramètres par défaut du BIOS et modifier l'ordre de démarrage du PC
Pour exclure la possibilité que votre ordinateur soit mal configuré pour démarrer à partir d'un disque ou d'un périphérique non amorçable, vous devez vérifier les paramètres du BIOS. Ici, nous prenons l'ordinateur hp comme exemple. Pour restaurer les paramètres du BIOS et faire en sorte que Windows OS détecte le disque dur amorçable, procédez comme suit.
- Appuyez sur le bouton d'alimentation et appuyez plusieurs fois sur la touche F10 pour accéder au menu de configuration du BIOS. (selon les différents fabricants, au lieu de F10, c'est peut-être ESC, F1, F2, F8...)
- Sur l'écran de configuration du BIOS, appuyez sur F9 pour sélectionner et charger les paramètres par défaut de la configuration du BIOS.
- Appuyez sur F10 pour sauvegarder et quitter.
- Utilisez les touches fléchées pour sélectionner Yes (Oui), puis appuyez sur Enter (Entrée) lorsqu'on vous demande de quitter l'enregistrement des modifications.
- Suivez les invites pour redémarrer votre ordinateur.

Si la réinitialisation de l'ordre de démarrage résout le problème, bonne chance à vous. Si ce n'est pas le cas, le problème peut être un peu plus délicat. Faites un effort avec la solution de contournement de la façon d'utiliser Bootrec.exe dans le RE de Windows pour résoudre les problèmes de démarrage. Si cette méthode ne fonctionne pas pour l'erreur de périphérique d'amorçage introuvable sous Windows 10, ne désespérez pas, essayez la solution suivante.
4. Vérifier les secteurs défectueux sur le disque dur amorçable
Les secteurs défectueux sont des groupes de stockage défectueux dans les disques durs qui peuvent se développer en raison de dommages physiques. S'il y a des secteurs défectueux, le disque dur ne répondra pas aux demandes de lecture ou d'écriture. dans ce cas , vous pouvez faire appel à un logiciel de réparation de disque dur gratuit pour réparer les secteurs défectueux et corriger l'erreur "Lecteur de démarrage introuvable".
EaseUS Partition Master, un outil professionnel de gestion des partitions et des disques, peut vous aider à effectuer un test de surface pour le disque de démarrage facilement et rapidement. Puisque vous ne pouvez pas démarrer le système sur votre ordinateur actuel, vous devez d'abord créer un disque de démarrage WinPE et ensuite démarrer votre ordinateur à partir du disque de démarrage pour vérifier et réparer les secteurs défectueux.
Maintenant, démarrez à partir du disque WinPE et vérifiez et réparez le disque dur amorçable.
Étape 1 : Ouvrez EaseUS Partition Master. Faites un clic droit sur le disque que vous voulez vérifier, puis cliquez sur "Test de surface".
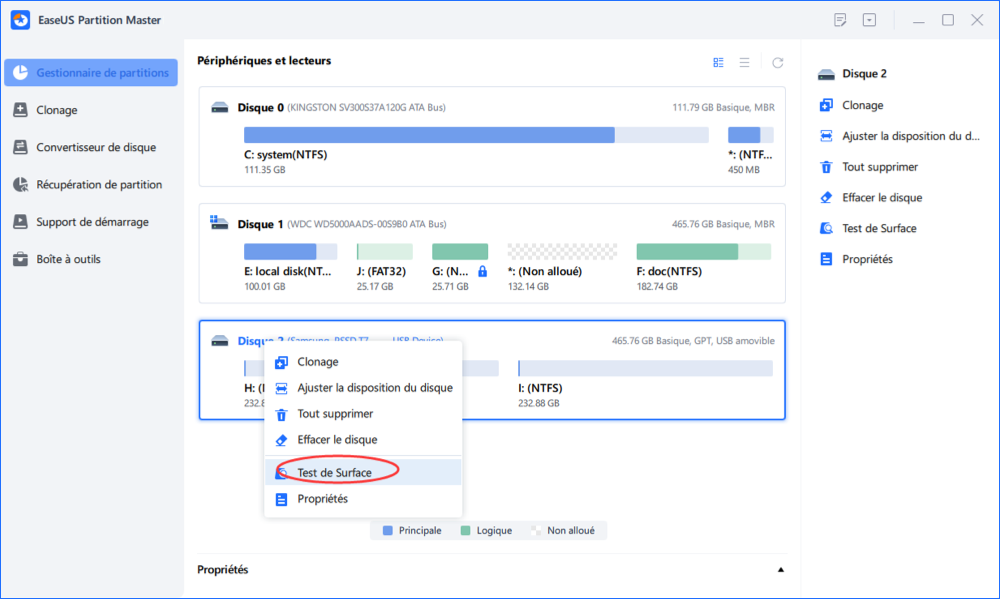
Étape 2 : L'opération sera immédiatement effectuée et tous les secteurs défectueux seront marqués en rouge.

Les secteurs défectueux peuvent être divisés en deux catégories : les secteurs défectueux logiques et les secteurs défectueux physiques. Les premiers peuvent être corrigés par les lignes de commande CHKDSK /F ou SFC, tandis que s'il y a trop de secteurs défectueux physiques sur votre disque dur qui entraînent un problème de périphérique de démarrage non trouvé, vous devrez peut-être envisager de le remplacer par un nouveau disque.
5. Réparer et reconstruire un MBR endommagé
Le Master Boot Record (MBR) est l'information contenue dans le premier secteur d'un disque dur ou d'une disquette qui identifie comment et où un système d'exploitation est situé pour être démarré (chargé) dans le stockage principal ou la mémoire vive de l'ordinateur. Ainsi, l'erreur "Dispositif d'amorçage introuvable" se produit généralement lorsque le MBR est endommagé. L'endommagement du MBR peut être dû à une attaque de logiciels malveillants, à une défaillance du disque ou à un écrasement du MBR. Dans ce cas, vous pouvez essayer de reconstruire le MBR pour résoudre le problème.
Étape 1. Créer un disque de démarrage WinPE.
- Lancez EaseUS Partition Master, et cliquez sur " Support de démarrage " . Sélectionnez "Créer un support de démarrage".
- Cliquez sur "Suivant" pour terminer le processus.

Étape 2. Démarrage de l'USB amorçable EaseUS Partition Master
- Connectez la clé USB amorçable ou le CD/DVD à votre PC.
- Appuyez sur F2 ou Del lorsque vous redémarrez l'ordinateur pour accéder à l'écran du BIOS. Configurez et démarrez votre ordinateur à partir de "Périphériques amovibles" ou "Lecteur de CD-ROM". EaseUS Partition Master s'exécutera alors automatiquement.
Étape 3. Reconstruire le MBR
- Cliquez sur "Boîte à outils" et choisissez "Reconstruire le MBR".

- Sélectionnez le type de MBR avec le système d'exploitation actuel. Ensuite, cliquez sur "Reconstruire".

- Après cela, vous pouvez voir "MBR a été reconstruit avec succès sur le disque X".

Conclusion
L'erreur de périphérique d'amorçage introuvable sous Windows 10 peut transformer votre système informatique en une machine dysfonctionnelle. Lorsque vous rencontrez ce problème, ne vous inquiétez pas ; essayez les solutions efficaces de ce guide pour réparer le code d'erreur de disque dur 3F0. Si vous ne parvenez pas à le faire vous-même, demandez l'aide de notre expert.
Comment pouvons-nous vous aider ?
Auteur
Mise à jour par Nathalie
Nathalie est une rédactrice chez EaseUS depuis mars 2015. Elle est passionée d'informatique, ses articles parlent surtout de récupération et de sauvegarde de données, elle aime aussi faire des vidéos! Si vous avez des propositions d'articles à elle soumettre, vous pouvez lui contacter par Facebook ou Twitter, à bientôt!
Rédigé par Lionel
Lionel est passionné de technologie informatique, il fait partie de l'équipe EaseUS depuis 8 ans, spécialisé dans le domaine de la récupération de données, de la gestion de partition, de la sauvegarde de données.
Commentaires sur les produits
-
J'adore le fait que les modifications que vous apportez avec EaseUS Partition Master Free ne sont pas immédiatement appliquées aux disques. Cela facilite grandement la simulation de ce qui se passera une fois que vous aurez effectué tous les changements. Je pense également que l'aspect général et la convivialité d'EaseUS Partition Master Free facilitent tout ce que vous faites avec les partitions de votre ordinateur.
En savoir plus -
Partition Master Free peut redimensionner, déplacer, fusionner, migrer et copier des disques ou des partitions ; convertir en local, changer l'étiquette, défragmenter, vérifier et explorer la partition ; et bien plus encore. Une mise à niveau premium ajoute une assistance technique gratuite et la possibilité de redimensionner des volumes dynamiques.
En savoir plus -
Il ne crée pas d'image à chaud de vos disques et ne les aligne pas, mais comme il est associé à un gestionnaire de partitions, il vous permet d'effectuer plusieurs tâches à la fois, au lieu de simplement cloner des disques. Vous pouvez déplacer les partitions, les redimensionner, les défragmenter, etc., ainsi que les autres outils que vous attendez d'un outil de clonage.
En savoir plus
Articles liés
-
Comment vérifier la température du SSD sous Windows 10/11 [2025 Guide étape par étape]
![author icon]() Arnaud 07/03/2025
Arnaud 07/03/2025 -
Top 5 des logiciels de formatage de disque gratuits recommandés pour Windows et Mac
![author icon]() Arnaud 07/03/2025
Arnaud 07/03/2025 -
Comment libérer de l'espace sur un disque dur SSD dans Windows 10/8/7
![author icon]() Lionel 07/03/2025
Lionel 07/03/2025 -
SSD à remplissage par zéro | Écraser les données avec des zéros
![author icon]() Arnaud 07/03/2025
Arnaud 07/03/2025
Sujets d'actualité en 2024
EaseUS Partition Master

Gérer efficacement les partitions et optimiser les disques









