Sommaire
Auteur
Actualité
Mise à jour le 07 Mar, 2025
| Solutions réalisables | Dépannage étape par étape |
|---|---|
| Contourner le démarrage sécurisé et le TPM 2.0 sur Windows 11 | Étape 1 : Accédez au menu Démarrer, recherchez Exécuter, puis appuyez sur la touche Entrée... Étapes complètes |
| Téléchargez et installez Windows 11 - OS2Go | Étape 1 : Le constructeur Win11 est intégré au logiciel EaseUS OS2Go... Étapes complètes |
| Informations supplémentaires : Gérer le disque après l'installation de Windows 11 | Une fois que vous avez réussi à télécharger Windows 11 sur votre ordinateur, votre travail n'est pas terminé ici... Étapes complètes |
Êtes-vous impatient d'installer Windows 11 sur votre ordinateur ?
Oui !
Mais toute votre excitation est chassée lorsque vous rencontrez une série de problèmes lors de l'installation de Windows 11 sur votre ancien ordinateur. L'un de ces problèmes est l'exigence de "Secure Boot" avec les ordinateurs compatibles "TPM 2.0".
Cependant, si vous utilisez une machine en mode BIOS UEFI, vous pouvez facilement contourner le TPM sous Windows 11. Il vous suffit d'accéder aux paramètres du BIOS et d'activer les options "Démarrage sécurisé" et "TPM 2.0".
Malheureusement, si vous avez un ancien mode BIOS hérité, il vous est impossible de contourner le démarrage sécurisé sur un ordinateur Windows 11.
Maintenant, il n'y a pas besoin de se décourager. En effet, grâce à la vaste communauté Windows et aux équipes de développement de logiciels, il est possible de contourner les options Secure Boot et TPM lors de l'installation de Windows 11.
Ne perdons plus de temps et voyons comment contourner les paramètres Secure Boot et TPM sur Windows 11.
Limites de Windows 11 - Seucre Boot et TPM 2.0
Windows 11 a fait passer l'interface utilisateur riche en graphiques au niveau supérieur. Il a en outre ajouté de nombreuses nouvelles fonctionnalités pour séduire l'expérience Windows, telles que les commandes tactiles, les widgets, les applications Android, etc.
Pour prendre en charge toutes ces fonctionnalités puissantes, Windows 11 nécessitait certaines exigences système de base, telles que :
- Processeur central 1 GHz ou plus rapide
- 4 Go de RAM
- 64 Go d'espace de stockage
- Démarrage sécurisé
- Module de plate-forme sécurisée (TPM) 2.0
- Connectivité Internet et plus
Désormais, la connectivité Internet et l'espace de stockage sont quelque chose que vous pouvez facilement gérer sur vos anciens ordinateurs Windows. Mais Secure Boot et TPM ne sont pas quelque chose que vous pouvez obtenir avec vos appareils en mode BIOS hérité.
Alors que faire? Vous pouvez vous référer aux méthodes suivantes pour contourner le démarrage sécurisé de Windows 11. Si vous pensez que ce passage est utile, vous pouvez le partager avec quelqu'un dans le besoin !
Comment contourner le démarrage sécurisé et le TPM 2.0 sous Windows 11
Vous pouvez utiliser la méthode technique du registre pour contourner les paramètres de démarrage sécurisé et de TPM sur Windows 11. À l'aide du registre, vous pouvez contourner les exigences de démarrage sécurisé et de TPM comme suit :
Étape 1. Allez dans le menu Démarrer, recherchez Exécuter, puis appuyez sur Entrée. Vous devez maintenant taper regedit dans la boîte de commande et appuyer à nouveau sur "Entrée".
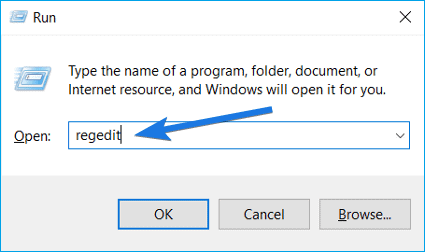
Étape 2. Une fois l'Éditeur du Registre ouvert sur votre écran, accédez à ce chemin :
Ordinateur\HKEY_LOCAL_MACHINE\SYSTEM\Setup

Étape 3. Lorsque vous êtes dans le dossier d'installation, cliquez simplement dessus avec le bouton droit de la souris, puis sélectionnez "Nouveau". Après cela, choisissez "Clé".
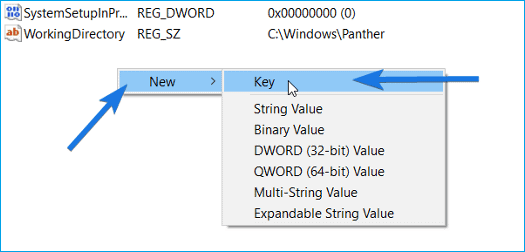
Étape 4. Le nouveau fichier de clé de registre sera ajouté dans le dossier Upgrade. Vous devez renommer ce dossier en LabConfig.

Étape 5. Accédez à la section de droite, recherchez le fichier nommé Default. Ici, vous devez créer un nouveau fichier de registre DWORD. Encore une fois, cliquez dessus avec le bouton droit de la souris, choisissez "Nouveau", puis sélectionnez "Valeur DWORD (32 bits)".

Étape 6. Lorsque le fichier est créé, vous pouvez maintenant le renommer en BypassTPMCheck. De même, créez un autre fichier de registre DWORD avec le nom BypassSecureBootCheck.
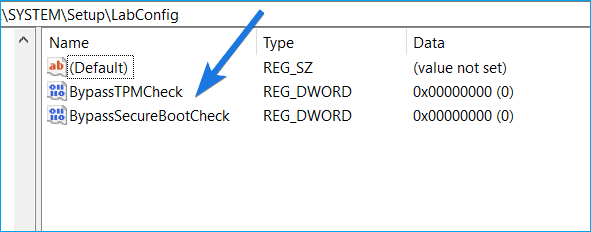
Étape 7. Maintenant, double-cliquez pour ouvrir le fichier "BypassTPMCheck" que vous venez de créer. Vous devez changer ses données de valeur en 1, puis appuyer sur "OK".

Étape 8. Ensuite, faites de même avec le dossier BypassSecureBootCheck et modifiez ses données de valeur sur 1.
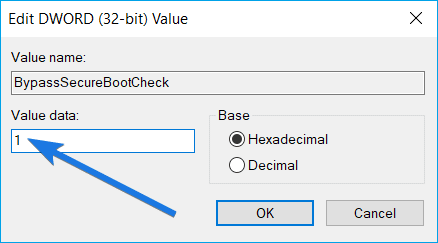
Étape 9. Enfin, fermez l'Éditeur du Registre et redémarrez votre ordinateur pour enregistrer tous ces nouveaux paramètres. Maintenant, vous avez réussi à contourner les exigences de Secure Boot et TPM 2.0 sur Windows 11.
Astuce bonus : si vous êtes également intéressé par la façon de télécharger et d'installer Windows 11 sur un ordinateur sans TPM, suivez ce guide ici pour obtenir de l'aide.
Comment télécharger et installer Windows 11 sans TPM 2.0
Existe-t-il un moyen de contourner le TPM 2.0 et d'obtenir la mise à niveau gratuite de Windows 11 à partir de Windows 10 ? Nous voici arrivés, avec une solution réalisable pour vous.

Télécharger et installer Windows 11
EaseUS Windows 11 Builder est une boîte à outils de dépannage mise à niveau qui peut résoudre tous les problèmes que vous rencontrez lors de l'installation de Windows 11. Il s'agit également d'un outil professionnel de mise à niveau et de téléchargement de Windows 11. Vous pouvez directement télécharger la dernière version du système officiel Windows 11.
De plus, il est très facile d'installer Windows 11 sans TMP sur votre ordinateur en suivant ces étapes sur EaseUS Windows 11 Builder :
Étape 1. Le Win11 builder est intégré au logiciel EaseUS OS2Go. Cliquez sur le bouton de téléchargement et lancez le programme après l'installation.
Étape 2. Passez de Créateur de WinToGo à Créateur de lecteur d'installation Windows. Les informations système obtenues sont disponibles sur l'écran d'accueil, et elles sont constamment mises à jour. Outre Windows 11, Win11 builder vous permet également de télécharger Windows 10/8.1.
Étape 3. Connectez votre clé USB à l'ordinateur. Win11 builder détectera automatiquement votre périphérique USB, il ne vous reste plus qu'à cliquer sur le bouton Créer.

Étape 4. Le programme supprime définitivement toutes les données de votre clé USB s'il s'agit d'une clé usagée. Une fois que le processus de téléchargement commence, attendez qu'il soit terminé ou quittez les lieux pour faire votre propre travail.
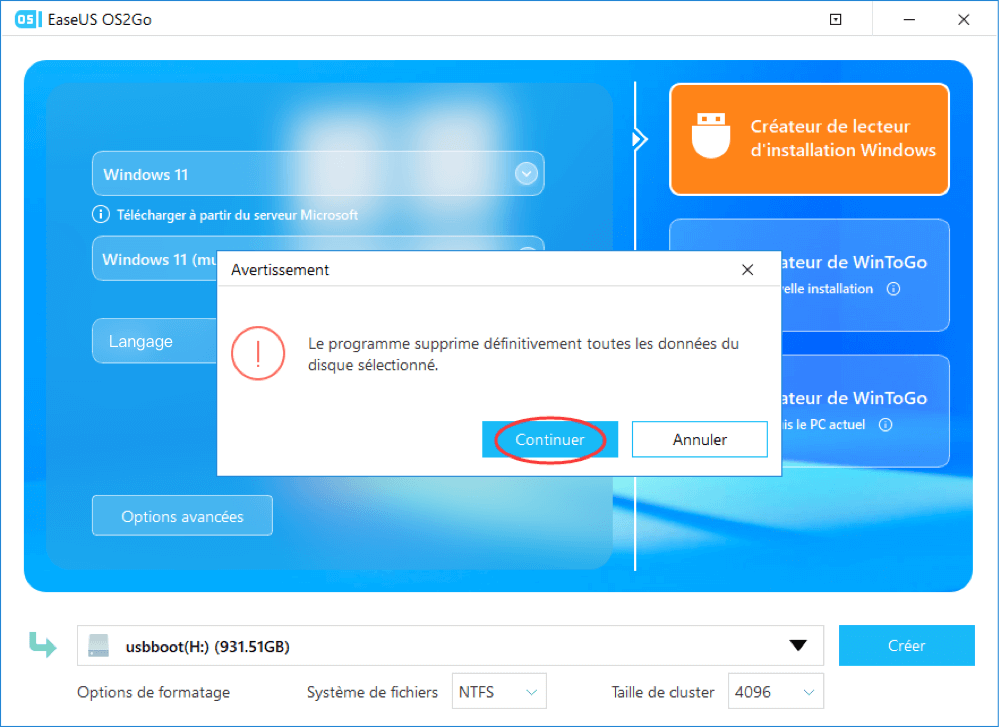
Étape 5. Après avoir téléchargé avec succès le fichier image ISO de Windows 11 sur le lecteur USB, commencez à installer Windows 11 depuis le lecteur USB amorçable sur votre ordinateur en suivant l'assistant d'installation étape par étape.

Pour terminer l'installation de Windows 11, consultez la méthode 2 de cette page pour installer Windows 11 à partir d'une clé USB.
Informations supplémentaires : Gérer le disque après l'installation de Windows 11
Une fois que vous avez téléchargé avec succès Windows 11 sur votre ordinateur, votre travail n'est pas terminé ici. Vous devez vous assurer que le disque est correctement géré après Windows 11.
Si le partitionnement de votre disque n'est pas précis, vous serez confronté à de nombreuses erreurs lors de l'exécution de programmes sur votre Windows 11. Ainsi, vous devez vous procurer un logiciel de partition de disque capable d'allouer systématiquement de l'espace sur votre disque Windows 11.
Ici, si vous sélectionnez la méthode simple EaseUS Windows 11 Builder pour contourner le démarrage sécurisé et le TPM, vous obtiendrez EaseUS Partition Master Pro. Grâce à cet outil, vous pouvez facilement gérer vos partitions Windows 11.
EaseUS Partition Master Pro peut vous offrir de nombreuses fonctionnalités de gestion de disque :
- Modifiez la taille de la partition selon vos besoins.
- Fusionnez de petites partitions en une plus grande et fusionnez deux disques ssd en un seul sans perdre de données.
- Organisez les disques durs de plusieurs façons, y compris le clonage, la création, la suppression et le formatage.
- Aide à migrer le disque ou les partitions vers l'espace non alloué.
- Déplacez le système d'exploitation vers le SSD pour pouvoir exécuter vos opérations plus rapidement.
- Facile à réduire, créer, étendre ou personnaliser des disques de quelque manière que ce soit.
- Convertissez MBR en disque GPT sans perte de données et vice versa.
[1] " Redimensionner/Déplacer " vous permet d'ajuster l'espace d'une partition de disque sélectionnée comme vous le souhaitez. En cliquant avec le bouton droit de la souris sur "Redimensionner/Déplacer", vous pouvez rétrécir un volume, étendre l'autre, ou créer un espace non alloué pour une utilisation spéciale.

[2] " Clonage " vise à créer deux disques durs ou partitions identiques avec la même disposition et le même contenu. Vous pouvez utiliser la fonction " Clonage " pour mettre à niveau un disque dur, remplacer un disque défaillant, sauvegarder les données du disque et ainsi de suite.
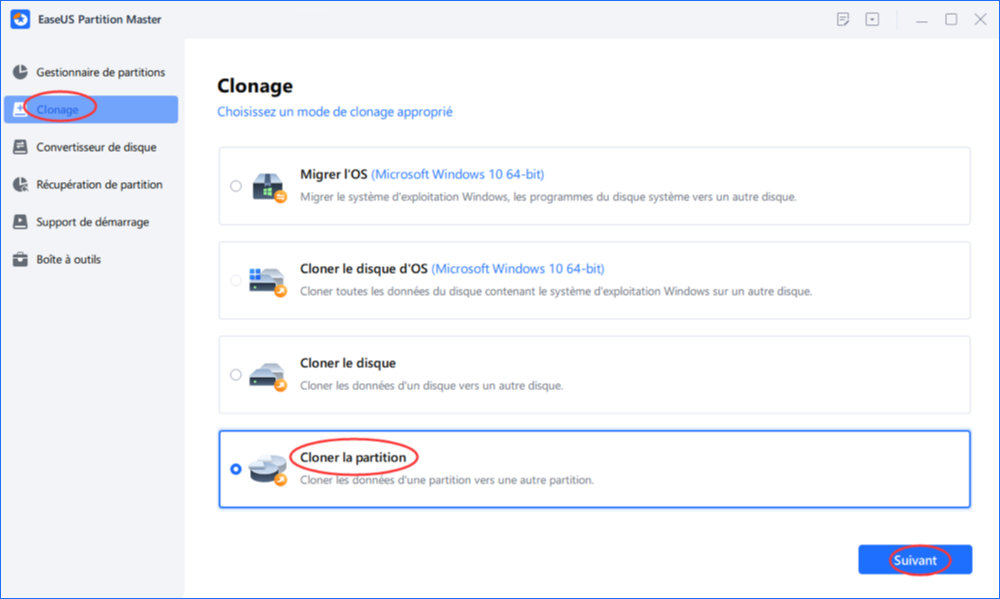
[3] "Supprimer" est une méthode courante pour supprimer une partition de disque indésirable, la transformant en espace non alloué.

[4] " Formater " est fréquemment utilisé dans de nombreuses situations. En formatant une partition de disque, vous pouvez modifier le système de fichiers, corriger certains problèmes de corruption, et parfois supprimer des virus et des logiciels malveillants.

[5] "Allouer de l'espace" est très utile lorsqu'un espace de partition de disque est trop important alors que l'autre est inadéquat.

[6] " Migrer l'OS " facilite le transfert d'un lecteur d'installation Windows à l'autre sans réinstallation.

[7] La conversion entre GPT et MBR, NTFS et FAT32, et Basique vers Dynamique est de plus en plus populaire parmi les clients d'EaseUS Partition Master. En plus de tous les avantages énumérés, il y a tant de fonctions fonctionnelles et pratiques qui vous attendent pour les explorer.

Remarques finales
Oui, il est possible d'exécuter Windows 11 sur votre appareil Legacy BIOS Mode. Vous ne pouvez pas contourner directement Secure Boot et TPM sur les anciens ordinateurs tels que les appareils en mode UEFI.
Mais heureusement, vous disposez d'EaseUS Windows 11 Builder et de méthodes techniques de registre simples pour contourner le démarrage sécurisé sur Windows 11.
Cependant, si vous n'êtes pas à l'aise avec les fichiers du registre, n'utilisez pas cette méthode car vous pourriez corrompre votre système ou l'endommager pour de bon.
Au contraire, EaseUS Windows 11 Builder peut contourner de manière transparente toutes les exigences de Windows 11 en fonction des spécifications techniques de votre appareil. De plus, vous obtiendrez gratuitement EaseUS Partition Master Pro pour optimiser votre disque Windows 11.
Dans l'ensemble, obtenir EaseUS Windows 11 Builder est une option gagnant-gagnant pour vous. Pour améliorer votre esprit, vous pouvez essayer l'essai gratuit d'EaseUS Windows 11 Builder dès aujourd'hui.
Comment pouvons-nous vous aider ?
Auteur
Mise à jour par Mélanie
Mélanie est une rédactrice qui vient de rejoindre EaseUS. Elle est passionnée d'informatique et ses articles portent principalement sur la sauvegarde des données et le partitionnement des disques.
Commentaires sur les produits
-
J'adore le fait que les modifications que vous apportez avec EaseUS Partition Master Free ne sont pas immédiatement appliquées aux disques. Cela facilite grandement la simulation de ce qui se passera une fois que vous aurez effectué tous les changements. Je pense également que l'aspect général et la convivialité d'EaseUS Partition Master Free facilitent tout ce que vous faites avec les partitions de votre ordinateur.
En savoir plus -
Partition Master Free peut redimensionner, déplacer, fusionner, migrer et copier des disques ou des partitions ; convertir en local, changer l'étiquette, défragmenter, vérifier et explorer la partition ; et bien plus encore. Une mise à niveau premium ajoute une assistance technique gratuite et la possibilité de redimensionner des volumes dynamiques.
En savoir plus -
Il ne crée pas d'image à chaud de vos disques et ne les aligne pas, mais comme il est associé à un gestionnaire de partitions, il vous permet d'effectuer plusieurs tâches à la fois, au lieu de simplement cloner des disques. Vous pouvez déplacer les partitions, les redimensionner, les défragmenter, etc., ainsi que les autres outils que vous attendez d'un outil de clonage.
En savoir plus
Articles liés
-
Comment réparer facilement un disque dynamique invalide
![author icon]() Arnaud 07/03/2025
Arnaud 07/03/2025 -
Comment vérifier la température du NVMe sous Windows 10/11 [Solutions 100% opérationnelles]
![author icon]() Arnaud 07/03/2025
Arnaud 07/03/2025 -
Comment mettre à niveau le stockage Xbox Series X/S [Ligne directrice ultime]
![author icon]() Arnaud 07/03/2025
Arnaud 07/03/2025 -
Ne manquez pas le meilleur formateur FAT32 : Comment choisir un outil de formatage FAT32 gratuit
![author icon]() Arnaud 07/03/2025
Arnaud 07/03/2025
Sujets d'actualité en 2024
EaseUS Partition Master

Gérer efficacement les partitions et optimiser les disques









