Sommaire
Auteur
Actualité
Mise à jour le 07 Mar, 2025
CONTENU DE LA PAGE:
Qu’est-ce que le type de fichier et pouvez-vous modifier le type de fichier dans Windows 10 ?
Correctif 1. Comment modifier un type de fichier Windows 10 via l'Explorateur de fichiers
Correctif 2. Comment modifier le type de fichier avec l'outil en ligne
Utiliser CMD pour modifier le type de plusieurs fichiers ?
Vous ne pouvez pas modifier le type de fichier Windows 10 ? Corrigez l'erreur de disque maintenant !
Qu’est-ce que le type de fichier et pouvez-vous modifier le type de fichier dans Windows 10 ?
Cliquez avec le bouton droit sur le fichier et sélectionnez Propriétés dans le menu. Vous pouvez voir le type de fichier sur le panneau. L'extension est un nom donné au fichier stocké, tel que .doc, .xlsx, .pptx, etc. La définition de l'extension de fichier permet d'ouvrir facilement des fichiers avec des programmes spécifiques, tels que le .xlsx sera ouvert avec Microsoft Excel.
Le type de fichier peut-il être modifié ? Oui, vous pouvez modifier le type de fichier en renommant l'option. Mais ce n’est pas une panacée. Certains fichiers créés de manière incorrecte ne peuvent pas être ouverts après le passage à une nouvelle extension.
Dans cet article, nous allons vous montrer deux méthodes rapides pour modifier le type de fichier dans Windows 10.
Correctif 1. Comment modifier un type de fichier Windows 10 via l'Explorateur de fichiers
1 - Rendre le type de fichier visible sous Windows 10
Étape 1. Tapez Panneau de configuration dans la zone de recherche et cliquez pour démarrer.
Étape 2. Cliquez sur Apparence et personnalisation .
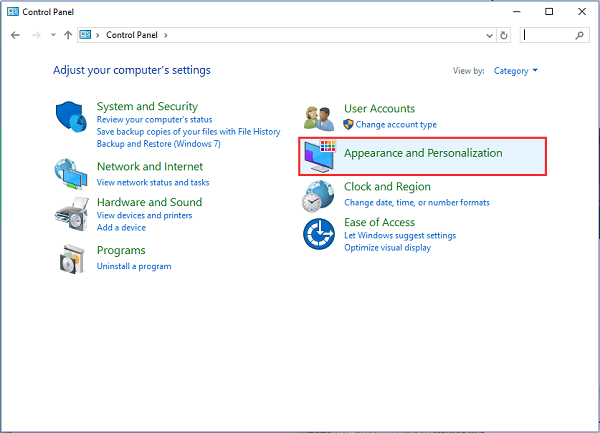
Vous pouvez le trouver en cliquant sur Panneau de configuration sur le chemin d'accès.
Étape 3. Sélectionnez les options de l'explorateur de fichiers sur le panneau.
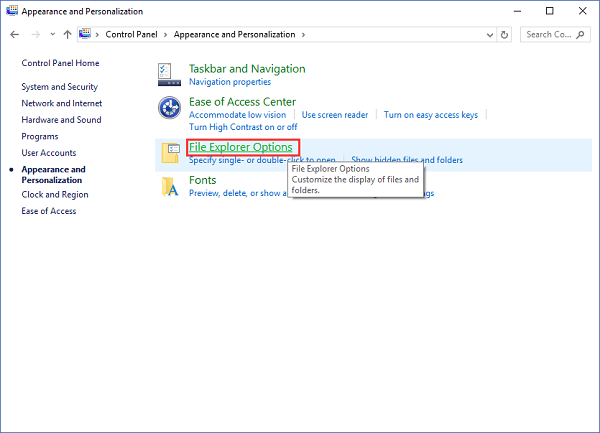
Étape 4. Accédez à l'onglet Affichage . Et puis accédez au paramètre Avancé ci-dessous. Décochez Masquer les extensions pour les types de fichiers connus .
Faites défiler la liste et vous pourrez voir « Masquer les extensions pour les types de fichiers connus ».
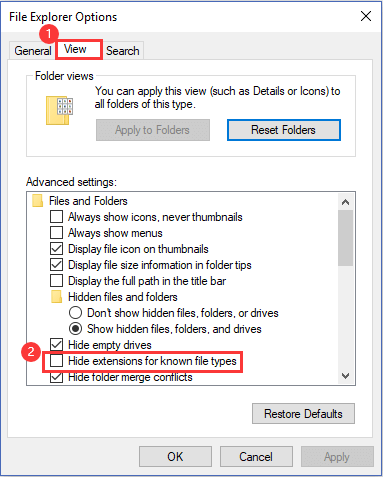
Étape 5. Cliquez sur le bouton Appliquer et cliquez sur OK.
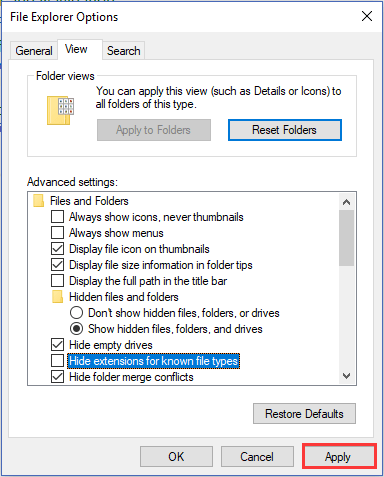
2 - Changer le type de fichier
Étape 1. Ouvrez l'explorateur de fichiers. Recherchez le fichier ciblé dont vous souhaitez modifier l'extension.
Étape 2. Cliquez avec le bouton droit sur le fichier et sélectionnez Renommer dans le menu déroulant.
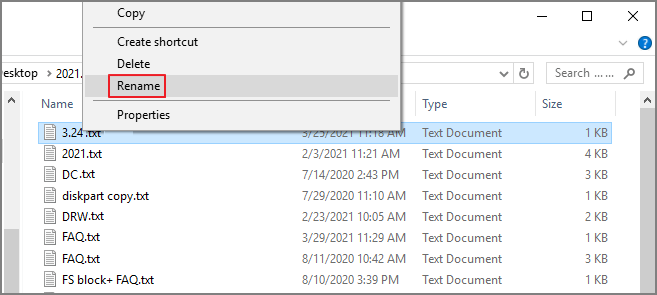
Étape 3. Tapez la nouvelle extension de fichier pour remplacer l'ancienne extension. Et puis appuyez sur Entrée sur le clavier ou cliquez sur l'espace vide du panneau pour enregistrer les nouvelles modifications.

Étape 4. Après avoir tapé la nouvelle extension, vous pouvez voir le message d'avertissement.
Renommer Windows vous avertira que si vous souhaitez modifier un type de fichier, celui-ci risque de ne pas pouvoir être réutilisé. Sélectionnez Oui si vous souhaitez continuer.
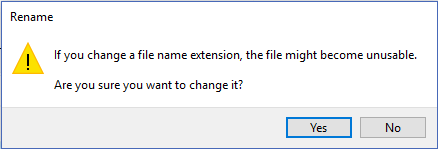
Une fois cela fait, vous pouvez voir que le type de fichier a changé. Si cela fonctionne, l'icône du fichier sera reconnue par les programmes existants pour l'ouvrir. Par exemple, si vous choisissez de remplacer .txt par .doc, une fois confirmé, votre nouveau fichier doc peut s'ouvrir avec Microsoft Word. Cependant, si cela ne fonctionne pas, pour des raisons de sécurité des données, il est préférable de remettre l'extension au type précédent.
Lire aussi :
Correctif 2. Comment modifier le type de fichier avec l'outil en ligne
Si l'option Renommer ne vous convient pas, la méthode judicieuse consiste à utiliser un convertisseur de fichier en ligne pour transformer le format de fichier. Téléchargez le fichier transformé au bon endroit et supprimez l'ancien. Essayez un site Web sûr pour protéger vos données.
Prenons cloudconvert.com comme exemple :
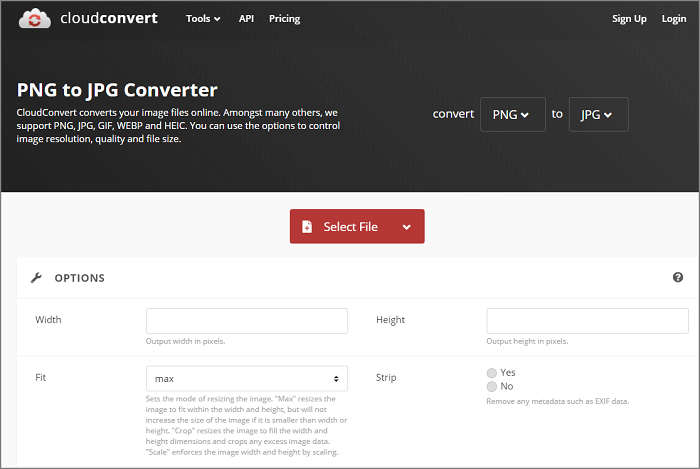
Utiliser CMD pour modifier le type de plusieurs fichiers ?
Comme nous l'avons testé, le correctif 1 est capable de remplacer le type de fichier. Cependant, vous ne pouvez modifier l'extension qu'une par une. Existe-t-il un moyen de modifier l'icône en bloc ? Nous avons constaté que de nombreux utilisateurs se demandaient comment modifier l'extension de fichier dans Windows 10 à l'aide de CMD. Et certains articles proposent la ligne de commande correspondante (comme ren *.png *.jpg). Malheureusement, cela ne fonctionne pas tout le temps . Nous n'avons reçu qu'un message indiquant que le dossier n'est pas reconnu comme une commande interne ou externe, un programme exploitable ou un fichier de commandes.
Si vous êtes toujours curieux de connaître CMD et souhaitez l'essayer, voyez ce qui suit :
Maintenez la touche Maj enfoncée et cliquez avec le bouton droit sur le dossier. Choisissez la fenêtre de commande Ouvrir ici. (Si vous ne voyez pas les options, ne perdez pas votre temps.)
Tapez le chemin de stockage des fichiers ciblés stockés, tapez la ligne de commande et appuyez sur Entrée : ren *.(type de fichier actuel) *.(nouveau type de fichier)
Vous ne pouvez pas modifier le type de fichier Windows 10 ? Corrigez l'erreur de disque maintenant !
La cause de « Impossible de modifier le type de fichier » peut être liée à une erreur de partition de disque inconnue. Nous allons donc introduire un outil de gestion de partition, EaseUS Partition Master Free , pour vérifier les erreurs de disque pour une utilisation fluide. Il est possible d'appliquer la fonction "Vérifier le système de fichiers". Une fois la fonction confirmée, elle corrigera l’erreur de disque dur trouvée.
De plus, si vous souhaitez remplacer l'ancien disque dur par un nouveau, vous avez également besoin d'un logiciel de gestion de partition pour créer, redimensionner, fusionner, formater une partition ou migrer le système d'exploitation vers un autre disque.
Téléchargez EaseUS Partition Master Free et suivez le guide étape par étape pour vérifier le système de fichiers :
Étape 1. Ouvrez EaseUS Partition Master sur votre ordinateur. Ensuite, localisez le disque, cliquez avec le bouton droit sur la partition que vous souhaitez vérifier et choisissez « Avancé » > « Vérifier le système de fichiers ».

Étape 2. Dans la fenêtre Vérifier le système de fichiers, gardez l'option « Essayer de corriger les erreurs si elles sont trouvées » sélectionnée et cliquez sur « Démarrer ».

Étape 3. Le logiciel commencera à vérifier votre système de fichiers de partition sur votre disque. Une fois terminé, cliquez sur "Terminer".

Pour résumer
C'est tout le contenu que nous avons répertorié dans l'article. Deux méthodes rapides et un programme tiers pour vérifier les erreurs de disque. J'espère que cela pourra vous aider au maximum. Si vous obtenez des solutions fiables avec CMD, nous serons susceptibles de vous entendre. Pour toute question technique, veuillez contacter [email protected].
Comment pouvons-nous vous aider ?
Auteur
Mise à jour par Nathalie
Nathalie est une rédactrice chez EaseUS depuis mars 2015. Elle est passionée d'informatique, ses articles parlent surtout de récupération et de sauvegarde de données, elle aime aussi faire des vidéos! Si vous avez des propositions d'articles à elle soumettre, vous pouvez lui contacter par Facebook ou Twitter, à bientôt!
Rédigé par Arnaud
Arnaud est spécialisé dans le domaine de la récupération de données, de la gestion de partition, de la sauvegarde de données.
Commentaires sur les produits
-
J'adore le fait que les modifications que vous apportez avec EaseUS Partition Master Free ne sont pas immédiatement appliquées aux disques. Cela facilite grandement la simulation de ce qui se passera une fois que vous aurez effectué tous les changements. Je pense également que l'aspect général et la convivialité d'EaseUS Partition Master Free facilitent tout ce que vous faites avec les partitions de votre ordinateur.
En savoir plus -
Partition Master Free peut redimensionner, déplacer, fusionner, migrer et copier des disques ou des partitions ; convertir en local, changer l'étiquette, défragmenter, vérifier et explorer la partition ; et bien plus encore. Une mise à niveau premium ajoute une assistance technique gratuite et la possibilité de redimensionner des volumes dynamiques.
En savoir plus -
Il ne crée pas d'image à chaud de vos disques et ne les aligne pas, mais comme il est associé à un gestionnaire de partitions, il vous permet d'effectuer plusieurs tâches à la fois, au lieu de simplement cloner des disques. Vous pouvez déplacer les partitions, les redimensionner, les défragmenter, etc., ainsi que les autres outils que vous attendez d'un outil de clonage.
En savoir plus
Articles liés
-
L'ordinateur est lent à jouer ? Comment mettre à niveau son PC gamer ? [Guide du débutant]
![author icon]() Nathalie 07/03/2025
Nathalie 07/03/2025 -
Comment récupérer la partition EXT4/EXT3/EXT2 sous Windows (2 méthodes simples)
![author icon]() Arnaud 07/03/2025
Arnaud 07/03/2025 -
Comment réinitialiser un mot de passe oublié dans Windows 11 [2025 Tutoriel]
![author icon]() Arnaud 07/03/2025
Arnaud 07/03/2025 -
Comment partitionner un SSD à partir du BIOS [Nouveau guide 2025]
![author icon]() Arnaud 07/03/2025
Arnaud 07/03/2025
Sujets d'actualité en 2024
EaseUS Partition Master

Gérer efficacement les partitions et optimiser les disques









