Sommaire
Auteur
Actualité
Mise à jour le 07 Mar, 2025
La plupart des utilisateurs sont confrontés à une panne de disque dur, mais ne vous inquiétez pas. Une panne de disque dur ne signifie pas la fin de la vie du disque dur. Au contraire, vous pouvez toujours l'utiliser, mais sachez que ce disque peut planter à tout moment.
Par conséquent, lorsque vous recevez un avertissement d’erreur de disque dur, la chose la plus importante à faire est de sauvegarder toutes les données actuellement sur le disque. Une fois la sauvegarde terminée, vous devez diagnostiquer l'état de votre disque, analyser la cause de la panne de disque et résoudre la panne de disque dur.
- Étape 1. Effectuer une vérification de l'état du disque - 2 manières
- Étape 2. Panne de disque dur : 2 options pour éviter la perte de données
- Étape 3. Comment empêcher la panne du disque dur
Cet article vous fournira des conseils détaillés. Tout d’abord, nous devons effectuer une vérification de l’état du disque sur le disque actuel. Comment faire ? Veuillez continuer à lire.
Étape 1. Effectuer une vérification de l'état du disque - 2 manières
EaseUS Partition Master Professional propose deux fonctions, « Santé du disque » et « Test de surface », pour vous aider à confirmer la santé actuelle du disque. Grâce à ces deux fonctions, vous pouvez voir clairement le score de santé actuel de votre disque ainsi que le nombre et la répartition des secteurs défectueux. Maintenant, installez l'outil et suivez les deux instructions ci-dessous.
Méthode 1. Exécutez la vérification de l'état du disque
En vérifiant la température actuelle du disque, les heures de mise sous tension, le nombre de mises sous tension et d'autres indicateurs, EaseUS Partition Master peut déterminer la durée de vie restante approximative de votre disque. Il peut émettre des avertissements en temps opportun si la température et d'autres indicateurs de santé sont anormaux. Voici comment utiliser cet outil :
Étape 1. Lancez EaseUS Partition Master et cliquez sur la flèche bleue pour activer la fonctionnalité « Santé du disque » dans la section « Découvrir ».

Étape 2. Sélectionnez le disque cible et cliquez sur le bouton "Actualiser". Ensuite, vous pouvez voir l'état de santé de votre disque.

Tutoriel vidéo sur la vérification de la santé du disque
Faites attention à la section « Statut » et consultez la liste ci-dessous pour vérifier si votre disque est en bon état :
- Bon : Le disque est sain et fonctionne avec de belles performances.
- Mauvais : le disque est défectueux et tombera en panne à tout moment.
- Inconnu : le disque est déjà endommagé et EaseUS Partition Master ne peut pas du tout le détecter.
🚩 Si le résultat est « mauvais », sauvegardez d'abord vos données et votre système d'exploitation ; soyez prêt car vous devrez peut-être récupérer des données ou démarrer à partir d’un autre disque.
🚩 Si le résultat est « inconnu », envoyez-le en réparation ou remplacez-le par un neuf.
Méthode 2. Vérifiez les secteurs défectueux
Les secteurs défectueux s'accumuleront également progressivement pendant l'utilisation et provoqueront une panne de disque. EaseUS Partition Master peut vous aider à localiser les secteurs défectueux sur le disque en exécutant un test de surface du disque.
Voici comment :
Étape 1 : Ouvrez EaseUS Partition Master. Faites un clic droit sur le disque que vous voulez vérifier, puis cliquez sur "Test de surface".
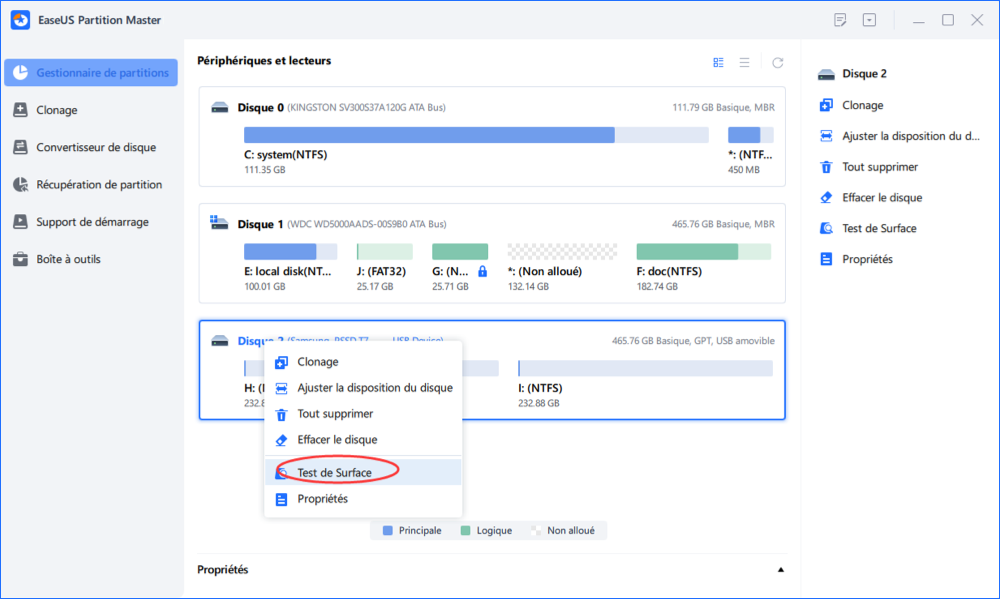
Étape 2 : L'opération sera immédiatement effectuée et tous les secteurs défectueux seront marqués en rouge.

Les secteurs défectueux seront marqués en « Rouge » pendant le test. Si de nombreux secteurs défectueux apparaissent, vous devez d’abord y prêter attention et sauvegarder vos données. L'accumulation de secteurs défectueux entraînera une panne du disque dur.
Grâce aux deux méthodes ci-dessus (vérifier l'état du disque dur et rechercher les secteurs défectueux ), vous pouvez connaître la durée de vie restante possible du disque dur défaillant. Sur la base de ce résultat, le remplacement rapide du disque dur ou la migration du système à partir du disque dur défaillant est le bon choix pour vous.
Partagez cet article et les deux méthodes et faites savoir aux autres comment vérifier si un disque dur est sain ou non.
Étape 2. Comment réparer une panne de disque dur - 2 options
Une panne de disque dur peut entraîner une perte de données à tout moment. De plus, si votre disque système tombe en panne, votre ordinateur peut se bloquer ou rencontrer des erreurs de démarrage. Par conséquent, pour éviter ces situations, nous vous expliquerons dans cette section comment remplacer le disque système ou migrer le système d'exploitation vers un autre disque.
Option 1. Cloner et remplacer le disque dur défaillant
Préparez votre nouveau disque dur et connectez-le à votre ordinateur actuel. Avant de remplacer le disque dur, vous devez cloner les données ou le système existant directement sur le nouveau disque dur. Sinon, vous perdrez toutes vos données personnelles et paramètres système, etc. À l'aide du logiciel de clonage - EaseUS Partition Master, vous pouvez cloner ce disque en panne sans aucun transfert manuel de données.
Voici comment cloner :
Étape 1. Lancez EaseUS Partition Master, accédez à l'onglet Clonage de disque, sélectionnez « Cloner le disque d'OS » et cliquez sur « Suivant ».

Étape 2. Sélectionnez le nouveau disque cible sur lequel vous souhaitez cloner le système d'exploitation, puis cliquez sur « Suivant ».

Cliquez sur "Oui" pour confirmer que vous souhaitez poursuivre le processus de clonage du disque du système d'exploitation.

Étape 3. Affichez la disposition du disque et cliquez sur « Commencer » pour lancer le processus de clonage du système d'exploitation.

Étape 4. Une fois le processus terminé, vous verrez un message de confirmation vous demandant « si vous souhaitez démarrer l'ordinateur à partir du disque cible cloné ».
- Redémarrer maintenant signifie redémarrer votre PC et configurer l'ordinateur pour démarrer immédiatement le système d'exploitation à partir du nouveau disque.
- Terminé signifie que vous souhaitez apporter les modifications plus tard.

Option 2. Migrer le système d'exploitation vers un disque sain
Si votre disque actuel ne dispose que d'un système Windows et ne contient plus de données importantes, vous pouvez également migrer le système actuel. Par rapport au clonage de l'intégralité du disque système, la migration du système est relativement simple et permet de gagner du temps. De plus, avec EaseUS Partition Master, ce processus sera encore plus simple. En quelques clics simples, vous pouvez migrer votre système hors de ce disque dur endommagé.
En fonction de vos besoins, vous pouvez migrer le système d'exploitation vers un SSD ou vers un nouveau disque dur. Voici comment :
Remarque: L'opération de migration du système d'exploitation vers SSD ou HDD supprimera et effacera toutes les partitions et les données existantes sur votre disque cible. Si vous y avez enregistré des données importantes, sauvegardez-les au préalable sur un disque dur externe.
Étape 1. Sélectionnez " Clonage " dans le menu de gauche. Sélectionnez " Migrer l'OS " et cliquez sur " Suivant " pour continuer...

Étape 2. Sélectionnez le disque cible que vous voulez cloner. Cliquez sur "Suivant".
Étape 3. Cliquez sur "Oui" après avoir vérifié le message d'avertissement. Les données et les partitions du disque cible seront supprimées. Assurez-vous d'avoir sauvegardé vos données importantes à l'avance. Si ce n'est pas le cas, faites-le maintenant.

Étape 4. Prévisualisez la disposition de votre disque cible. Vous pouvez également cliquer sur les options de disposition du disque pour personnaliser la disposition de votre disque cible comme vous le souhaitez. Cliquez ensuite sur " Commencer " pour lancer la migration de votre système d'exploitation vers un nouveau disque.

Ce qui précède explique comment détecter l'état du disque et les solutions que nous pouvons utiliser pour éviter les pertes causées par une panne de disque. Cependant, il est également très important de prévenir les pannes de disque.
Étape 3. Comment empêcher la panne du disque dur
Une panne de disque dur peut survenir pour de nombreuses raisons, notamment une erreur humaine, un micrologiciel corrompu, un support corrompu, une panne matérielle, une surchauffe, des dégâts d'eau, des problèmes d'alimentation et des accidents. Ainsi, pour ces raisons courantes, les mesures d'entretien que nous pouvons prendre sont les suivantes :
- 🟤 Entretenez votre disque dur dans un environnement de travail propre et sûr : les disques durs sont sensibles à la poussière et à l'humidité ; éviter la surchauffe et protéger contre la poussière et l’humidité.
- 🔵 Assurez-vous de gérer efficacement votre espace disque dur : achetez un disque dur de haute qualité et allouez judicieusement votre espace de stockage.
- 🔴 Utilisez un parasurtenseur : des pannes de courant et des surtensions soudaines peuvent causer des dommages extrêmes aux disques durs de votre système.
- 🟠 Surveillez régulièrement l'état du disque dur : prendre l'habitude de vérifier de manière proactive l'état du disque dur peut prévenir efficacement la perte de données causée par une panne de disque dur.
Conclusion
Une panne de disque dur peut empêcher le démarrage de votre système ou entraîner la perte de données importantes. Mais c’est un problème auquel la plupart des utilisateurs seront confrontés, alors ne vous inquiétez pas trop. Ce didacticiel est conçu pour vous aider à détecter l'état de santé d'un disque défaillant et à prévenir d'éventuels problèmes causés par une panne de disque.
Si cet article vous aide, partagez-le pour que davantage de personnes sachent comment gérer les pannes de disque et les mesures préventives.
FAQ sur les pannes de disque dur
Cette section répertorie les questions fréquemment posées sur les pannes de disque. Si vous avez d'autres questions, il peut être utile de lire cette section.
1. Une panne de disque dur peut-elle être réparée ?
Certaines erreurs du disque dur logique peuvent être réparées, telles que les erreurs du système de fichiers. Cependant, si le disque dur est physiquement endommagé, seuls des ingénieurs experts spécialement formés peuvent réparer les disques durs de manière sûre et efficace. Un disque dur réparé peut ne plus fonctionner aussi bien qu'avant.
2. Qu’est-ce qui cause la panne des disques durs ?
De nombreux facteurs peuvent provoquer des pannes de disque dur, tels qu'une erreur humaine, un micrologiciel corrompu, un support corrompu, une panne matérielle, une surchauffe, des dégâts d'eau, des problèmes d'alimentation et des accidents.
3. Un disque dur peut-il tomber en panne soudainement ?
Oui, les disques durs peuvent tomber en panne à tout moment en raison de pannes soudaines, de virus ou d’une accumulation de secteurs défectueux. Cela peut causer des dommages irréparables à la surface du plateau du disque. Afin d'éviter cette éventuelle panne de disque, il est très utile de prendre l'habitude de sauvegarder les données importantes en temps opportun.
4. Les disques durs finissent-ils par tomber en panne ?
Oui, la durée de vie d'un disque dur est limitée. Les disques SSD ont généralement une durée de vie plus longue – environ dix ans ou plus, tandis que les disques durs ont tendance à durer de 3 à 5 ans en raison de leurs pièces mobiles. C'est-à-dire que chaque disque dur finit par mourir.
Comment pouvons-nous vous aider ?
Auteur
Mise à jour par Mélanie
Mélanie est une rédactrice qui vient de rejoindre EaseUS. Elle est passionnée d'informatique et ses articles portent principalement sur la sauvegarde des données et le partitionnement des disques.
Commentaires sur les produits
-
J'adore le fait que les modifications que vous apportez avec EaseUS Partition Master Free ne sont pas immédiatement appliquées aux disques. Cela facilite grandement la simulation de ce qui se passera une fois que vous aurez effectué tous les changements. Je pense également que l'aspect général et la convivialité d'EaseUS Partition Master Free facilitent tout ce que vous faites avec les partitions de votre ordinateur.
En savoir plus -
Partition Master Free peut redimensionner, déplacer, fusionner, migrer et copier des disques ou des partitions ; convertir en local, changer l'étiquette, défragmenter, vérifier et explorer la partition ; et bien plus encore. Une mise à niveau premium ajoute une assistance technique gratuite et la possibilité de redimensionner des volumes dynamiques.
En savoir plus -
Il ne crée pas d'image à chaud de vos disques et ne les aligne pas, mais comme il est associé à un gestionnaire de partitions, il vous permet d'effectuer plusieurs tâches à la fois, au lieu de simplement cloner des disques. Vous pouvez déplacer les partitions, les redimensionner, les défragmenter, etc., ainsi que les autres outils que vous attendez d'un outil de clonage.
En savoir plus
Articles liés
-
Comment créer un disque bootable WinPE - 2 méthodes
![author icon]() Arnaud 07/03/2025
Arnaud 07/03/2025 -
![author icon]() Arnaud 07/03/2025
Arnaud 07/03/2025 -
[RESOLU] Système de fichiers accessible en lecture seulement
![author icon]() Nathalie 07/03/2025
Nathalie 07/03/2025 -
3 Meilleurs outils/utilitaires de formatage de disque pour Windows 11 à télécharger gratuitement
![author icon]() Lionel 07/03/2025
Lionel 07/03/2025
Sujets d'actualité en 2024
EaseUS Partition Master

Gérer efficacement les partitions et optimiser les disques









