Sommaire
Auteur
Actualité
Mise à jour le 07 Mar, 2025
| ⏳Durée : | 3-5 minutes |
| 🎯Objectif : | Le correctif MBR2GPT ne trouve pas l'erreur de partition du système d'exploitation sous Windows |
| 💻Systèmes pris en charge : | Tous les systèmes Windows |
| 👔Qui en aura besoin : | Débutants Windows et utilisateurs non techniques |
Êtes-vous confronté à l'erreur frustrante « MBR2GPT ne peut pas trouver la partition du système d'exploitation » lorsque vous essayez de convertir votre disque de MBR en GPT ? Cette erreur se produit généralement lors de l'utilisation de l'outil MBR2GPT pour convertir la disposition du disque sur votre ordinateur. Cependant, n’ayez crainte ! Dans cet article, nous vous guiderons à travers des méthodes efficaces et vous fournirons des didacticiels faciles à suivre pour vous aider à corriger l'erreur « MBR2GPT ne trouve pas la partition du système d'exploitation » comme un expert. Alors allons-y et résolvons ce problème une fois pour toutes !

Que faire lorsque Windows signale l'erreur « MBR2GPT ne peut pas trouver la partition du système d'exploitation »
Si vous rencontrez l'erreur « MBR2GPT ne trouve pas la partition du système d'exploitation », n'utilisez pas la ligne de commande mbr2gpt /convert /disk:* /allowfullOS . Il est important de rester calme et d'éviter d'utiliser davantage la ligne de commande lorsque cette erreur se produit. Au lieu de cela, nous vous recommandons de suivre les solutions de contournement fournies pour résoudre ce problème efficacement.
Ci-dessous, nous avons répertorié les solutions ainsi que leurs niveaux de complexité et leurs durées estimées pour vous aider à choisir la méthode la plus adaptée à votre situation.
| Procédure | Niveau complexe | Durée |
Correction de MBR2GPT ne peut pas trouver l'erreur de partition du système d'exploitation |
Complexe | 5-10 minutes |
| Convertir le disque de MBR en GPT | Moyen | 3-5 minutes |
Veuillez noter que si vous avez rencontré une erreur similaire, procédez avec précaution lors de la mise en œuvre de ces solutions. Examinons maintenant chaque solution en détail pour corriger l'erreur « MBR2GPT ne peut pas trouver la partition du système d'exploitation » et remettre votre système sur la bonne voie.
Guide 1 : Correction d'une erreur de disque à l'origine du problème « MBR2GPT ne peut pas trouver la partition du système d'exploitation »
Il peut y avoir plusieurs raisons derrière l'erreur « MBR2GPT ne peut pas trouver la partition du système d'exploitation » pendant le processus de conversion de disque. Pour résoudre ce problème, suivez les méthodes que nous avons indiquées ci-dessous :
#1. Changer le mode de démarrage de Legacy à UEFI
Pour commencer, vous devez changer le mode de démarrage de votre ordinateur de Legacy à UEFI car la conversion de MBR en GPT nécessite UEFI. Suivez ces étapes:
Étape 1 : Redémarrez votre ordinateur.
Étape 2 : Appuyez longuement sur F2 pour ouvrir la configuration du BIOS.
Étape 3 : Utilisez les touches fléchées pour sélectionner l'onglet "Boot".
Étape 4 : Sélectionnez « UEFI » dans le « Mode de démarrage UEFI/BIOS ». Appuyez sur Entrée.

#2. Exécutez SFC/Scannow pour corriger les erreurs de fichiers système existantes
Les fichiers système corrompus peuvent interférer avec le processus de conversion MBR2GPT. Suivez ces étapes pour corriger les erreurs de fichiers système :
Étape 1. Connectez-vous en tant qu'administrateur et ouvrez l'invite de commande. Pour ce faire, cliquez avec le bouton droit sur le bouton Démarrer et choisissez « Invite de commandes (administrateur) ».
Étape 2. Entrez la commande « sfc /scannow » dans la fenêtre d'invite de commande.

Étape 3. Attendez que l'outil Vérificateur de fichiers système (SFC) analyse votre système et corrige tous les fichiers corrompus qu'il découvre.
Pour garantir une procédure d'analyse et de réparation réussie, suivez les instructions pour suivre les procédures d'invite de commande.
Si cette méthode vous aide à corriger cette erreur, partagez-la en ligne pour aider davantage de personnes confrontées au problème « MBR2GPT ne trouve pas la partition du système d'exploitation » :
#3. Vérifiez l'état du disque cible et confirmez qu'il est sain
Il est important de s'assurer que le disque cible est en bon état avant la conversion. Suivez ces étapes:
Avant de commencer la conversion du disque, il est crucial de s’assurer que le disque cible est en bon état. Effectuez ces actions :
Étape 1. Démarrez le programme de gestion des disques de Windows. Pour ce faire, cliquez avec le bouton droit sur le bouton Démarrer et choisissez « Gestion des disques ».
Étape 2. Vérifiez la présence du disque de destination dans Gestion des disques et la lettre de lecteur attribuée.
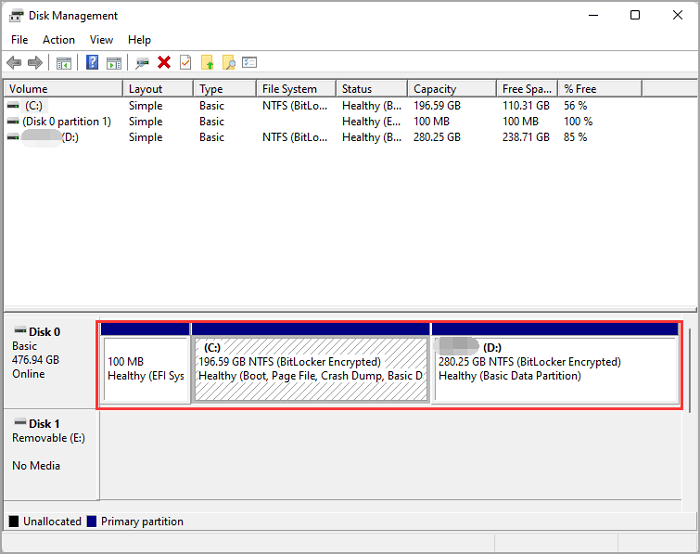
Étape 3. Pour vous assurer que le disque est accessible sans aucun problème, essayez de l'ouvrir.
Vous pouvez passer à la partie suivante et terminer avec succès l'opération de conversion du disque si le disque est sain et fonctionne normalement.
Guider 2 : Convertir MBR en GPT avec l'alternative MBR2GPT ou la commande MBR2GPT
Explorons maintenant deux méthodes pour convertir avec succès votre disque MBR en GPT. Vous pouvez choisir l’une ou l’autre méthode en fonction de vos préférences et de votre niveau d’expertise.
Méthode 1 : Convertir MBR en GPT avec l'outil alternatif MBR2GPT - EaseUS Partition Master
Nous recommandons fortement EaseUS Partition Master si vous êtes un utilisateur Windows à la recherche d'un programme fiable et convivial pour convertir votre disque de MBR en GPT. Ce logiciel dispose d'une fonctionnalité pratique appelée « Convertir en GPT », qui vous permet de modifier le style de partition de votre disque cible sans perdre ni endommager aucune donnée.
Avantages et inconvénients d'EaseUS Partition Master :
| Avantages👍🏻 | Inconvénients 👎🏻 |
|
Vous devrez acheter la version payante d'EaseUS Partition Master après la période d'essai gratuite. |
Pourquoi nous recommandons EaseUS Partition Master :
Pour commencer, téléchargez et testez EaseUS Partition Master depuis leur site officiel. Suivez ces étapes:
Étape 1. Téléchargez et lancez EaseUS Partition Master sur votre ordinateur.
Étape 2. Accédez à Disk Converter, sélectionnez « Convertir MBR en GPT » et cliquez sur « Suivant » pour continuer.

Étape 3. Sélectionnez le disque MBR cible que vous avez tendance à convertir en GPT, puis cliquez sur « Convertir » pour lancer la conversion.

N'hésitez pas à partager cette méthode pour aider davantage de vos amis qui recherchent une solution efficace pour passer d'un disque de MBR à GPT sans perdre de données en ligne :
Méthode 2 : convertir MBR en GPT avec les lignes de commande MBR2GPT
Le MBR2GPT fournit une méthode simple pour convertir votre disque MBR en GPT pour ceux qui sont expérimentés avec les opérations en ligne de commande et avec Windows 10 version 1703 ou ultérieure. Il est important de considérer à la fois les avantages et les inconvénients de l’utilisation de cet outil en ligne de commande.
Avantages et inconvénients des lignes de commande MBR2GPT
| Avantages👍🏻 | Inconvénients 👎🏻 |
|
|
Étapes pour convertir MBR en GPT avec les lignes de commande MBR2GPT
Si vos exigences Windows correspondent et que vous êtes à l'aise avec l'interprétation des lignes de commande, procédez comme suit :
Étape 1 . Ouvrez l'invite de commande et sélectionnez "Exécuter en tant qu'administrateur".
Étape 2 . Dans la fenêtre d'invite de commande, entrez la commande : mbr2gpt /convert /disk: /allowfullOS .
Étape 3 . Laissez le processus se terminer. Cela pourrait prendre quelques minutes ; ne l'éteignez pas pendant le processus.

Quelles sont les causes de l'erreur « MBR2GPT ne peut pas trouver la partition du système d'exploitation » et comment l'éviter
Voici quelques raisons courantes de l'erreur « MBR2GPT ne peut pas trouver la partition du système d'exploitation » et comment vous pouvez éviter ces problèmes.
Causes possibles de l'erreur « MBR2GPT ne peut pas trouver la partition du système d'exploitation »
L'erreur « MBR2GPT ne trouve pas la partition du système d'exploitation » peut se produire pour diverses raisons, notamment :
- Erreurs de disque : les erreurs de disque existantes, telles que des partitions corrompues ou des problèmes de système de fichiers, peuvent empêcher l'utilitaire MBR2GPT de détecter la partition du système d'exploitation.
- Mode de démarrage incompatible : MBR2GPT nécessite le mode de démarrage approprié pour une conversion réussie. Si votre ordinateur est défini sur un mode de démarrage incompatible, tel que Legacy (MBR) pour une conversion GPT, l'erreur peut se produire.
- Fichiers système manquants : si des fichiers système essentiels sont manquants ou corrompus, MBR2GPT peut ne pas parvenir à localiser la partition du système d'exploitation lors de la conversion.
Conseils pratiques pour éviter l'erreur « MBR2GPT ne peut pas trouver la partition du système d'exploitation »
Pour éviter de rencontrer l'erreur « MBR2GPT ne trouve pas la partition du système d'exploitation », envisagez de mettre en œuvre les conseils suivants :
- ✔️Définissez le mode de démarrage compatible : assurez-vous que votre ordinateur est défini sur le mode de démarrage approprié qui correspond au style de partition souhaité. Pour une conversion GPT, définissez le mode de démarrage sur UEFI-GPT ; pour une conversion MBR, définissez-le sur Legacy-MBR. Vérifiez et ajustez ce paramètre dans vos paramètres BIOS/UEFI.
- ✔️Réparez rapidement les erreurs de fichiers système : analysez régulièrement votre système à la recherche de fichiers système corrompus ou manquants. Utilisez des outils tels que l'utilitaire System File Checker (SFC) pour identifier et réparer ces erreurs afin de maintenir un système d'exploitation sain.
- ✔️Maintenir la santé du disque : vérifiez régulièrement la présence d'erreurs sur votre disque et résolvez tout problème rapidement. Vous pouvez utiliser des utilitaires de gestion de disque ou des outils de vérification de disque tiers pour analyser et corriger les erreurs de disque, garantissant ainsi un processus de conversion fluide.
- ✔️Sauvegardez vos données : Avant de tenter une conversion de disque, il est toujours conseillé de créer une sauvegarde de vos données importantes. Cette étape de précaution permet de protéger vos fichiers en cas d'erreurs inattendues ou de perte de données lors de la conversion.
En suivant ces conseils pratiques, vous pouvez minimiser les risques de rencontrer l'erreur « MBR2GPT ne trouve pas la partition du système d'exploitation » et garantir une expérience de conversion de disque plus fluide.
Conclusion
En conclusion, si vous rencontrez l'erreur « MBR2GPT ne trouve pas la partition du système d'exploitation », il est crucial d'éviter d'utiliser la commande MBR2GPT et de suivre plutôt les méthodes fournies dans cet article pour résoudre le problème efficacement.
- Pour les débutants ou ceux qui recherchent une approche conviviale, EaseUS Partition Master est recommandé comme outil alternatif fiable.
- Les utilisateurs avancés peuvent utiliser les lignes de commande MBR2GPT, en s'assurant qu'ils répondent aux exigences de version de Windows.
N'oubliez pas de prendre des mesures préventives telles que définir le mode de démarrage compatible, corriger rapidement les erreurs de fichiers système, maintenir la santé du disque et sauvegarder les données. En suivant ces directives, vous pouvez surmonter l'erreur et terminer le processus de conversion de disque en douceur.
FAQ sur MBR2GPT Impossible de trouver le problème de partition du système d'exploitation
Voici quelques questions qui pourraient vous aider à résoudre et à trouver des solutions pour corriger MBR2GPT s'il ne parvient pas à trouver l'erreur de partition du système d'exploitation :
1. Puis-je convertir un disque non-OS avec MBR2GPT ?
Non, l'utilitaire MBR2GPT convertit uniquement le disque contenant le système d'exploitation (OS) de MBR en GPT. Il ne peut pas être utilisé pour convertir des disques non-OS.
2. Que faire si MBR2GPT signale un échec de validation de la configuration du disque ?
Si MBR2GPT signale une erreur « Échec de la validation de la configuration du disque », assurez-vous que le disque répond aux exigences de conversion et qu'il n'est pas verrouillé ou en cours d'utilisation. Exécutez des outils de vérification des erreurs de disque comme chkdsk et envisagez de sauvegarder les données avant d'initialiser le disque en tant que GPT ou d'effectuer une nouvelle installation du système d'exploitation si nécessaire.
3. Quel est le meilleur logiciel alternatif à MBR2GPT ?
L'une des meilleures options logicielles alternatives MBR2GPT est EaseUS Partition Master. Il offre une interface conviviale et une fonctionnalité « Convertir en GPT » pour une conversion de disque transparente.
Comment pouvons-nous vous aider ?
Auteur
Mise à jour par Nathalie
Nathalie est une rédactrice chez EaseUS depuis mars 2015. Elle est passionée d'informatique, ses articles parlent surtout de récupération et de sauvegarde de données, elle aime aussi faire des vidéos! Si vous avez des propositions d'articles à elle soumettre, vous pouvez lui contacter par Facebook ou Twitter, à bientôt!
Rédigé par Arnaud
Arnaud est spécialisé dans le domaine de la récupération de données, de la gestion de partition, de la sauvegarde de données.
Commentaires sur les produits
-
J'adore le fait que les modifications que vous apportez avec EaseUS Partition Master Free ne sont pas immédiatement appliquées aux disques. Cela facilite grandement la simulation de ce qui se passera une fois que vous aurez effectué tous les changements. Je pense également que l'aspect général et la convivialité d'EaseUS Partition Master Free facilitent tout ce que vous faites avec les partitions de votre ordinateur.
En savoir plus -
Partition Master Free peut redimensionner, déplacer, fusionner, migrer et copier des disques ou des partitions ; convertir en local, changer l'étiquette, défragmenter, vérifier et explorer la partition ; et bien plus encore. Une mise à niveau premium ajoute une assistance technique gratuite et la possibilité de redimensionner des volumes dynamiques.
En savoir plus -
Il ne crée pas d'image à chaud de vos disques et ne les aligne pas, mais comme il est associé à un gestionnaire de partitions, il vous permet d'effectuer plusieurs tâches à la fois, au lieu de simplement cloner des disques. Vous pouvez déplacer les partitions, les redimensionner, les défragmenter, etc., ainsi que les autres outils que vous attendez d'un outil de clonage.
En savoir plus
Articles liés
-
7 façons simples de réparer Windows 11 bloqué au démarrage
![author icon]() Arnaud 07/03/2025
Arnaud 07/03/2025 -
Impossible d'installer windows sur le disque 0 partition 1[Résolu]
![author icon]() Nathalie 07/03/2025
Nathalie 07/03/2025 -
Roblox : impossible d'installer car il n'y a pas assez d'espace disque [résolu]
![author icon]() Arnaud 07/03/2025
Arnaud 07/03/2025 -
Corriger l'erreur "Le disque contient déjà le nombre maximum de partitions" [Guide étape par étape]
![author icon]() Arnaud 07/03/2025
Arnaud 07/03/2025
Sujets d'actualité en 2024
EaseUS Partition Master

Gérer efficacement les partitions et optimiser les disques









