Sommaire
Auteur
Actualité
Mise à jour le 07 Mar, 2025
Principaux enseignements :
1. Cet article explique comment résoudre l'erreur "le disque contient déjà le nombre maximum de partitions" et propose trois méthodes efficaces pour y parvenir.
2. Cet article présente un outil facile à utiliser pour résoudre l'erreur "le disque contient déjà le nombre maximum de partitions".
Savez-vous pourquoi vous rencontrez l'erreur "le disque contient déjà le nombre maximum de partitions" ? Ou savez-vous comment supprimer cette erreur ? Ne vous inquiétez pas ! Cet article vous aidera à supprimer cette erreur. Mais tout d'abord, nous devons déterminer la cause de cette erreur.
Quelles sont les causes de l'erreur "Le disque contient déjà le nombre maximum de partitions" ?
Lorsque vous créez un nouveau volume à l'aide des outils intégrés de Windows (Gestion des disques), Windows peut vous envoyer un message d'avertissement. "Vous ne pouvez pas créer un nouveau volume dans cet espace non alloué car le disque contient déjà le nombre maximum de partitions".

Mais quelle est la cause de cette erreur ? Poursuivez votre apprentissage.
Cause : Disque MBR
En général, cette erreur se produit sur les disques MBR. Cependant, quel est le nombre maximal de partitions pouvant être créées sur un disque dur MBR (Master Boot Record) ? Un disque MBR est différent d'un disque GPT en ce qui concerne la limite du nombre de partitions. Vous ne pouvez créer que quatre partitions primaires ou trois partitions primaires plus une partition étendue. Toutefois, si le nombre de partitions a atteint la limite maximale, vous rencontrerez le problème de la création du nombre maximal de partitions.
Si vous souhaitez connaître la différence entre MBR et GPT, cliquez sur le lien ci-dessous pour vous aider.
Cependant, comment résoudre l'erreur du nombre maximal de partitions de disque ? Cet article propose trois méthodes pour vous aider à supprimer cette erreur.
Corriger l'erreur "Le disque contient déjà le nombre maximum de partitions" - 3 moyens
La suppression de cette erreur peut être très facile à condition de connaître un outil de gestion de disque professionnel, EaseUS Partition Master Free. Cet article vous propose trois façons de corriger l'erreur du nombre maximum de partitions.
Correction 1. Convertir un disque MBR en disque GPT
Correction 2. Convertir une partition primaire en partition logique
Correction 3. Réduire la partition logique pour créer une nouvelle partition
Heureusement, une fois EaseUS Partition Master installé sur votre ordinateur, vous pouvez facilement utiliser les trois méthodes mentionnées ci-dessus. EaseUS Partition Master présente quelques caractéristiques clés.
EaseUS Partition Master
- Extension de la partition MBR
- Réparer ou reconstruire le MBR
- Initialiser le disque en MBR ou GPT
- Définir le style de partition comme MBR ou GPT
- Convertir MBR en GPT sans perte de données pour la mise à niveau de Windows 11
- Créer/supprimer/redimensionner/déplacer des partitions sur des disques durs (externes)
Téléchargez-le, et commençons par la première façon d'utiliser EaseUS Partition Master pour convertir MBR en GPT.
Correction 1. Convertir un disque MBR en disque GPT
La façon la plus courante de corriger cette erreur est de convertir le format MBR en format GPT. Vous n'avez pas à vous inquiéter car c'est facile avec l'aide d'EaseUS Partition Master. Téléchargez cet outil et suivez le guide ci-dessous.
Étape 1. Téléchargez et lancez EaseUS Partition Master sur votre ordinateur.
Étape 2. Allez sur Convertisseur de disque, sélectionnez "Convertir MBR en GPT" et cliquez sur "Suivant" pour continuer.

Étape 3. Sélectionnez le disque MBR cible que vous avez tendance à convertir en GPT, puis cliquez sur "Convertir" pour lancer la conversion.



Correction 2. Convertir une partition primaire en partition logique
Comment convertir avec succès une partition primaire en une partition logique d'une nouvelle partition étendue ? Ne vous inquiétez pas. Vous pouvez également demander de l'aide à EaseUS Partition Master pour en savoir plus sur ses puissantes fonctionnalités. Si vous ne comprenez pas le fonctionnement détaillé, veuillez suivre le guide étape par étape ci-dessous.
Étape 1 : Téléchargez et exécutez EaseUS Partition Master.
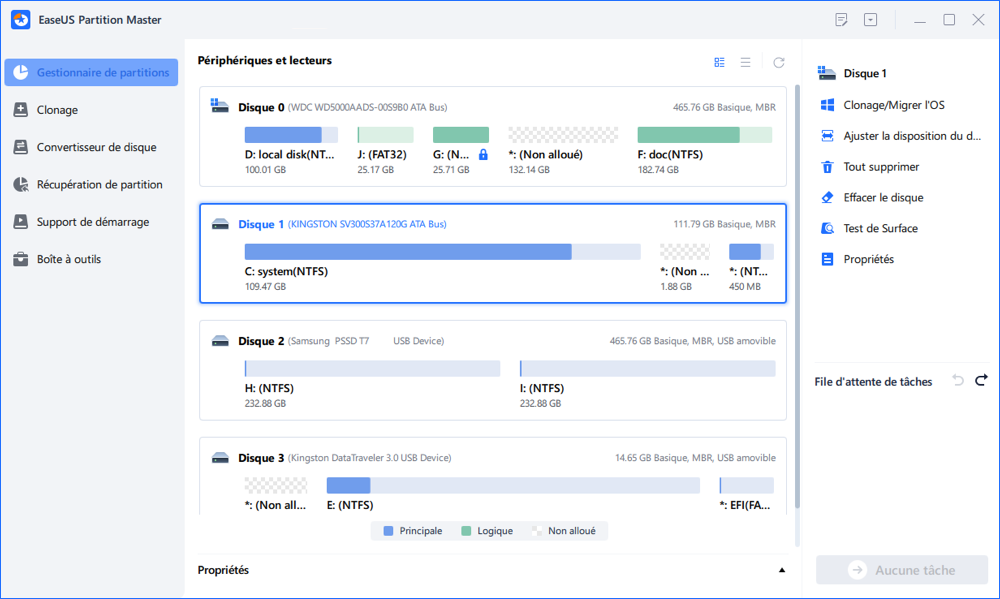
Étape 2 : Faites un clic droit sur la partition que vous voulez convertir et cliquez sur "Avancé", choisissez "Primaire à logique", puis une opération en attente sera ajoutée.
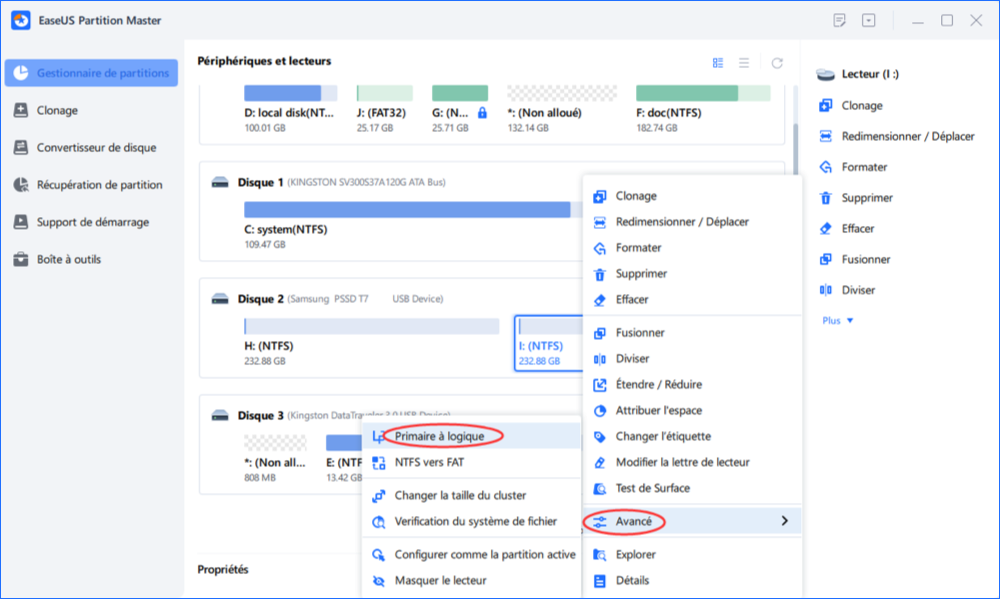
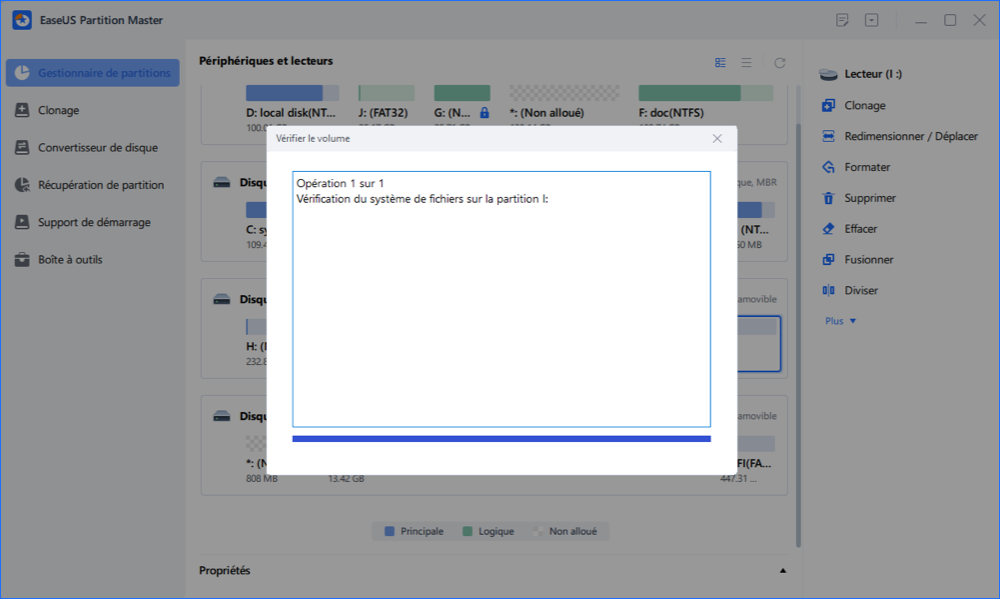
Étape 3 : Cliquez sur le bouton "Exécuter 1 opération" et choisissez ensuite "Appliquer" pour commencer la conversion. Veuillez noter qu'un redémarrage est nécessaire pour cette opération. Sauvegardez donc les fichiers cruciaux à l'avance.


Correction 3. Réduire la partition logique pour créer une nouvelle partition
En outre, il existe une autre solution. Si vous ne souhaitez pas convertir votre disque, vous pouvez en créer un nouveau en réduisant la partition logique. EaseUS Partition Master peut vous aider à réduire la partition, et vous pouvez créer une nouvelle partition en quelques clics.
Étape 1 : Installer et lancer EaseUS Partition Master
Dans la fenêtre principale, faites un clic droit sur la partition que vous souhaitez réduire et sélectionnez "Redimensionner/Déplacer".
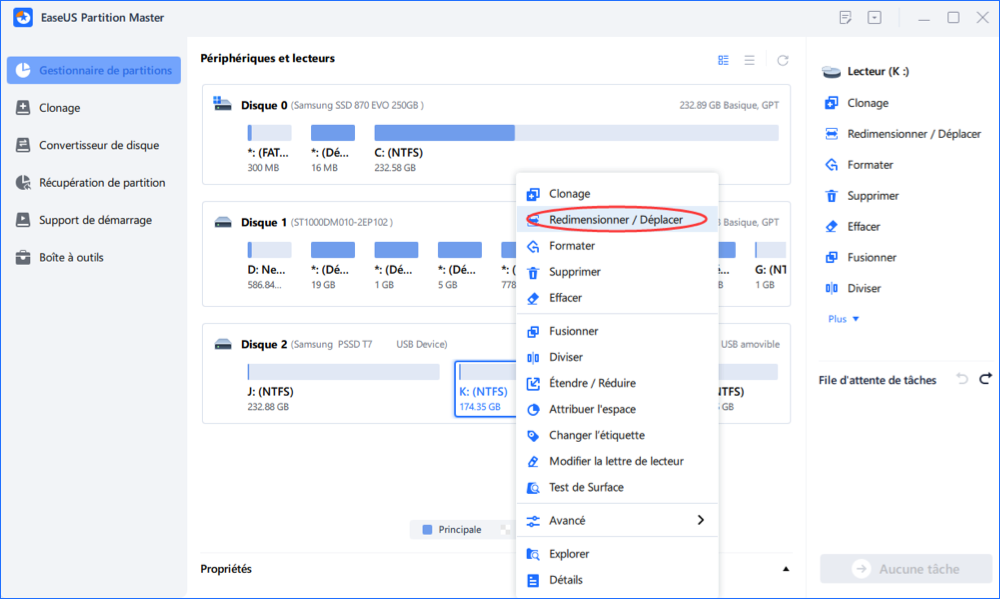
Étape 2 : Ajuster la taille de la partition
Pour réduire une partition, utilisez votre souris pour faire glisser l'une de ses extrémités afin de rétrécir l'espace de la partition.

Vous pouvez également ajuster la taille de la boîte de partition pour réduire la partition cible. Cliquez sur "OK" pour continuer.
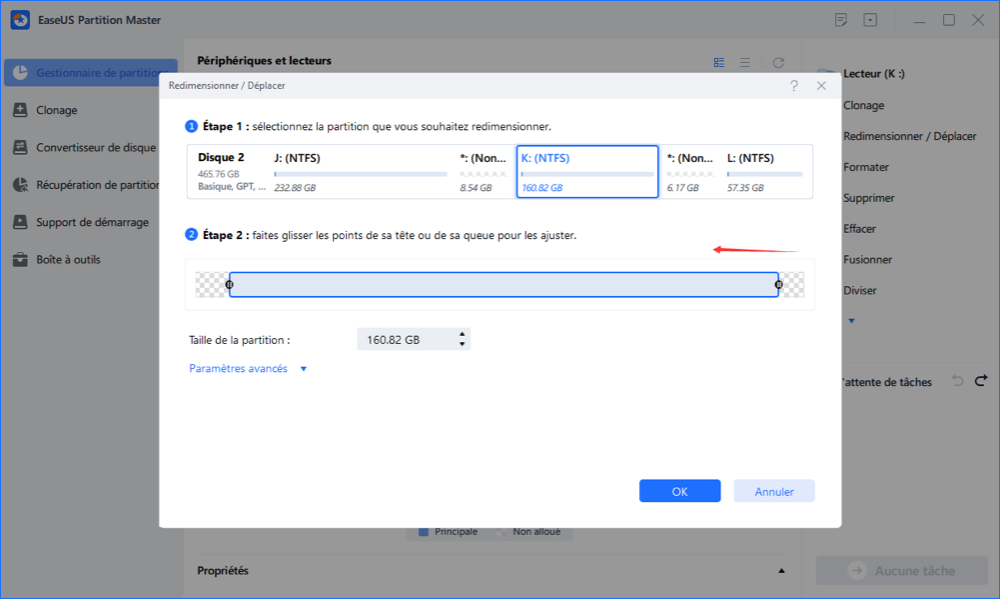
Étape 3 : Réduire la partition
Cliquez sur le bouton "Exécuter XX tâche(s)" et "Appliquer" pour conserver toutes les modifications.

Après avoir réduit la partition, vous pouvez obtenir de l'espace non alloué. Par conséquent, vous pouvez créer une nouvelle partition basée sur l'espace non alloué. Suivez le guide ci-dessous pour essayer.
Étape 1 : Lancer EaseUS Partition Master
Dans la fenêtre principale, cliquez avec le bouton droit de la souris sur l'espace non alloué de votre disque dur ou de votre périphérique de stockage externe et sélectionnez "Créer".

Étape 2 : Ajustez la nouvelle taille de la partition, le système de fichiers, l'étiquette, etc.
Définissez la taille, l'étiquette de la partition, la lettre du lecteur, le système de fichiers, etc. pour la nouvelle partition et cliquez sur "OK" pour continuer.

Étape 3 : Confirmer pour créer une nouvelle partition
Cliquez sur le bouton "Exécuter xx tâche(s)" et confirmez pour créer une nouvelle partition en cliquant sur "Appliquer".

Conclusion
Impossible de créer des partitions à partir de l'espace non alloué parce que le disque contient déjà le nombre maximum de partitions ? Cet article vous présente trois solutions à cette erreur. Une fois que vous avez téléchargé et installé EaseUS Partition Master, il est facile de les mettre en œuvre. La section suivante présente quelques questions fréquemment posées à ce sujet et j'espère que ces questions pourront vous aider.
Vous pouvez aussi aimer :
FAQ sur le disque contenant déjà le nombre maximum de partitions
Savez-vous comment résoudre l'erreur "le disque contient déjà le nombre maximum de partitions" ? Je vous propose ici une liste d'autres questions. Poursuivez votre lecture si vous êtes intéressé.
1. Quel est le nombre maximal de partitions primaires pouvant être créées sur un disque dur ?
En général, si votre disque est un MBR, vous pouvez créer jusqu'à 4 partitions primaires. Vous pouvez également créer trois partitions primaires et une partition étendue pour accueillir des lecteurs logiques. Si votre disque est de type GPT, vous pouvez créer jusqu'à 128 partitions sans faire de distinction entre les partitions "primaires" et les partitions "logiques". Par défaut, toutes les partitions d'un disque GPT sont des partitions primaires.
2. Quel est le nombre maximum de partitions qu'un disque GPT peut avoir ?
128 partitions. L'espace réservé aux entrées de partition dans le disque GPT limite le nombre de partitions.
3. Peut-on avoir plus de quatre partitions ?
Oui, le disque GPT vous permet de créer 128 partitions, tandis que le disque MBR vous permet de créer trois partitions primaires et une partition étendue. Vous pouvez créer autant de partitions logiques que vous le souhaitez si vous disposez de suffisamment d'espace libre.
Comment pouvons-nous vous aider ?
Auteur
Mise à jour par Mélanie
Mélanie est une rédactrice qui vient de rejoindre EaseUS. Elle est passionnée d'informatique et ses articles portent principalement sur la sauvegarde des données et le partitionnement des disques.
Rédigé par Arnaud
Arnaud est spécialisé dans le domaine de la récupération de données, de la gestion de partition, de la sauvegarde de données.
Commentaires sur les produits
-
J'adore le fait que les modifications que vous apportez avec EaseUS Partition Master Free ne sont pas immédiatement appliquées aux disques. Cela facilite grandement la simulation de ce qui se passera une fois que vous aurez effectué tous les changements. Je pense également que l'aspect général et la convivialité d'EaseUS Partition Master Free facilitent tout ce que vous faites avec les partitions de votre ordinateur.
En savoir plus -
Partition Master Free peut redimensionner, déplacer, fusionner, migrer et copier des disques ou des partitions ; convertir en local, changer l'étiquette, défragmenter, vérifier et explorer la partition ; et bien plus encore. Une mise à niveau premium ajoute une assistance technique gratuite et la possibilité de redimensionner des volumes dynamiques.
En savoir plus -
Il ne crée pas d'image à chaud de vos disques et ne les aligne pas, mais comme il est associé à un gestionnaire de partitions, il vous permet d'effectuer plusieurs tâches à la fois, au lieu de simplement cloner des disques. Vous pouvez déplacer les partitions, les redimensionner, les défragmenter, etc., ainsi que les autres outils que vous attendez d'un outil de clonage.
En savoir plus
Articles liés
-
Utiliser Diskpart pour créer une partition ou un volume primaire sous Windows [Pour les débutants].
![author icon]() Arnaud 07/03/2025
Arnaud 07/03/2025 -
Comment réparer Windows 10 avec une clé USB bootable [Guide complet]
![author icon]() Arnaud 07/03/2025
Arnaud 07/03/2025 -
Comment accélérer un disque dur externe USB 3.0 sous Windows 10/8/7
![author icon]() Arnaud 07/03/2025
Arnaud 07/03/2025 -
Étendre le disque C ou augmenter la taille de la partition sur Windows Server 2008
![author icon]() Lionel 07/03/2025
Lionel 07/03/2025
Sujets d'actualité en 2024
EaseUS Partition Master

Gérer efficacement les partitions et optimiser les disques









