Sommaire
Auteur
Actualité
Mise à jour le 07 Mar, 2025
Impossible de transférer des fichiers volumineux de plus de 4 Go vers une clé USB ou une carte SD FAT32 car le fichier est trop volumineux pour le système de fichiers de destination ? Pour pouvoir transférer, copier ou mettre un ficher de plus de 4 Go, vous devez apprendre les quatre façons de convertir FAT32 en exFAT ou NTFS avec ou sans formatage.
Comment copier des fichiers de plus de 4 Go vers FAT32 :
- Méthode 1. Convertir le système de fichiers en NTFS dans EaseUS Partition Master Free
- Méthode 2. Reformater le périphérique en NTFS dans l'Explorateur de fichiers
- Méthode 3. Reformater FAT32 en NTFS dans la gestion des disques
- Méthode 4. Changer le système de fichiers en NTFS en formatant dans l'invite de commande
Pourquoi ne peut-on pas copier, mettre ou transférer un fichier de plus de 4 Go vers FAT32 ?
"Récemment, j'ai rencontré un problème étrange. J'ai branché ma nouvelle clé USB de 32 Go sur mon ordinateur, essayant de transférer certains fichiers. Les fichiers comme les MP3 et les documents ont tous été transférés rapidement, à l'exception de certains fichiers ISO DVD et fichiers vidéo plus volumineux. J'ai eu l' erreur "Le fichier est trop volumineux pour le système de fichiers de destination". Le transfert a ensuite échoué. Le fichier le plus gros fait environ 5 Go et le système de fichiers de ma clé USB est FAT32. Quelqu'un sait-il comment copier des fichiers volumineux de plus de 4 Go sur une clé USB ? "
Pour comprendre pourquoi le transfert de certains fichiers volumineux entre la clé USB et l'ordinateur a échoué, il est nécessaire de connaître le système de fichiers FAT32 et la limite de taille de fichier FAT32 dans Windows 11/10/8/7.
- Qu'est-ce que FAT32 ?
Les systèmes de fichiers sont des moyens d'organiser le stockage sur des appareils tels que des disques durs, des SSD, des clés USB, des cartes microSD, etc. Pour FAT32, il s'agit de l'un des systèmes de fichiers les plus populaires jamais utilisés sur les smartphones, tablettes, appareils photo numériques, consoles de jeux, caméras de surveillance, etc. De plus, il est également compatible avec presque tous les systèmes d'exploitation, de Windows à macOS et Linux.
A lire aussi : FAT32 contre NTFS
- Quelle est la taille maximale d'un fichier avec FAT32 ?
4 GO. Les fichiers individuels sur un lecteur FAT32 ne peuvent pas dépasser 4 Go : c'est le maximum. Une partition FAT32 doit également faire moins de 8 To, ce qui constitue certes une limitation moindre, sauf si vous utilisez des disques de très haute capacité.
Par conséquent, en raison de la limite de taille de fichier FAT32, il n'est pas possible de gérer (copier, déplacer, enregistrer ou transférer) un fichier de 4 Go sur un lecteur formaté avec le système de fichiers FAT32. Le message d'erreur « Le fichier est trop volumineux pour le système de fichiers de destination » suggère également que vous essayez de copier un fichier de plus de 4 Go sur un lecteur de stockage FAT32 et que cela n'arrivera pas.
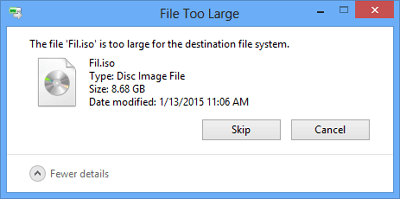
Comment transférer/mettre un ficher de plus de 4 Go vers FAT32 avec ou sans formatage gratuitement
Vous devez essayer de dépasser la limite de taille de fichier FAT32 pour pouvoir enregistrer des fichiers extrêmement volumineux. La seule solution consiste à remplacer le système de fichiers par d'autres systèmes de fichiers compatibles Windows, généralement NTFS. La conversion est simple et il existe quatre méthodes au total.
* La manière de formater un disque dans l'Explorateur Windows et la Gestion des disques Windows effacera complètement les données, vous devez sauvegarder tous les fichiers importants à l'avance. Si vous êtes réticent à effectuer des sauvegardes, choisissez les deux autres méthodes d'utilisation des commandes et du logiciel gratuit tiers EaseUS Partition Manager, qui ne concernent pas le formatage mais une simple conversion sans perte de données.
Méthode 1. Convertir FAT32 en NTFS sans formatage via EaseUS Partition Master Free
Changer le système de fichiers FAT32 en NTFS par formatage effacera les données et il est trop risqué d'exécuter les commandes de formatage. Logiciel de partition gratuit tout-puissant - EaseUS Partition Master Free vous aidera à corriger complètement l'erreur « Le fichier est trop volumineux pour le système de fichiers de destination » sans formatage.
Le processus de conversion est si simple et il est également gratuit d'exécuter l'opération en quelques clics seulement.
Étape 1. Installez et lancez EaseUS Partition Master sur votre ordinateur.
Étape 2. Dans le Gestionnaire de partitions, cliquez avec le bouton droit de la souris sur une partition FAT32 et cliquez sur "Avancé", sélectionnez "FAT vers NTFS ".

Étape 3. Cliquez sur "Procéder" dans la boîte de dialogue contextuelle pour continuer.

Étape 4. Cliquez sur "Appliquer" pour lancer le processus de conversion. Attendez jusqu'à ce que le processus d'opération soit terminé.


Méthode 2. Reformater FAT32 dans l'Explorateur de fichiers Windows
Le formatage du disque vous permet d'apporter des modifications au système de fichiers d'un appareil. Ainsi, lorsque vous souhaitez modifier le système de fichiers de FAT32 à NTFS pour pouvoir transférer un fichier de plus de 4 Go sur une clé USB ou une carte mémoire, l'Explorateur de fichiers Windows dans Windows 10/8/7 est une option pratique car il est construit -dans le système d'exploitation et vous n'avez pas besoin de le télécharger.
Remarque : Sauvegardez les données avant de formater FAT32 en NTFS.
Étape 1. Appuyez sur les touches Windows + E pour afficher l'Explorateur Windows.
Étape 2. Cliquez avec le bouton droit sur la clé USB ou la carte SD connectée et choisissez Formater.
Étape 3. Dans la liste déroulante Système de fichiers, choisissez NTFS et cliquez sur Démarrer.

Méthode 3. Reformater FAT32 dans la gestion des disques Windows
La gestion des disques Windows est l'autre programme de formatage de disque Windows par défaut qui vous permet de formater une clé USB FAT32 ou une carte SD en NTFS. Vous pouvez non seulement utiliser la gestion des disques pour résoudre le problème de l'impossibilité de copier des fichiers de plus de 4 Go vers FAT32, mais également formater un lecteur RAW sur un système de fichiers reconnu par Windows.
Remarque : Sauvegardez les données avant de formater FAT32 en NTFS
Étape 1. Accédez à Ce PC/Poste de travail > Gérer > Gestion des disques.
Étape 2. Cliquez avec le bouton droit sur la clé USB ou la carte SD connectée et choisissez Formater.
Étape 3. Choisissez NTFS comme système de fichiers cible et cliquez sur OK.

Méthode 4. Remplacer FAT32 par NTFS dans l'invite de commande Windows sans formatage
Même si cela ne formatera pas le disque et ne provoquera pas de perte de données, la méthode d'invite de commande Windows pour résoudre le problème du fichier trop volumineux pour l'USB est plutôt délicate et n'est pas très recommandée aux novices en informatique. Si vous n'êtes pas familier avec les lignes de commande de base, ou si vous ne pouvez pas exécuter cmd avec les privilèges d'administrateur, tournez-vous vers la solution simple tierce.
Étape 1. Appuyez sur les touches Windows + R pour afficher la zone Exécuter, tapez cmd et appuyez sur Entrée.
Étape 2. Dans la fenêtre d'invite de commande Windows, tapez la commande convert [lettre de lecteur]: /fs: [système de fichiers] et appuyez sur Entrée.
Par exemple : convert J: /fs: ntfs.

Si vous pensez que cet article vous est utile pour copier des fichiers de plus de 4 Go sur une clé USB FAT32, vous pouvez cliquer sur le bouton ci-dessous pour le partager avec quelqu'un qui en a besoin !
Comment résoudre le problème de l'impossibilité de copier car le fichier est trop volumineux pour le système de fichiers de destination ?
Sur cette page, nous avons discuté des causes de l'erreur « Le fichier est trop volumineux pour le système de fichiers de destination » qui se produit souvent lorsque vous essayez de transférer des fichiers volumineux vers des appareils FAT32. Si vous l'êtes, vous pouvez directement convertir le système de fichiers de FAT32 en NTFS sur votre appareil pour vous débarrasser de ce problème. EaseUS Partition Master Free, avec sa fonctionnalité Convertir en NTFS, peut exécuter la tâche à votre place. Cela ne posera aucun problème de perte de données.
Vous pouvez également utiliser l'Explorateur de fichiers, la Gestion des disques ou même les lignes de commande CMD pour formater le périphérique en NTFS si vous n'avez pas besoin des données existantes sur le périphérique cible. Pour une solution plus efficace et sécurisée, vous pouvez compter sur EaseUS Partition Master.
FAQ sur la correction d'une erreur de fichier trop volumineux
Si vous avez d'autres questions sur la façon de vous débarrasser de la correction d'un fichier trop volumineux ou d'une erreur FAT32, suivez et trouvez les réponses aux questions répertoriées ci-dessous.
1. Comment contourner la limitation de 4 Go sur FAT32 ?
Vous pouvez basculer le système de fichiers sur l'appareil FAT32 vers NTFS ou exFAT afin de contourner la limitation de 4 Go et d'enregistrer de gros fichiers sur l'appareil. Pour les disques durs internes, définissez le système de fichiers sur NTFS. Pour les disques durs externes ou les périphériques de stockage amovibles, définissez le format sur exFAT.
2. 128 Go peuvent-ils être formatés en FAT32 ?
Oui bien sûr. Comme FAT32 est limité à 32 Go sur chaque partition d'un ordinateur Windows, vous ne pouvez pas formater directement un périphérique ou une partition de 128 Go en FAT32 à l'aide des outils de formatage intégrés à Windows tels que l'Explorateur de fichiers ou la Gestion des disques.
Heureusement, vous pouvez vous tourner vers EaseUS Partition Master pour obtenir de l'aide. Il dépasse la taille maximale du volume de 32 Go sur les ordinateurs Windows. Et il vous permet de formater directement une partition de 128 Go, une clé USB ou même une carte SD en FAT32 grâce à sa fonction de formatage avancée. Pour un guide étape par étape, vous pouvez suivre ce tutoriel pour obtenir de l'aide : Comment formater une carte SD de 128 Go en FAT32.
3. Comment puis-je réparer un fichier trop volumineux pour le système de fichiers de destination sans formatage ?
Pour ce faire, vous pouvez vous tourner vers la fonctionnalité de conversion de fichiers dans EaseUS Partition Master. Voici les étapes :
- Connectez le lecteur ou le périphérique amovible à votre ordinateur avec l'erreur « le fichier est trop volumineux ».
- Installez et lancez EaseUS Partition Master Free.
- Cliquez avec le bouton droit sur le périphérique de stockage cible et sélectionnez « Avancé », cliquez sur « Convertir en NTFS ».
- Sélectionnez « OK » et cliquez sur Exécuter la tâche pour effectuer la conversion.
Comment pouvons-nous vous aider ?
Auteur
Mise à jour par Nathalie
Nathalie est une rédactrice chez EaseUS depuis mars 2015. Elle est passionée d'informatique, ses articles parlent surtout de récupération et de sauvegarde de données, elle aime aussi faire des vidéos! Si vous avez des propositions d'articles à elle soumettre, vous pouvez lui contacter par Facebook ou Twitter, à bientôt!
Rédigé par Arnaud
Arnaud est spécialisé dans le domaine de la récupération de données, de la gestion de partition, de la sauvegarde de données.
Commentaires sur les produits
-
J'adore le fait que les modifications que vous apportez avec EaseUS Partition Master Free ne sont pas immédiatement appliquées aux disques. Cela facilite grandement la simulation de ce qui se passera une fois que vous aurez effectué tous les changements. Je pense également que l'aspect général et la convivialité d'EaseUS Partition Master Free facilitent tout ce que vous faites avec les partitions de votre ordinateur.
En savoir plus -
Partition Master Free peut redimensionner, déplacer, fusionner, migrer et copier des disques ou des partitions ; convertir en local, changer l'étiquette, défragmenter, vérifier et explorer la partition ; et bien plus encore. Une mise à niveau premium ajoute une assistance technique gratuite et la possibilité de redimensionner des volumes dynamiques.
En savoir plus -
Il ne crée pas d'image à chaud de vos disques et ne les aligne pas, mais comme il est associé à un gestionnaire de partitions, il vous permet d'effectuer plusieurs tâches à la fois, au lieu de simplement cloner des disques. Vous pouvez déplacer les partitions, les redimensionner, les défragmenter, etc., ainsi que les autres outils que vous attendez d'un outil de clonage.
En savoir plus
Articles liés
-
Réinitialiser le mot de passe Windows 10 avec une clé USB – 3 méthodes avec guide
![author icon]() Arnaud 07/03/2025
Arnaud 07/03/2025 -
Comment étendre la partition dans Windows 7 sans perte de données🚀
![author icon]() Arnaud 07/03/2025
Arnaud 07/03/2025 -
Vitesse d'écriture lente du SSD externe ? Voici 4 correctifs efficaces
![author icon]() Arnaud 07/03/2025
Arnaud 07/03/2025 -
Impossible de copier car le fichier est trop volumineux pour la clé USB
![author icon]() Nathalie 07/03/2025
Nathalie 07/03/2025
Sujets d'actualité en 2024
EaseUS Partition Master

Gérer efficacement les partitions et optimiser les disques









