Sommaire
Auteur
Actualité
Mise à jour le 07 Mar, 2025
Vous avez oublié le mot de passe Windows 10 ? Et vous n'arrivez pas à vous connecter à votre ordinateur ? Allez-y doucement! Que vous vous connectiez avec un compte local Windows 10 ou un compte Microsoft, une clé USB amorçable peut vous aider à réinitialiser votre mot de passe Windows 10. Cette page d' EaseUS vous montrera comment réinitialiser un mot de passe Windows 10 oublié à l'aide d'une clé USB amorçable. Choisissez parmi trois méthodes simples et rapides.
| Outils | Caractéristiques |
|---|---|
| 🥇 Maître de partition EaseUS |
|
| 🥈 Clé USB de réinitialisation de mot de passe standard |
|
| 🥉 Utiliser l'installation USB de Windows |
|
Tout d'abord, commençons par le moyen le plus simple de réinitialiser un mot de passe Windows 10 avec une clé USB : en utilisant EaseUS Partition Master. Cet outil peut créer une clé USB de réinitialisation de mot de passe pour le PC actuel et d'autres (même s'il est déjà verrouillé.) Voyons comment l'utiliser.
Lire aussi : Cracker le mot de passe Windows
Réinitialiser le mot de passe Windows 10 avec une clé USB à l'aide d'EaseUS Partition Master
Réinitialiser votre Windows 10 avec une clé USB peut être très simple et sans tracas en utilisant EaseUS Partition Master Professional . Cet outil permet de créer une clé USB amorçable et d'effacer votre mot de passe Windows 10 sans tracas. EaseUS Partition Master est un outil tout-en-un ; vous pouvez facilement créer une clé USB amorçable et effacer votre mot de passe Windows 10 en quelques clics simples sans risquer vos données ou votre système d'exploitation.
Mais avant de passer aux étapes, assurez-vous que EaseUS Partition Master est installé sur votre système, car il s'agit d'une étape cruciale pour cette méthode simple. Apprenons comment fonctionne EaseUS Partition Master pour réinitialiser le mot de passe Windows 10 avec une clé USB.
Étape 1. Insérez le disque USB cible dans l'ordinateur, téléchargez et exécutez EaseUS Partition Master, puis cliquez sur « Boîte à outils » > « Réinitialisation du mot de passe ».

Étape 2. Une petite fenêtre apparaîtra. Après l'avoir lu attentivement, cliquez sur "Créer".

Étape 3. Sélectionnez la clé USB ou le disque dur mobile externe approprié et cliquez à nouveau sur « Créer ». Attend patiemment. Une fois la clé USB de réinitialisation du mot de passe créée, cliquez sur « Terminer ».

Étape 4. Retirez l'USB de réinitialisation du mot de passe, insérez-le dans le PC verrouillé et redémarrez. Il vous sera demandé de changer le lecteur de démarrage pour démarrer le PC depuis USB. Une fois terminé, le système démarrera automatiquement à partir de l'USB.
Étape 5. Après le redémarrage, recherchez à nouveau EaseUS Partition Master et accédez à « Réinitialisation du mot de passe ». Tous les comptes sur le PC seront affichés dans l'interface ; cliquez sur le compte cible et cochez « Réinitialiser et déverrouiller ».

Étape 6. Lorsque vous recevez cette invite, cliquez sur « Confirmer » pour continuer. Votre mot de passe sera effacé.

Ainsi, comme vous le voyez dans les étapes ci-dessus, à quelle vitesse EaseUS Partition Master a-t-il résolu le problème ? Téléchargez EaseUS Partition Master pour profiter de ses innombrables fonctionnalités utiles à différentes fins.
Utiliser manuellement la clé USB pour réinitialiser le mot de passe Windows 10
Dans cette méthode, il y a deux phases/étapes pour réinitialiser le mot de passe Windows 10 à l'aide d'une clé USB. Tout d’abord, créez au préalable une clé USB amorçable, et la seconde consiste à réinitialiser le mot de passe sous Windows 10 à l’aide de cette clé USB. Plongeons en profondeur dans les deux étapes pour apprendre et comprendre correctement grâce aux étapes pédagogiques.
Comment créer un disque de réinitialisation de mot de passe pour un autre ordinateur
Pouvez-vous réinitialiser un mot de passe Windows 10 sur une clé USB ou un disque pour un autre ordinateur ? Sûr que vous pouvez! Ce guide fournit un didacticiel détaillé sur la création d'un disque de réinitialisation de mot de passe Windows 10 pour un autre PC.

Ici, nous vous expliquons comment créer une clé USB amorçable. Suis les étapes:
Étape 1. Créer une clé USB de réinitialisation de mot de passe
Étape 1. Insérez une clé USB qualifiée dans le PC. La création d'un disque de réinitialisation de mot de passe ne formatera ni ne reformatera votre clé USB, mais vous feriez mieux de sauvegarder toutes les données qu'elle contient à l'avance.
Étape 2. Tapez la commande : créer un disque de réinitialisation de mot de passe dans la zone de recherche de la barre d'outils, puis sélectionnez Créer un disque de réinitialisation de mot de passe à partir de ces résultats.
Étape 3. Dans la fenêtre de l'assistant Mot de passe oublié, sélectionnez Suivant. Cliquez et choisissez votre clé USB et sélectionnez Suivant.

Étape 4. Tapez votre mot de passe actuel et sélectionnez Suivant. Lorsque l'assistant a terminé, cliquez sur Terminer.

Vous n'êtes pas obligé de créer un nouveau disque lorsque vous modifiez votre mot de passe, même si vous le modifiez plusieurs fois. Cependant, assurez-vous de conserver la clé USB dans un endroit sûr. N'oubliez pas où vous l'avez mis.
Félicitations, vous avez créé une clé USB amorçable à l'aide de l'outil Assistant de mot de passe oublié. Si jamais vous oubliez votre mot de passe, la solution est désormais à portée de main. Connectez simplement votre clé USB à votre PC. Une fois connecté, vous rencontrerez un écran de mot de passe. Cliquez sur « Réinitialiser le mot de passe » pour lancer l'assistant de réinitialisation du mot de passe et réinitialiser votre mot de passe sans effort.
Outils de réinitialisation de mot de passe Windows 7 – Top 5 de la liste de contrôle
Vous utilisez Windows 7 pour des raisons professionnelles ou personnelles ? Avez-vous été bloqué sur votre compte ? Suivez ensuite ce guide pour en savoir plus sur les 5 meilleurs outils de réinitialisation de mot de passe Windows 7 qui peuvent vous aider à accéder à nouveau à votre compte sans formater le PC.
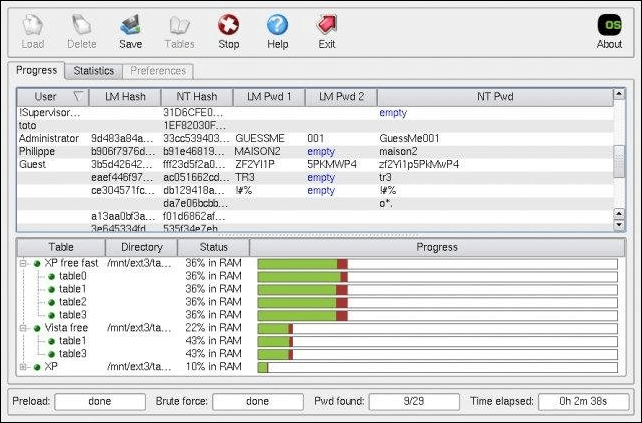
Étape 2. Utilisez une clé USB amorçable pour réinitialiser le mot de passe Windows 10
Maintenant, à ce stade, nous utilisons la clé USB amorçable créée plus tôt lors de la première étape pour réinitialiser le mot de passe sous Windows 10. Suivez les étapes :
Étape 1. Connectez cette clé USB amorçable à votre PC.
Étape 2. Sur l'écran de connexion de Windows 10, entrez le mot de passe incorrect afin qu'il puisse afficher l'option « Réinitialiser le mot de passe ».
Étape 3. Cliquez sur « Réinitialiser le mot de passe » et l'assistant de réinitialisation du mot de passe s'ouvrira.

Étape 4. Vous pouvez maintenant définir un nouveau mot de passe sur votre Windows 10. Après avoir tapé un nouveau mot de passe, cliquez sur « Suivant ».

Lire aussi :
Utiliser la clé USB d'installation de Windows
Vous pouvez réinitialiser votre mot de passe Windows 10 en démarrant votre PC verrouillé à partir d'un disque d'installation USB avec l'invite de commande. Pour cette méthode, vous devez créer un disque d'installation USB Windows sur un autre ordinateur, car votre PC est verrouillé, vous ne pourrez donc évidemment pas l'utiliser de toute façon tant que vous n'aurez pas réinitialisé le mot de passe.
Créez donc un disque d'installation USB Windows à l'aide de l'outil de création multimédia de Microsoft ou d'un fichier ISO. Référez-vous à cet article ; le processus est presque le même que la gravure d’ISO sur USB Windows 10 ou 11.
Une fois que vous avez créé un disque d'installation USB, suivez les étapes pour réinitialiser votre mot de passe Windows 10 :
Étape 1. Connectez le disque d'installation USB à votre ordinateur et démarrez à partir de celui-ci.
Étape 2. Pour démarrer votre ordinateur verrouillé à partir d'un disque d'installation USB, redémarrez votre ordinateur et, au démarrage, appuyez plusieurs fois sur la touche du menu de démarrage (généralement F12/ESC) jusqu'à ce que le menu de démarrage apparaisse.
Étape 3. Dans le menu de démarrage, sélectionnez USB-HDD ou une option similaire et confirmez pour démarrer à partir de la clé USB.

Étape 4. Après le démarrage, accédez à l'écran de configuration de Windows et appuyez sur Shift + F10 pour ouvrir une invite de commande.
Étape 5. Dans l'invite de commande, tapez ces deux commandes en appuyant sur le bouton Entrée après chacune. (Assurez-vous de remplacer la lettre "c" dans les commandes par la lettre de lecteur de votre système d'exploitation.) :
- déplacer c:\windows\system32\utilman.exe c:\
- copier c:\windows\system32\cmd.exe c:\windows\system32\utilman.exe

Étape 6. Retirez le disque d'installation et redémarrez votre ordinateur. Utilisez la commande « wpeutil reboot » ou effectuez un arrêt et un redémarrage.
Étape 7. Sur l'écran de connexion de Windows 10, cliquez sur l'icône Facilité d'accès pour ouvrir une invite de commande.
Étape 8. Tapez ces commandes dans l'invite de commande :
utilisateur net nom d'utilisateur nouveau_mot de passe
Remplacez votre nom d'utilisateur par le nom de votre compte utilisateur et définissez un nouveau mot de passe, tel que « utilisateur net Sherly 0222 ». Appuyez sur Entrée pour réinitialiser le mot de passe et fermer l'invite de commande. Maintenant, utilisez ce nouveau mot de passe pour vous connecter à votre ordinateur.
Suivez la vidéo du guide spécifique pour récupérer le mot de passe Windows sans effort :
Tu pourrais aussi aimer:
Conclusion
Dans le paysage numérique actuel, les défis liés aux mots de passe ne sont pas rares. Cependant, ce guide vous a permis d'acquérir le savoir-faire nécessaire pour retrouver l'accès à votre système Windows 10. Que vous préfériez la facilité d'EaseUS Partition Master ou les méthodes manuelles de clé USB, vous avez le choix.
En créant une clé USB amorçable, vous pouvez réinitialiser votre mot de passe en toute confiance, garantissant ainsi de ne jamais rester longtemps bloqué hors de votre ordinateur. N'oubliez pas qu'avec les bons outils et connaissances, retrouver l'accès à votre système Windows 10 est un processus simple et sécurisé. Nous sommes convaincus que ce guide vous a aidé à résoudre les problèmes de mots de passe et à maintenir un accès ininterrompu à votre monde numérique. Veuillez partager ce guide avec d’autres.
Réinitialiser le mot de passe Windows 10 via USB FAQ
Si vous avez d'autres questions ou souhaitez en savoir plus sur la réinitialisation de votre mot de passe Windows 10 à l'aide d'une clé USB, veuillez lire la FAQ ci-dessous.
1. Comment réinitialiser le mot de passe sous Windows 10 à l’aide d’une clé USB ?
Pour réinitialiser le mot de passe sous Windows à l'aide d'une clé USB, il existe plusieurs façons, car presque toutes les versions de Windows, y compris Windows 10, offrent une fonctionnalité permettant de créer à l'avance un disque de réinitialisation de mot de passe sur une clé USB, mais si vous ne l'avez pas créé plus tôt. et que vous êtes bloqué sur l'écran de connexion en oubliant un mot de passe, vous pouvez créer une clé USB amorçable à l'aide d'un autre ordinateur ou ordinateur portable accessible pour démarrer votre ordinateur verrouillé à partir d'une clé USB amorçable.
2. Comment réinitialiser votre mot de passe Windows 10 sans vous connecter via USB ?
Si vous ne parvenez pas à vous connecter en raison d'un mot de passe Windows 10 oublié, plusieurs méthodes sont disponibles pour le réinitialiser. Il s'agit notamment de l'utilisation d'un disque d'installation USB, d'un disque de réinitialisation de mot de passe ou d'une clé USB amorçable.
3. Comment réinitialiser le mot de passe Windows 10 à l’aide de CMD ?
Suivez les étapes pour réinitialiser le mot de passe Windows 10 à l'aide de CMD :
Étape 1. Démarrez votre PC en mode sans échec.
Étape 2. Ouvrez l'invite de commande en tant qu'administrateur.
Étape 3. Exécutez la commande suivante : net user Sherly 0222 ; remplacez le nom d'utilisateur par le vôtre et le mot de passe par le nouveau mot de passe souhaité.
Étape 4. Redémarrez votre système et connectez-vous en utilisant un nouveau mot de passe.
Comment pouvons-nous vous aider ?
Auteur
Mise à jour par Nathalie
Nathalie est une rédactrice chez EaseUS depuis mars 2015. Elle est passionée d'informatique, ses articles parlent surtout de récupération et de sauvegarde de données, elle aime aussi faire des vidéos! Si vous avez des propositions d'articles à elle soumettre, vous pouvez lui contacter par Facebook ou Twitter, à bientôt!
Rédigé par Arnaud
Arnaud est spécialisé dans le domaine de la récupération de données, de la gestion de partition, de la sauvegarde de données.
Commentaires sur les produits
-
J'adore le fait que les modifications que vous apportez avec EaseUS Partition Master Free ne sont pas immédiatement appliquées aux disques. Cela facilite grandement la simulation de ce qui se passera une fois que vous aurez effectué tous les changements. Je pense également que l'aspect général et la convivialité d'EaseUS Partition Master Free facilitent tout ce que vous faites avec les partitions de votre ordinateur.
En savoir plus -
Partition Master Free peut redimensionner, déplacer, fusionner, migrer et copier des disques ou des partitions ; convertir en local, changer l'étiquette, défragmenter, vérifier et explorer la partition ; et bien plus encore. Une mise à niveau premium ajoute une assistance technique gratuite et la possibilité de redimensionner des volumes dynamiques.
En savoir plus -
Il ne crée pas d'image à chaud de vos disques et ne les aligne pas, mais comme il est associé à un gestionnaire de partitions, il vous permet d'effectuer plusieurs tâches à la fois, au lieu de simplement cloner des disques. Vous pouvez déplacer les partitions, les redimensionner, les défragmenter, etc., ainsi que les autres outils que vous attendez d'un outil de clonage.
En savoir plus
Articles liés
-
Comment vérifier la température du disque dur sous Windows 11/10 [Guide complet].
![author icon]() Arnaud 07/03/2025
Arnaud 07/03/2025 -
Comment déverrouiller le lecteur BitLocker sur un autre PC | 2 guides sûrs
![author icon]() Arnaud 07/03/2025
Arnaud 07/03/2025 -
Comment étendre la partition système sous Windows 11/10 🎯
![author icon]() Nathalie 07/03/2025
Nathalie 07/03/2025 -
Comment fusionner plusieurs disques durs en un seul volume [Deux façons pratiques]
![author icon]() Arnaud 07/03/2025
Arnaud 07/03/2025
Sujets d'actualité en 2024
EaseUS Partition Master

Gérer efficacement les partitions et optimiser les disques









